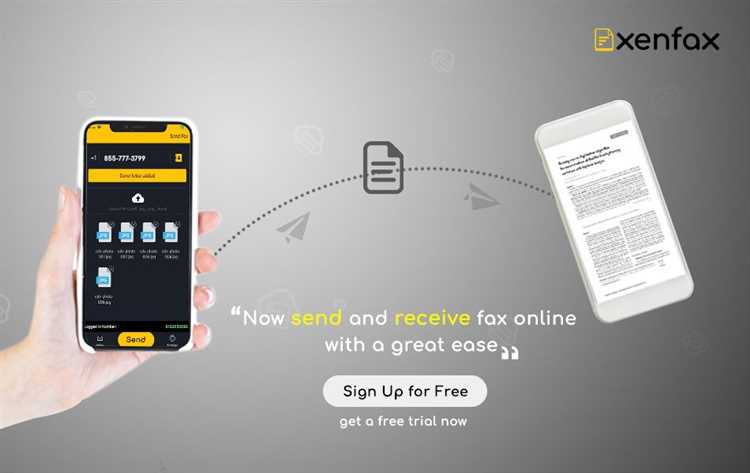Sending a fax from your iPhone is now easier than ever with the advancements in technology. No longer do you need to search for a fax machine or be tied to your office desk to send important documents. With just a few simple steps, you can send a fax from your iPhone for free, anytime and anywhere.
There are several apps available in the App Store that allow you to send fax from your iPhone. These apps are user-friendly and designed to make the process as simple as possible. One such app is FaxFile, which you can download for free. This app allows you to quickly scan your documents using your iPhone’s camera and send them as a fax. It also provides options to edit and sign your documents before sending.
Another popular app for faxing from iPhone is eFax. With eFax, you can send faxes to multiple recipients, add cover sheets, and track the status of your faxes in real-time. It also allows you to receive faxes directly to your iPhone, eliminating the need for a physical fax machine.
To send a fax from your iPhone, simply download one of these apps, create an account, and follow the on-screen instructions. Most apps require you to enter the recipient’s fax number, attach the document you want to send, and hit the send button. Within seconds, your fax will be on its way.
So, whether you need to send an important business document or a signed contract, you now have the convenience of sending a fax directly from your iPhone for free. Say goodbye to the hassle of finding a fax machine or being tied to your office desk. With just a few taps on your iPhone, you can send faxes anytime and anywhere.
Choose a Fax App
When it comes to faxing from your iPhone, there are several apps available that can help you send faxes for free. Here are a few popular options:
- MyFax: MyFax is a well-known faxing app that allows you to send faxes directly from your iPhone. It offers a user-friendly interface and supports various file formats, including PDF and Word documents.
- Genius Fax: Genius Fax is another reliable app that lets you send faxes from your iPhone. It offers a simple and intuitive interface and allows you to fax documents from your device or cloud storage services like Dropbox and Google Drive.
- CamScanner: While primarily a document scanning app, CamScanner also provides faxing capabilities. It allows you to scan your documents using your iPhone’s camera and send them as faxes directly from the app.
These are just a few examples of fax apps available for iPhone users. Each app has its own set of features, so it’s essential to choose one that fits your specific needs. Make sure to read reviews and compare the features before selecting the app that suits you best.
Install the App
To fax from your iPhone for free, you first need to install a fax app from the App Store. Follow these steps to install the app:
- Open the App Store on your iPhone.
- Tap on the search icon at the bottom right corner of the screen.
- Type the name of the fax app you want to install in the search bar and tap on the search button.
- From the search results, select the fax app that best suits your needs.
- Tap on the “Get” or “Install” button next to the app’s name.
- Wait for the app to download and install on your iPhone.
Once the app is installed, you can proceed with configuring it and sending faxes directly from your iPhone.
Create an Account
Before you can start faxing from your iPhone for free, you will need to create an account with a fax service provider that offers mobile faxing capabilities. Follow these steps to create your account:
- Research and compare different fax service providers to find one that suits your needs and is compatible with your iPhone.
- Visit the website of your chosen fax service provider.
- Look for a “Sign Up” or “Create Account” button on the homepage and click on it.
- Fill out the registration form with your personal information, such as your name, email address, and phone number.
- Create a username and password for your account. Make sure to choose a strong password that includes a combination of letters, numbers, and special characters.
- Review the terms of service and privacy policy of the fax service provider, and if you agree, check the box to indicate your acceptance.
- Complete any additional steps or verification processes required by the fax service provider.
- Once you have successfully created your account, you may need to verify your email address or phone number by following the instructions provided by the fax service provider.
Once your account is set up, you will be able to use your iPhone to send and receive faxes using the mobile app or web interface provided by the fax service provider.
Add Credits or Use Free Credits
When using a fax app on your iPhone, there are usually two options to send faxes – either by purchasing credits or using free credits. Here’s how you can add credits or take advantage of free credits:
- Purchasing Credits: Many fax apps offer the option to purchase credits which you can use to send faxes. The cost of credits may vary depending on the app and the number of pages you want to fax. You can add credits to your account by following these steps:
- Open the fax app on your iPhone.
- Navigate to the settings or account section of the app.
- Look for the option to add credits or purchase credits.
- Choose the credit package that suits your needs and budget.
- Follow the prompts to complete the purchase.
- Using Free Credits: Some fax apps provide users with free credits to send faxes. These free credits can often be earned by completing certain tasks or by referring the app to other users. You can use free credits to send faxes by following these steps:
- Open the fax app on your iPhone.
- Navigate to the settings or account section of the app.
- Look for the option to use free credits or redeem free credits.
- Follow the prompts to redeem your free credits.
- Select the document you want to fax and enter the recipient’s information.
- Review the fax details and send the fax using your free credits.
By adding credits or using free credits, you can easily send faxes from your iPhone without the need for a physical fax machine or a dedicated phone line. Take advantage of these options to send important documents conveniently and efficiently.
Scan Your Document
Before you can fax a document from your iPhone, you’ll need to scan it and save it as a digital file. There are several ways you can scan a document using your iPhone:
- Use the built-in Notes app: Open the Notes app, create a new note, tap the (+) icon, and select “Scan Documents.” Position your document within the frame and tap the shutter button to capture the scan.
- Use a third-party scanning app: There are various scanning apps available on the App Store, such as Adobe Scan, CamScanner, or Microsoft Office Lens. Download one of these apps, follow the instructions to scan your document, and save it as a PDF file.
- Use a physical scanner: If you have access to a physical scanner, you can scan your document using it and save it as a digital file. You can then transfer the file to your iPhone using email, cloud storage services, or a USB cable.
Regardless of the method you choose, it’s important to ensure that the document is clear, legible, and properly oriented. Check the scan preview to make any necessary adjustments before saving the file.
Once you’ve successfully scanned your document and saved it as a digital file, you’re ready to proceed with faxing it from your iPhone.
Attach Your Document
To fax a document from your iPhone, you will need to attach the document to an email. Most online fax services allow you to send faxes by email, so this method is convenient and straightforward.
Here are the steps to attach your document:
- Open the email application on your iPhone.
- Create a new email by tapping on the compose button.
- Enter the recipient’s fax number in the “To” field. You will need to use the fax service provider’s specific email address format. For example, if you are using Fax.com, the fax number would be [faxnumber]@fax.com.
- In the email body, you can enter a cover letter or any additional information you want to include with the fax.
- To attach your document, tap on the “Attach” button. This will open your iPhone’s file manager.
- Navigate to the location where your document is saved, and select it.
- Once your document is attached, you can add any additional attachments if needed.
- Review your email to ensure everything is correct, and then tap on the send button.
After sending the email, the fax service provider will convert the attached document into a fax and send it to the recipient’s fax machine. You will receive a confirmation email or notification once the fax has been successfully sent.
It’s worth noting that some online fax services also offer mobile apps that allow you to send faxes directly from your iPhone without having to go through the email attachment process. These apps often provide additional features and convenience for faxing documents on the go.
Enter the Recipient’s Fax Number
Once you have decided on the document you want to fax from your iPhone, it’s time to enter the recipient’s fax number. Make sure you have the correct fax number before proceeding.
There are a few different ways you can enter the recipient’s fax number:
- If you have the fax number saved in your contacts, you can select it from your contacts list.
- You can manually type in the fax number using the keyboard on your iPhone.
- If you have recently faxed a document to this recipient, you may be able to select the fax number from a list of recent recipients.
It’s important to double-check the fax number before sending to ensure it is accurate. Sending to the wrong fax number can result in your document not reaching the intended recipient.
Some fax apps also allow you to save frequently used fax numbers for easy access in the future. This can be helpful if you frequently send faxes to the same recipients.
After entering the recipient’s fax number, you can proceed to the next step in the faxing process, which may involve selecting the document you want to fax or attaching a file from your iPhone.
Send Your Fax
Once you have installed a fax app on your iPhone, you’re ready to send your fax. Follow these steps:
- Open the fax app on your iPhone.
- Select the option to create a new fax.
- Enter the recipient’s fax number in the designated field.
- Attach the document you want to fax. This can be a photo, a PDF file, or any other supported document format.
- Add a cover letter or additional notes, if desired.
- Review the fax details to ensure everything is correct.
- Click the “Send” button to transmit your fax.
- Wait for the fax app to confirm that the fax has been sent successfully.
Some fax apps may require you to create an account or purchase credits before sending faxes. Be sure to check the app’s requirements and options.
Additionally, keep in mind that faxing over a Wi-Fi or cellular data connection may incur data charges, so it’s advisable to connect to a Wi-Fi network if possible.
That’s it! You’ve successfully sent your fax from your iPhone using a fax app. Now you can easily send faxes whenever you need to, without the need for a traditional fax machine or a physical phone line.
FAQ:
Can I fax from my iPhone for free?
Yes, you can fax from your iPhone for free. There are a few apps available that allow you to send faxes using your iPhone, without any cost.
What apps can I use to fax from my iPhone?
There are several apps that you can use to fax from your iPhone for free, such as FaxFile, eFax, and JotNot Fax.
How do I send a fax from my iPhone using FaxFile?
To send a fax from your iPhone using FaxFile, you need to download the app from the App Store, open it, tap on the “+” button to create a new fax, enter the recipient’s fax number, attach the documents you want to fax, and then tap on the “Send” button.
Is it possible to fax documents stored on my iPhone?
Yes, it is possible to fax documents stored on your iPhone. In most fax apps, you can access your iPhone’s files and choose the documents you want to fax.
Are there any limitations to faxing from an iPhone?
Yes, there are some limitations to faxing from an iPhone. For example, the free versions of fax apps may have limitations on the number of pages you can fax or the quality of the fax. Additionally, faxing from an iPhone requires a stable internet connection.
Can I receive faxes on my iPhone?
Yes, you can receive faxes on your iPhone. Most fax apps allow you to receive faxes, either by providing you with a dedicated fax number or by associating your fax app account with your existing fax number.
Is it safe to fax documents from an iPhone?
Yes, it is safe to fax documents from an iPhone. Modern fax apps use encryption to secure the fax transmission, ensuring that your documents are sent securely. However, it is important to choose a reputable app and take necessary precautions to protect your personal information.