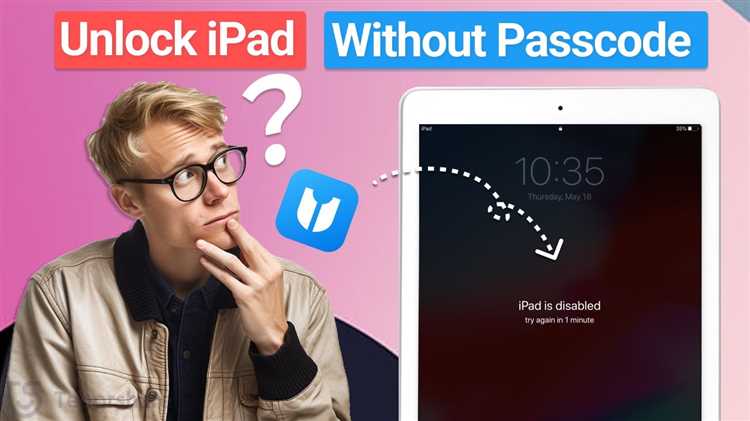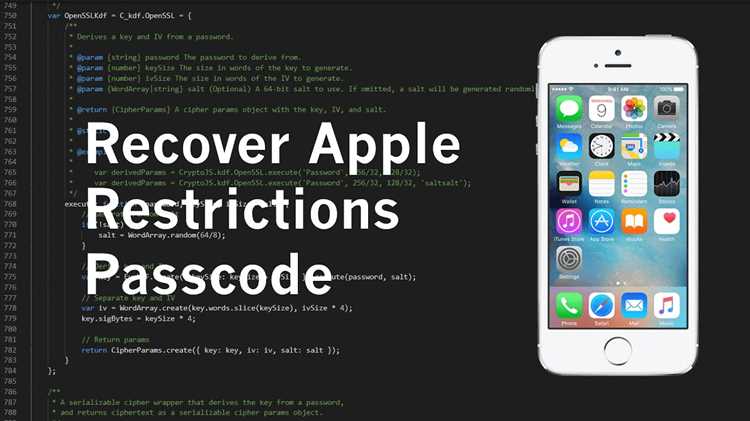For many Apple users, setting up restrictions on their devices is a way to ensure control and privacy. However, it’s not uncommon to forget the passcode you initially set up for these restrictions. Without the passcode, it can be challenging to make changes to your device’s settings or access certain apps and features.
If you find yourself in a situation where you have forgotten your Apple restrictions passcode, don’t worry – there are steps you can take to recover it. In this step-by-step guide, we will walk you through the process of recovering a forgotten Apple restrictions passcode, so you can regain control of your device and adjust the settings to your liking.
Step 1: Determine if you have a backup
The first step in recovering a forgotten Apple restrictions passcode is to determine if you have a backup of your device. If you regularly back up your device using iCloud or iTunes, there’s a good chance that your passcode is included in the backup. This means that you can restore your device from the backup and regain access to the restrictions settings.
Step 2: Restore your device from backup
If you do have a backup that includes your passcode, you can restore your device from that backup to recover the forgotten restrictions passcode. First, make sure your device is connected to a Wi-Fi network and has enough battery power. Then, go to the Settings app on your device, tap on your name, select “iCloud,” and then choose “Restore from iCloud Backup” or “Restore from iTunes Backup,” depending on the type of backup you have.
Step 3: Set up a new passcode
After restoring your device from the backup, you should have regained access to the restrictions settings. It’s recommended that you set up a new passcode to prevent this situation from happening again. To do this, go to the Settings app, tap on “Screen Time,” select “Use Screen Time Passcode,” and follow the prompts to set up a new passcode.
Step 4: Use parental controls
If you don’t have a backup that includes your passcode or the previous steps didn’t work for you, you can still regain control of your device by using parental controls. Parental controls allow you to restrict certain features and content on your device without using a passcode. To enable parental controls, go to the Settings app, tap on “Screen Time,” select “Content & Privacy Restrictions,” and follow the prompts to set up the desired restrictions.
Note: Keep in mind that using parental controls may not provide the same level of security as a passcode. It’s always recommended to set a passcode for restrictions to ensure maximum control and privacy.
Recovering a forgotten Apple restrictions passcode can be a frustrating process, but by following these step-by-step instructions, you can regain control of your device and adjust the settings according to your preferences. Remember to regularly backup your device to prevent future passcode-related issues, and consider using a passcode or parental controls to ensure the privacy and security of your device.
What is an Apple Restrictions Passcode?
An Apple Restrictions Passcode is a security feature on Apple devices that allows users to restrict certain features and content on their device. This passcode is different from the device’s unlock passcode and is specifically used to manage restrictions on the device.
The Restrictions Passcode can be set up by the device owner to limit access to certain settings, apps, and content. It is often used by parents to control what their children can access on their devices or by individuals who want to restrict their own access to certain features.
Some of the restrictions and settings that can be managed using the Apple Restrictions Passcode include:
- App installations and deletions
- In-app purchases
- Location services
- Camera and microphone access
- Websites and adult content
- Siri and dictation
- Privacy settings
- Game Center features
By setting up an Apple Restrictions Passcode, users can customize their device’s settings to their preferences and ensure that certain features and content remain restricted. However, it is important to remember this passcode as it can be difficult to recover if forgotten.
Why would you need to recover a forgotten Apple Restrictions Passcode?
For parents or guardians who have set up restrictions on their child’s iPhone, iPad, or iPod touch, the Apple Restrictions Passcode provides a way to control and limit certain features and functionality on the device. However, it is not uncommon for individuals to forget or misplace the passcode, making it necessary to recover it.
Here are some common reasons why you might need to recover a forgotten Apple Restrictions Passcode:
- Parental Control Settings: If you have set up restrictions on your child’s device to limit access to certain apps, websites, or features, forgetting the passcode could prevent you from adjusting or disabling these restrictions.
- Device Settings: The Apple Restrictions Passcode also allows you to restrict changes to important device settings, such as privacy settings, app installations, or in-app purchases. Forgetting the passcode can lock you out of these settings.
- Device Restoration: When restoring your iPhone, iPad, or iPod touch from a backup or factory settings, you may be prompted to enter the Apple Restrictions Passcode. Without it, you may not be able to complete the restoration process.
Recovering a forgotten Apple Restrictions Passcode is crucial for regaining control over the settings and restrictions on an iOS device. By following the necessary steps, you can regain access to features, apps, and settings that were previously restricted.
Step 1: Prepare for the Recovery Process
Before you begin the process of recovering a forgotten Apple Restrictions passcode, it is important to make sure you are adequately prepared. Follow these steps to ensure a smooth recovery process:
Gather Required Information
First, gather the necessary information that will be needed during the recovery process. This includes:
- Your Apple ID and password
- The device you want to recover the passcode on, such as an iPhone, iPad, or iPod touch
Create a Backup
It is important to create a backup of your device before attempting to recover the Restrictions passcode. This will protect your data in case anything goes wrong during the recovery process. Follow these steps to create a backup:
- Connect your device to a computer using a USB cable.
- Open iTunes or Finder on your computer.
- Select your device in iTunes or Finder.
- Click on “Back Up Now” to initiate the backup process.
- Wait for the backup to complete.
Update to the Latest iOS Version
Make sure your device is running the latest version of iOS. This will ensure that you have the most up-to-date features and security enhancements. To update your device:
- Go to the “Settings” app on your device.
- Tap on “General” and then “Software Update”.
- If an update is available, tap on “Download and Install” to begin the update process.
- Follow the on-screen instructions to complete the update.
Disable Find My
Before you can begin the recovery process, you must disable the Find My feature on your device. This feature may interfere with the recovery process. To disable Find My:
- Go to the “Settings” app on your device.
- Tap on your name at the top of the Settings menu.
- Tap on “Find My”.
- Toggle off the “Find My iPhone” or “Find My iPad” feature.
- Enter your Apple ID password to confirm.
Once you have completed these preparation steps, you are ready to move on to the next step of the recovery process.
Backup your device
Before attempting any method to recover your forgotten Apple Restrictions Passcode, it’s important to create a backup of your device. This backup will ensure that your data is safe and can be restored in case anything goes wrong during the recovery process. Here’s how you can back up your device:
- Connect your device to a computer with iTunes installed.
- Launch iTunes and select your device.
- In the Summary tab, click on “Back Up Now” under the Backups section.
- Wait for the backup process to complete.
- Once the backup is finished, you can verify its completion by going to iTunes Preferences, clicking on the “Devices” tab, and checking if your device appears on the list.
It’s important to regularly create backups of your device to protect your data. Backing up your device will not only safeguard your information but also enable you to restore it in case of accidental data loss or device malfunctions. By following the steps above, you can easily create a backup of your device before attempting to recover your forgotten Apple Restrictions Passcode.
Disable Find My iPhone
Find My iPhone is a useful feature that allows you to locate your iPhone if it’s lost or stolen. However, it can also hinder your ability to recover a forgotten Apple Restrictions Passcode since it may prevent you from performing certain actions on your device.
To disable Find My iPhone, follow these steps:
- Open the Settings app on your iPhone.
- Tap on your Apple ID at the top of the screen.
- Select “iCloud” from the list of options.
- Scroll down and find “Find My iPhone”.
- Tap the toggle switch next to “Find My iPhone” to turn it off.
- You will be prompted to enter your Apple ID password. Enter it and tap “Turn Off” to confirm.
Once Find My iPhone is disabled, you will have more flexibility in recovering your forgotten Apple Restrictions Passcode. Keep in mind that disabling Find My iPhone also disables other iCloud features related to locating your device.
Step 2: Connect your device to a computer
Once you have a computer available, follow these steps to connect your iPhone, iPad, or iPod Touch:
- Launch iTunes on your computer.
- Grab the USB cable that came with your device.
- Connect one end of the USB cable to the device’s charging port.
- Connect the other end of the USB cable to an available USB port on your computer.
- If prompted, unlock your device and tap “Trust” on the pop-up message.
Once your device is connected to the computer, you should see the device icon appear in iTunes.
Note: If you don’t have iTunes installed on your computer, you can download it for free from the Apple website.
Launch iTunes
To recover a forgotten Apple Restrictions passcode, you can use iTunes on your computer. Follow the steps below to launch iTunes:
- If you don’t have iTunes installed on your computer, go to the iTunes website and download and install the latest version.
- Once installed, open iTunes on your computer.
- If prompted, log in with your Apple ID and password.
- If you have two-factor authentication enabled, you may need to enter a verification code sent to your trusted device or phone number.
- Once you’re logged in, make sure your iPhone, iPad, or iPod is connected to your computer using the appropriate USB cable.
- If prompted on your device, tap “Trust This Computer” to establish a connection with iTunes.
- In iTunes, click on the iPhone, iPad, or iPod icon that appears in the top left corner of the window.
- In the device summary page, click on the “Summary” tab if it’s not already selected.
You have now successfully launched iTunes and are ready to proceed with the next steps to recover your forgotten Apple Restrictions passcode.
Enter Recovery Mode
If you have forgotten your Apple Restrictions passcode, you can enter recovery mode to reset it. Follow these steps:
- Connect your iPhone or iPad to your computer using the USB cable.
- Launch iTunes on your computer.
- Press and hold the Sleep/Wake (or Side) button and the Volume Down button simultaneously.
- Continue holding both buttons until you see the recovery mode screen on your device.
The recovery mode screen will display an iTunes logo and a lightning cable, indicating that your device is in recovery mode and ready to be restored.
Note: If you own an iPhone 7 or later, the Volume Down button has been replaced with the Volume Down button.
Once your device is in recovery mode, you can proceed to reset the Restrictions passcode using iTunes. Follow the instructions in the next section of this guide.
Step 3: Restore your device
Restoring your device is the final step in recovering your forgotten Apple Restrictions passcode. Keep in mind that restoring your device will erase all data and settings, so make sure you have a backup of your important information before proceeding.
To restore your device, follow these steps:
- Connect your device to a computer using a USB cable.
- Launch iTunes or Finder on your computer.
- Select your device when it appears in iTunes or Finder.
- In the Summary tab, click on the “Restore iPhone” or “Restore iPad” button.
- Confirm that you want to restore your device.
- Wait for the restore process to complete. This may take some time.
- Once the restore is complete, set up your device as new or restore from a backup.
After restoring your device, the Restrictions passcode will be removed, and you can set a new passcode if desired. Remember to set a passcode that you can easily remember but is still secure.
Note: If you have Find My enabled on your device, you may need to enter your Apple ID and password during the restore process.
It’s important to note that restoring your device will not remove the Activation Lock if it was enabled. If you encounter the Activation Lock screen after restoring, you will need to enter the Apple ID and password that were previously associated with the device.
Select Restore iPhone
In order to recover a forgotten Apple Restrictions Passcode, you may need to restore your iPhone. Restoring your iPhone will erase all data and settings on the device, so it’s important to create a backup beforehand if possible.
To select the “Restore iPhone” option, follow these steps:
- Connect your iPhone to a computer. Use the USB cable that came with your device to connect it to a computer with iTunes installed.
- Open iTunes. If iTunes doesn’t open automatically, you can open it manually by clicking on the iTunes icon.
- Select your iPhone. Once your iPhone is connected, you should see the device icon appear in the upper-left corner of the iTunes window. Click on the device icon to select your iPhone.
- Go to the Summary tab. In the left sidebar of the iTunes window, click on the “Summary” tab to view the device’s summary information.
- Select “Restore iPhone”. Under the “Summary” tab, you’ll see a “Restore iPhone” button. Click on this button to begin the restoration process.
- Confirm the restoration. A prompt will appear asking if you want to restore your iPhone to its factory settings. Click “Restore” to confirm the restoration.
- Wait for the restoration to complete. The restoration process may take a few minutes. During this time, your iPhone will restart and the Apple logo will appear on the screen. Do not disconnect your iPhone from the computer until the process is complete.
Once the restoration is complete, your iPhone will restart and you’ll be prompted to set it up as new or restore from a backup. If you have a backup available, you can choose to restore from that backup to recover your data and settings.
Keep in mind that restoring your iPhone will remove the forgotten Apple Restrictions Passcode, but it will also erase all other data and settings on the device. Make sure to backup your iPhone regularly to prevent data loss in the future.
FAQ:
What should I do if I forget my Apple Restrictions passcode?
If you forget your Apple Restrictions passcode, you can follow these steps to recover it:
Can I recover my Apple Restrictions passcode without restoring my device?
Yes, you can recover your Apple Restrictions passcode without restoring your device by following these steps:
What is the first step to recovering a forgotten Apple Restrictions passcode?
The first step to recovering a forgotten Apple Restrictions passcode is to make sure you have a backup of your device.
How can I back up my device before recovering the Apple Restrictions passcode?
You can back up your device by connecting it to a computer and using iTunes or by using iCloud to create a backup.
What should I do after backing up my device?
After backing up your device, you need to erase the device and then restore it from the backup.
Is it possible to recover the Apple Restrictions passcode without erasing the device?
No, if you have forgotten your Apple Restrictions passcode, you will need to erase the device and restore it from a backup to recover the passcode.
Are there any other methods to recover a forgotten Apple Restrictions passcode?
No, erasing the device and restoring it from a backup is the only method to recover a forgotten Apple Restrictions passcode.