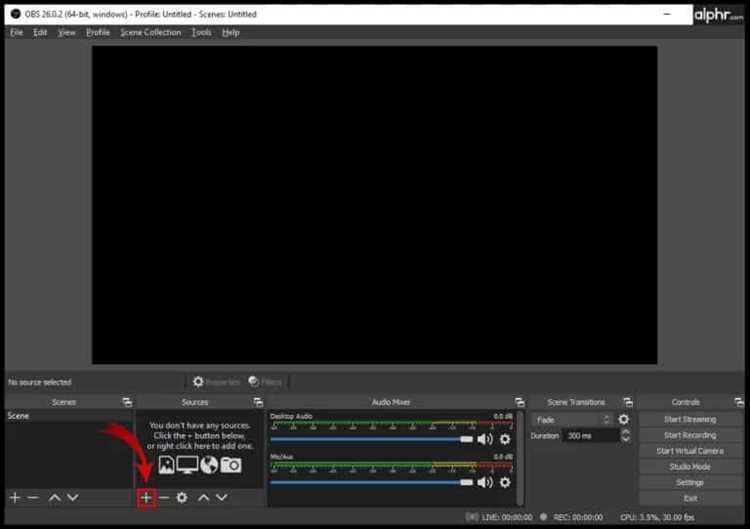If you’re an avid user of Discord and OBS (Open Broadcaster Software), you may be wondering if it’s possible to record audio from Discord while using OBS to capture your screen or gameplay. In this article, we’ll explore whether OBS can record Discord audio and how to set it up.
OBS is a popular software for streaming and recording content, and it offers various audio recording options. However, by default, OBS doesn’t capture audio from applications like Discord. This means that if you want to record a conversation or audio from a Discord server, you’ll need to make some adjustments.
The first step is to ensure that OBS is set up to capture audio from your computer. You can do this by going to the “Settings” menu in OBS, selecting the “Audio” tab, and choosing the appropriate audio sources. Make sure the audio from your computer, including Discord, is included in the sources you’ve selected.
Once you’ve set up the audio sources, you can start recording with OBS. Make sure you have Discord open and the audio you want to capture playing. OBS will now record both your screen and the audio from Discord, allowing you to create content that includes your conversations and interactions on the platform.
Note: Depending on your setup, you may need to adjust the audio levels in OBS to ensure that the Discord audio is balanced with the rest of your content. Experiment with the audio settings to achieve the desired result.
In conclusion, OBS can record Discord audio, but you need to configure it properly. By adjusting the audio sources in OBS settings, you can capture the audio from Discord along with your screen or gameplay recordings. Now you can create content that includes your Discord conversations and interactions, enhancing your recordings or live streams.
Step-by-Step Guide on Recording Discord Audio with OBS
If you want to record Discord audio using OBS, here is a step-by-step guide to help you out:
- Download and Install OBS: Visit the official OBS website and download the OBS software suitable for your operating system. Install the software on your computer.
- Set up OBS: Once the installation is complete, launch OBS and navigate to the settings. Configure the settings according to your preferences. Ensure that the audio input and output devices are correctly set to capture audio from Discord.
- Create a Scene: In OBS, you need to create a scene to capture the Discord audio. Click on the “Scenes” tab and click the “+” button to add a new scene. Name the scene as per your preference.
- Add Audio Input Capture: Within the newly created scene, click on the “+” button under the “Sources” tab and select “Audio Input Capture.” Name the capture device and choose the correct audio input device that captures the Discord audio. Click “OK.”
- Adjust Audio Levels: To ensure the audio is recorded at the desired level, click on the “Mixer” tab in OBS. Adjust the audio levels of the audio input capture source to the desired level. Monitor the audio levels visually by looking at the audio mixer bar.
- Start Recording: Once everything is set up, you can start recording. Click on the “Start Recording” button in OBS to begin capturing the Discord audio. The recorded audio will be saved based on the settings you configured in OBS.
- Stop Recording: When you are done recording, click on the “Stop Recording” button in OBS to stop the recording process. The recorded file will be saved in the location you specified.
By following these steps, you will be able to record Discord audio using OBS. Make sure to test your settings and adjust them as necessary before starting any important recordings.
Necessary Setup for Recording Discord Audio
Before you can start recording Discord audio using OBS, you will need to make sure that you have the necessary setup in place. Here are the steps to follow:
- Install OBS: First, you need to download and install OBS on your computer. OBS is a free and open-source software that allows you to record and stream video and audio.
- Set Up Discord: If you haven’t already, create an account on Discord and install the Discord desktop app. This is the platform where you will be communicating with others and recording the audio.
- Launch OBS: Open OBS on your computer and familiarize yourself with the OBS interface.
- Set Up Audio Sources: In OBS, go to the “Sources” section and click the “+” button. From the drop-down menu, select “Audio Input Capture” or “Audio Output Capture” depending on where you want to record the Discord audio from. Give the source a name and click “OK”.
- Configure Audio Sources: Once you have added the audio source, click on it and a properties window will appear. In this window, select the audio device that you want to use for recording Discord audio.
- Adjust Audio Levels: If necessary, you can adjust the audio levels of the Discord audio source in OBS. This will ensure that the recorded audio is clear and balanced.
Once you have completed these setup steps, you will be ready to start recording Discord audio using OBS. Keep in mind that you may need to make additional adjustments or troubleshoot any issues that arise along the way. With the right setup, OBS can effectively record the audio from your Discord conversations for various purposes.
Troubleshooting: Common Issues and Solutions
-
No audio from Discord:
- Make sure that the audio source for Discord is properly selected in OBS.
- Ensure that the audio levels for Discord in OBS are not muted or set too low.
- Restart both OBS and Discord to refresh their settings.
-
Distorted or low-quality audio:
- Check your microphone settings in OBS and ensure that the input volume is not too high or too low.
- Verify that your microphone is working properly outside of OBS by testing it in other applications.
- Consider using a different microphone if the issue persists.
-
Audio desync:
- Adjust the audio sync offset in OBS to match the delay between the video and audio streams.
- If using multiple audio sources in OBS, make sure they are all properly synchronized.
- Check the settings in Discord for any audio delay or synchronization options.
-
No recording of Discord audio:
- Ensure that the Discord audio source is added to the OBS recording scene.
- Verify that the audio output in Discord is set to the same output device used by OBS.
- Check for any conflicting audio settings or applications that may prevent the recording of Discord audio.
-
OBS crashes when capturing Discord audio:
- Make sure that OBS and Discord are both up to date with the latest version.
- Try reinstalling OBS and Discord to ensure a clean installation.
- Disable any third-party plugins or extensions in OBS that may be causing conflicts.
Remember to always test your settings and troubleshoot step by step to identify and resolve any issues with capturing Discord audio in OBS.
Advantages of Using OBS to Record Discord Audio
When it comes to recording audio from Discord, OBS (Open Broadcaster Software) offers several advantages. Here are some of the benefits of using OBS for recording Discord audio:
- Flexibility: OBS allows you to have full control over the audio recording settings. You can choose the input source, adjust the volume levels, and apply real-time filters to enhance the audio quality.
- High-quality recording: OBS ensures high-quality audio recording from Discord. It captures the audio in the original format without any loss in fidelity, providing clear and crisp sound.
- Compatibility: OBS is compatible with various operating systems, including Windows, macOS, and Linux. This makes it accessible to a wide range of users who want to record Discord audio.
- Customization: OBS allows you to customize the recording settings according to your preferences. You can adjust the bitrate, sample rate, and audio codec to suit your needs and ensure optimal recording quality.
- Multi-track recording: With OBS, you have the ability to record multiple audio tracks simultaneously. This is especially useful when recording Discord conversations with multiple participants, as it enables you to separate each participant’s audio on different tracks for easier editing and post-processing.
- Integration with other tools: OBS integrates well with other software tools and platforms, making it easy to combine Discord audio recordings with video footage or other media sources. You can add overlays, transitions, and effects to create professional-looking recordings.
In conclusion, OBS is a powerful and versatile tool for recording Discord audio. Its flexibility, high-quality recording capabilities, and customization options make it an ideal choice for capturing crisp and clear audio from Discord conversations.
Alternatives to OBS for Recording Discord Audio
If you are looking for alternatives to OBS for recording Discord audio, there are several options available that you can consider. These alternatives offer similar functionality and may better suit your needs depending on your recording preferences and requirements.
1. Audacity:
Audacity is a popular free and open-source audio recording and editing software. It offers a simple and easy-to-use interface and allows you to record and edit audio from various sources, including Discord. You can easily capture Discord audio using Audacity by selecting the appropriate input source and starting the recording.
2. Streamlabs OBS:
Streamlabs OBS is a modified version of OBS Studio that is specifically designed for live streaming. However, it also provides recording functionality and can be used to record Discord audio. With Streamlabs OBS, you can easily capture both your microphone and Discord audio by adjusting the audio settings and sources.
3. XSplit:
XSplit is another popular software used for live streaming and recording. It offers a user-friendly interface and allows you to easily record Discord audio. With XSplit, you can customize your audio sources and capture both your microphone and Discord audio simultaneously.
4. Nvidia ShadowPlay:
If you have an Nvidia graphics card, you can take advantage of Nvidia ShadowPlay for recording Discord audio. ShadowPlay is a built-in feature in Nvidia GeForce Experience that allows you to capture and record your gameplay, as well as Discord audio. It offers excellent performance and quality for recording Discord conversations.
5. Bandicam:
Bandicam is a versatile screen recording software that can also capture Discord audio. It offers high-quality recording options and allows you to record both your microphone and Discord audio separately or together. Bandicam also provides various settings to customize your recording experience.
Conclusion:
While OBS is a popular choice for recording Discord audio, there are several alternatives available that may better suit your needs. Whether you prefer a simple and easy-to-use interface like Audacity or require additional features like live streaming options in Streamlabs OBS or XSplit, these alternatives offer a range of options for recording Discord audio.
Final Thoughts
In conclusion, OBS can indeed record Discord audio with the help of virtual audio cables and some additional settings. By configuring OBS to capture both your microphone and the virtual audio cable output, you can easily record your Discord conversations along with your own voice.
However, it’s important to note that recording Discord audio without the consent of all participants may violate privacy laws or terms of service. Always make sure to obtain the necessary permission before recording any audio conversations on Discord or any other platform.
Additionally, keep in mind that OBS is a versatile and powerful tool for recording and streaming, not only for Discord but for many other applications as well. Take the time to explore its various features and settings to get the most out of your recording experience.
Whether you’re a content creator, gamer, or simply someone who wants to keep a record of their conversations, OBS can be a valuable tool in your arsenal. With its ability to capture audio, video, and more, OBS provides a seamless recording experience for all your needs.
So, give it a try and start recording your Discord conversations with OBS today!
Related Articles and Resources
Here are some related articles and resources that you may find useful:
- Official OBS Project Website – Visit the official OBS Project website for more information and resources on OBS recording and streaming.
- Discord Tutorial – Check out this comprehensive tutorial on Discord to learn more about its features and how to use it effectively.
- Discord Support – If you have any specific questions or issues with Discord, visit the official Discord support website for assistance.
- How to Record Discord with OBS – Watch this YouTube tutorial to learn how to record Discord audio using OBS.
- OBS Forum – Join the OBS community forum to connect with other users, ask questions, and share your experiences.
FAQ:
Can OBS record Discord audio?
Yes, OBS can record Discord audio. OBS (Open Broadcaster Software) is a free and open-source software program commonly used for live streaming and recording. With OBS, you can capture audio from your computer’s sound system, which includes audio from Discord.
How can I configure OBS to record Discord audio?
To configure OBS to record Discord audio, you need to set up your audio sources correctly. In OBS, go to the “Sources” section and click the “+” button to add a new source. Choose “Audio Output Capture” and select your computer’s sound system as the audio source. This will capture all the audio played on your computer, including Discord.
Is there a way to record only Discord audio without capturing other sounds?
Yes, there is a way to record only Discord audio without capturing other sounds. In OBS, you can create a separate audio source specifically for Discord. To do this, go to the “Sources” section and click the “+” button. Choose “Audio Output Capture” and select your computer’s sound system as the audio source. Then, in the properties of the audio source, select “Advanced Audio Properties” and check the box that says “Allow filtering of audio sources”. Now you can add a filter to exclude all audio sources except Discord.
Are there any alternative software programs for recording Discord audio?
Yes, there are alternative software programs for recording Discord audio. Some popular options include Streamlabs OBS, XSplit, and Bandicam. These programs offer similar features to OBS and can also capture Discord audio. However, OBS is widely used and known for its reliability and customization options.
Can I record Discord audio and my microphone at the same time with OBS?
Yes, you can record Discord audio and your microphone at the same time with OBS. You just need to set up two separate audio sources in OBS: one for capturing your microphone input and another for capturing the audio from Discord. This way, you can have both your voice and the discord conversations recorded in your videos.