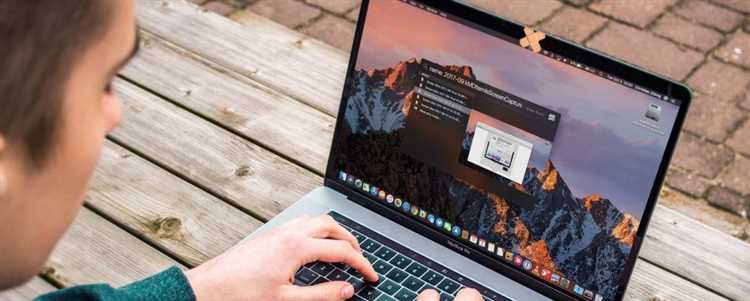MacBook Air is a popular choice for many users, thanks to its sleek design and efficient performance. One of the key features of MacBook Air is its built-in camera, which allows users to capture photos and videos, and also enables FaceTime and other video conferencing apps. However, if you are new to the MacBook Air or have never used the camera before, you may be wondering how to activate it. In this quick guide, we will walk you through the steps to activate the camera on your MacBook Air.
To activate the camera on your MacBook Air, follow these simple steps:
- Make sure your MacBook Air is powered on. If it is not turned on, press the power button to start it up.
- Once your MacBook Air is turned on, locate the Camera app in the Applications folder. You can access the Applications folder by clicking on the Finder icon in the Dock and then selecting Applications from the sidebar on the left.
- Open the Camera app by double-clicking on it.
- When the Camera app opens, you will see a live preview of what the camera is capturing. If you can’t see anything, make sure the camera is not covered by anything and that there is enough light in the room.
- You can now use the Camera app to take photos and videos. To take a photo, simply click on the shutter button. To record a video, press the record button and then click on the stop button when you are done recording.
That’s it! You have successfully activated the camera on your MacBook Air. Now you can enjoy capturing memories with your loved ones or use the camera for various video conferencing needs. Remember to adjust the camera settings according to your preferences to get the best out of your MacBook Air’s camera.
Pro Tip: If you want to make sure you are always ready to capture the perfect shot or join a video call, you can add the Camera app to the Dock. Simply right-click on the Camera app in the Applications folder and select “Options” > “Keep in Dock.” This way, the Camera app will always be just a click away!
We hope this quick guide has helped you activate the camera on your MacBook Air. With the camera ready to go, you can now start exploring all the exciting possibilities it offers. Happy snapping!
Step-by-Step Guide for Activating the Camera on Your Macbook Air
If you want to use the camera on your Macbook Air, follow these simple steps:
- Launch an application that supports camera usage, such as FaceTime, Photo Booth, or Skype.
- Once the application is open, click on the camera icon or select the camera option from the menu.
- If prompted, allow the application to access your camera by clicking on the “Allow” button.
- The camera will now be activated, and you will see a preview of yourself on the screen.
- Adjust the camera settings if needed, such as the resolution or exposure, by accessing the preferences or settings menu within the application.
- Position your Macbook Air so that the camera captures what you want, whether it’s your face for a video call or an object for a photo.
- To capture a photo, click on the shutter button or use the designated keyboard shortcut provided by the application.
- For video calls or recording videos, click on the video call button or the record button within the application.
- To end the camera usage, simply close the camera application or switch to another application that doesn’t require the camera.
Remember to close the camera application when you are done using it to ensure your privacy and conserve battery life.
Now you can start using the camera on your Macbook Air for video calls, taking photos, or recording videos with ease!
Access the System Preferences
To activate the camera on your MacBook Air, you’ll need to access the System Preferences. Follow these steps to access the System Preferences:
- Click on the Apple logo in the top-left corner of the screen.
- From the drop-down menu, select “System Preferences.”
- A new window will appear with various icons representing different settings. Look for the “Security & Privacy” icon and click on it.
- In the “Security & Privacy” window, click on the “Privacy” tab at the top.
- On the left side of the “Privacy” tab, you’ll see a list of different privacy settings. Look for “Camera” and click on it.
- On the right side of the window, you’ll see a checkbox next to “Allow apps to access your camera.” Make sure this checkbox is selected.
Once you’ve completed these steps, the camera on your MacBook Air should be activated and ready to use. You can now exit the System Preferences and start using the camera for video calls, taking photos, or recording videos.
Locate the Security & Privacy Option
To activate the camera on your MacBook Air, you will need to access the Security & Privacy option. This option allows you to control the camera settings and privacy preferences on your device.
Follow the steps below to locate the Security & Privacy option:
- Click on the Apple logo located on the top left corner of your screen.
- A drop-down menu will appear. Select “System Preferences” from the menu.
- In the System Preferences window, click on the “Security & Privacy” icon.
The Security & Privacy option allows you to manage the security settings of your MacBook Air, including the camera permissions. Once you have accessed this option, you can proceed to activate your camera and adjust any necessary settings.
Click on the Privacy Tab
After accessing the System Preferences on your Macbook Air, you will need to click on the “Privacy” tab to access the camera settings. The Privacy tab is located towards the bottom of the System Preferences window.
Clicking on the Privacy tab will open a list of privacy settings for various applications and devices on your Macbook Air. This includes settings for camera, microphone, location services, and more.
To activate the camera on your Macbook Air, you will need to grant permission to the applications or websites that require camera access.
- Scroll down the list of applications on the left-hand side of the Privacy tab until you find the “Camera” option.
- Click on the “Camera” option to view a list of applications that have requested camera access.
- If the application you want to use is not listed, you can add it by clicking on the “+” button below the list.
- Check the box next to the application name to grant camera access to that specific application.
- If you want to revoke camera access for a specific application, simply uncheck the box.
Once you have granted camera access to the desired applications, you can close the System Preferences window. The camera on your Macbook Air should now be activated and ready for use with the approved applications.
Enable Camera Access
In order to activate the camera on your Macbook Air, you need to enable camera access. Here are the steps to do so:
- Click on the Apple menu icon in the top left corner of your screen.
- Select “System Preferences” from the dropdown menu.
- In the System Preferences window, click on “Security & Privacy”.
- Make sure you are on the “Privacy” tab.
- Scroll down and click on “Camera” in the left sidebar.
- Check the box next to the app or apps you want to grant camera access to.
- If the app you want to enable camera access for is not listed, click on the lock icon in the bottom left corner of the window and enter your password to unlock the settings.
- Click on the “+” button below the app list to add a new app and give it camera access.
- Once you have selected the app(s) you want to enable camera access for, close the System Preferences window.
Now the camera on your Macbook Air should be activated and accessible to the apps you granted permission to. You may need to restart the app(s) or your computer for the changes to take effect.
Grant Access to Apps
After activating the camera on your MacBook Air, you may need to grant access to specific apps to use the camera. By default, the macOS will ask for your permission whenever an app tries to access your camera for the first time.
To grant access to apps for using the camera, follow these steps:
- Open the “System Preferences” by clicking on the Apple menu in the top left corner of the screen and selecting “System Preferences”.
- In the System Preferences window, click on the “Security & Privacy” icon.
- Click on the “Privacy” tab at the top of the Security & Privacy window.
- In the left sidebar, click on “Camera”.
- You will see a list of apps that have requested access to the camera or will request access in the future.
- To grant or deny access to a specific app, check or uncheck the box next to its name.
If you want to grant access to all apps, you can click on the lock icon at the bottom left corner of the Security & Privacy window and enter your administrator password. This will allow any app to access your camera without asking for permission.
It is important to only grant access to trusted apps that you want to use the camera.
Test the Camera
Once you have activated the camera on your MacBook Air, it’s important to test it out to ensure that it is working properly. Here are some steps to help you test the camera:
- Open the application or software where you want to use the camera, such as FaceTime, Photo Booth, or Skype.
- Select the camera option within the application. Typically, you will find this option in the settings or preferences menu.
- Once you have selected the camera option, you should be able to see a live video feed from your MacBook Air’s camera.
- Check the video feed to ensure that the camera is capturing your image correctly. You can use the controls within the application to adjust settings such as brightness, contrast, and resolution.
- If you are satisfied with the video feed, you can proceed to use the camera for your desired purposes, such as recording videos or taking pictures.
- If the camera is not working correctly, you may need to troubleshoot the issue. Some steps you can take include restarting your MacBook Air, checking for software updates, and resetting the camera settings.
Testing the camera will give you the confidence to use it effectively for various purposes, whether it’s for video calls, taking pictures, or recording videos on your MacBook Air.
Update macOS if Needed
If you are having trouble activating the camera on your Macbook Air, it may be due to an outdated version of the macOS. Apple regularly releases updates to its operating system, which can include bug fixes and improvements to the camera functionality.
To check if there is an update available for your macOS, follow these steps:
- Click on the “Apple” menu in the top-left corner of the screen.
- Select “System Preferences” from the drop-down menu.
- Click on the “Software Update” icon.
- If an update is available, click on the “Update Now” button to begin the installation process.
It is important to note that updating your macOS may take some time, as it will require your Macbook Air to restart. Make sure to save any important documents and close any open applications before proceeding with the update.
After the update is complete, try activating the camera again to see if the issue has been resolved. If you are still experiencing difficulties, you may need to seek further assistance from Apple Support or consult the user manual for your specific Macbook Air model.
Troubleshooting Tips
If you’re having trouble with your MacBook Air’s camera, try these troubleshooting tips to get it working properly:
- Check camera access: Make sure the camera is not being used by another application or process. Check if any other apps or software are currently using the camera and close them.
- Restart your MacBook Air: Sometimes a simple restart can fix camera issues. Restart your MacBook Air and see if the camera starts working.
- Update macOS: Ensure that you have the latest version of macOS installed on your MacBook Air. Outdated software can cause compatibility issues. Go to the “System Preferences” and check for any available updates.
- Reset camera settings: Resetting the camera settings can help resolve minor software glitches. Open the “System Preferences” and select “Camera”. Click on the “Reset Settings” button to reset the camera settings.
- Check camera settings in third-party apps: If you’re trying to use the camera in a third-party application, such as a video conferencing app, make sure the camera is enabled in the app’s settings. Check the app’s preferences or settings to ensure that the camera is selected and working correctly.
- Clear camera cache: Clearing the camera cache can help resolve issues related to corrupted or outdated cache files. Use third-party cleaning software or follow online tutorials to clear the camera cache.
- Reset the SMC and PRAM: Resetting the System Management Controller (SMC) and the Parameter RAM (PRAM) can help fix hardware-related issues. Consult Apple’s support website or contact their customer support for guidance on how to reset the SMC and PRAM on your specific MacBook Air model.
- Check for hardware issues: If none of the above steps work, there may be a hardware issue with the camera. Contact Apple Support or visit an Apple Authorized Service Provider to get your MacBook Air inspected and repaired.
By following these troubleshooting tips, you should be able to resolve common issues with your MacBook Air’s camera and start enjoying video calls and taking photos again.
FAQ:
Is it necessary to install any additional software to activate the camera on my Macbook Air?
No, it is not necessary to install any additional software to activate the camera on your Macbook Air. The camera functionality is built-in and can be activated through applications that use the camera, such as Photo Booth or FaceTime.
Can I use the camera on my Macbook Air for video calls?
Yes, you can use the camera on your Macbook Air for video calls. Applications like FaceTime, Skype, and Zoom are commonly used for video calls and they can utilize the camera on your Macbook Air to transmit your video feed to the other participants.
Are there any keyboard shortcuts to activate the camera on my Macbook Air?
No, there are no specific keyboard shortcuts to activate the camera on your Macbook Air. The camera can be activated by opening an application that uses the camera, such as Photo Booth or FaceTime.
Is it possible to disable the camera on my Macbook Air?
Yes, it is possible to disable the camera on your Macbook Air. You can do this by going to the “System Preferences”, selecting the “Security & Privacy” option, and then navigating to the “Privacy” tab. From there, you can uncheck the box next to the camera to disable it.
Can I use the camera on my Macbook Air to take photos and record videos?
Yes, you can use the camera on your Macbook Air to take photos and record videos. The built-in application called Photo Booth allows you to take photos and record videos using the camera on your Macbook Air. Additionally, there are other third-party applications available on the Mac App Store that provide more advanced features for capturing photos and videos.