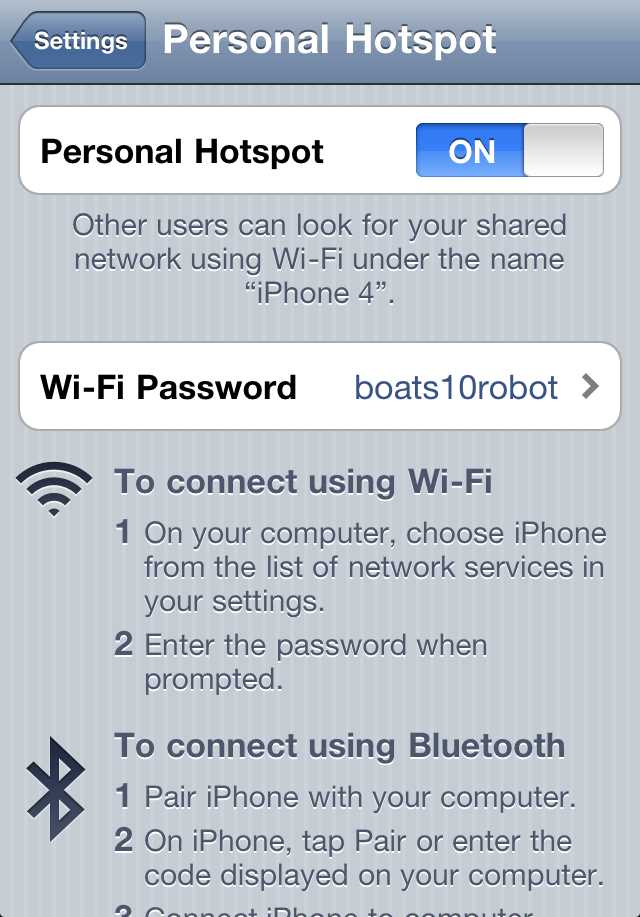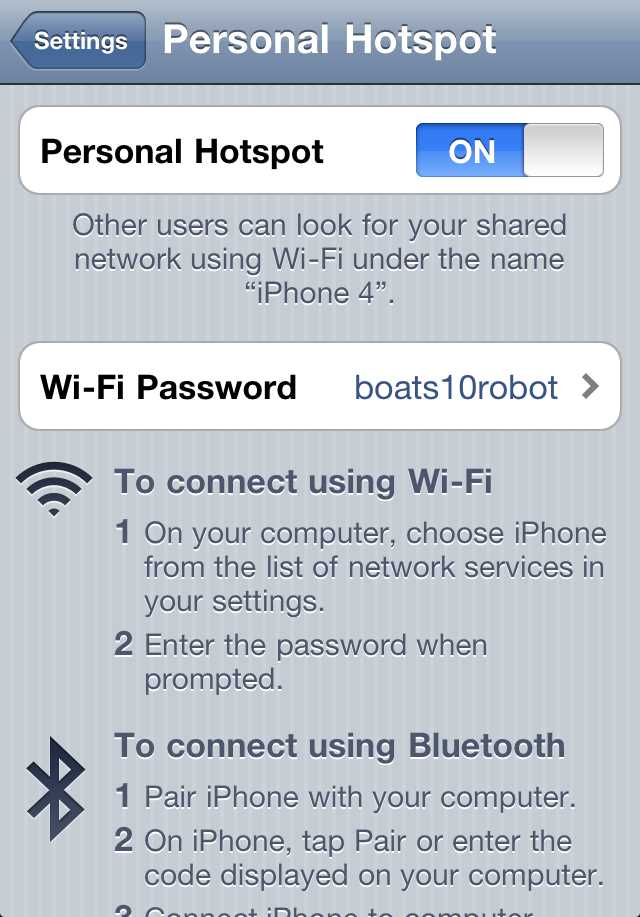Having a hotspot feature on your iPad can be incredibly useful, allowing you to connect other devices to the internet using your iPad’s data connection. However, there may be times when your iPad’s hotspot feature is not working as expected, leaving you frustrated and unable to connect your devices.
There are several reasons why your iPad’s hotspot may not be working, and understanding these common issues can help you troubleshoot and resolve the problem. One possible reason could be that your cellular data is turned off or not functioning properly. In this case, you will need to check your iPad’s settings and ensure that cellular data is enabled.
Another common reason for hotspot issues is the lack of a strong cellular signal. If you are in an area with weak or no signal, your iPad may not be able to provide a stable hotspot connection. Moving to an area with better signal or trying again later when you have a stronger signal may resolve this issue.
Additionally, it is important to consider the settings and limitations of your cellular plan. Some cellular providers may have restrictions or additional fees for using the hotspot feature. Make sure to check your plan’s details and ensure that you have the necessary permissions and data allowance to use the hotspot on your iPad.
In conclusion, there can be various reasons why your iPad’s hotspot feature is not working. From checking your cellular data settings to considering the strength of your signal and your cellular plan’s limitations, troubleshooting these common issues can help you get your hotspot up and running again.
Common Reasons Your iPad’s Hotspot is Not Working
If you’re having trouble using your iPad’s hotspot function, there could be several reasons causing the issue. Understanding the common factors behind the problem can help you troubleshoot and resolve the problem more effectively.
1. Cellular Data and Hotspot Plan
One of the most common reasons for hotspot not working is insufficient cellular data or a lack of hotspot feature in your data plan. Make sure that your cellular data plan includes hotspot functionality and that you have enough data available to use it.
2. Personal Hotspot Settings
Check your personal hotspot settings on your iPad to ensure it is correctly configured. Go to “Settings” and tap on “Personal Hotspot” to review and adjust the settings. Make sure the hotspot is turned on and that the password is correctly entered.
3. Wi-Fi and Bluetooth Connectivity
For your iPad’s hotspot to work, both Wi-Fi and Bluetooth should be enabled. Verify that both are turned on by going to “Settings” and checking the relevant sections. If one or both are disabled, toggle them on and try connecting again.
4. Software Updates
Outdated software can sometimes cause issues with the hotspot. Ensure that your iPad’s operating system is up to date by going to “Settings” > “General” > “Software Update”. If an update is available, install it and check if the hotspot starts working.
5. Restart Devices
Restarting both your iPad and the device you’re trying to connect can often resolve connectivity problems. Turn off both devices, wait a few seconds, and then turn them back on. Afterwards, attempt to connect to the hotspot again.
6. Airplane Mode
Check if Airplane Mode is turned on your iPad. Airplane Mode disables all wireless connections and can prevent the hotspot from working. Disable Airplane Mode by going to “Settings” and toggling off the Airplane Mode switch.
7. Network Reset
If none of the above solutions work, you can try resetting your network settings. Go to “Settings” > “General” > “Reset” > “Reset Network Settings”. Keep in mind that this will delete saved Wi-Fi networks and passwords, so you will need to reconnect to Wi-Fi networks after the reset.
8. Contact Your Service Provider
If you have tried all the troubleshooting steps and your iPad’s hotspot is still not working, it’s recommended to contact your service provider. They can provide further assistance and check if there are any issues with your data plan or network coverage.
By considering these common reasons behind the hotspot issue on your iPad, you can diagnose and resolve the problem more efficiently, ensuring you can use the hotspot feature whenever you need it.
Incorrect Wi-Fi Settings
If your iPad’s hotspot is not working, one common reason could be incorrect Wi-Fi settings. Here are a few things to check:
- Wi-Fi Password: Make sure that you have set a password for your Wi-Fi hotspot. Without a password, other devices won’t be able to connect. You can check and update the password in the iPad’s Settings app under the Personal Hotspot section.
- Network Name: Double-check that the network name (also known as the SSID) of your hotspot is correct. You can find this information in the Personal Hotspot settings.
- Cellular Data: Ensure that your iPad has an active cellular data plan. Without an active plan, your hotspot won’t work. You can check the status of your cellular data plan in the Settings app under the Cellular section.
- Airplane Mode: Make sure that Airplane Mode is turned off on your iPad. When Airplane Mode is enabled, all wireless connections, including your hotspot, are disabled. You can toggle Airplane Mode on and off in the Control Center or in the Settings app.
If you have checked all of these settings and your iPad’s hotspot still isn’t working, you may need to try some additional troubleshooting steps or contact Apple Support for further assistance.
Insufficient Cellular Data
If your iPad’s hotspot is not working properly, it could be because of insufficient cellular data. Here are a few things to consider:
- Data Limit: Check if you have reached your monthly data limit. You can usually find this information in your cellular provider’s app or website. If you have exceeded your data limit, you may need to purchase additional data or wait until your plan renews.
- Low Signal: Weak cellular signal can also affect your hotspot’s performance. Move to an area with better signal reception or try restarting your iPad to see if it improves.
- Network Congestion: During peak hours or in crowded areas, network congestion can slow down your cellular data speeds. If you are experiencing slow hotspot speeds, try using it at a different time or in a less crowded location.
If none of these solutions work, you may want to contact your cellular provider for further assistance. They can help troubleshoot the issue and ensure that your data plan is set up correctly.
Hotspot Feature Disabled
If your iPad’s hotspot feature is not working, one possible reason is that it is disabled. Here are some common reasons why the hotspot feature may be disabled:
- Cellular Data is Turned Off: The hotspot feature requires cellular data to be turned on. Check your iPad’s settings and make sure that cellular data is enabled.
- Hotspot Feature is Turned Off: Sometimes, the hotspot feature may be turned off accidentally. Go to the Settings app on your iPad, navigate to the Personal Hotspot section, and make sure the feature is turned on.
- No Cellular Data Plan: The hotspot feature requires an active cellular data plan. If you don’t have a data plan or it has expired, you won’t be able to use the hotspot feature.
- Carrier Restriction: Some carriers may have restrictions on the hotspot feature. Contact your carrier to check if there are any restrictions or limitations on using the hotspot feature.
If none of these reasons apply to your situation or if you have checked and resolved the issue, but the hotspot feature is still not working, you may need to contact Apple Support for further assistance.
Software Update Needed
If your iPad’s hotspot is not working, one possible reason could be that your device needs a software update. It is important to keep your iPad’s operating system up to date as newer software versions often include bug fixes and enhancements that can improve the functionality of the hotspot feature.
To check if a software update is available for your iPad, follow these steps:
- Open the “Settings” app on your iPad.
- Tap on “General” in the left-hand column.
- Scroll down and tap on “Software Update”.
- If an update is available, it will be displayed on this screen. Tap on “Download and Install” to start the update process.
- Make sure your iPad is connected to Wi-Fi and has sufficient battery life. The update may take a while, depending on the size.
After the update is complete, restart your iPad and then try enabling the hotspot feature again. It is recommended to check for software updates regularly to ensure that your device is running the latest version of the operating system.
Wi-Fi and Bluetooth Interference
One common reason why your iPad’s hotspot may not be working is due to interference from Wi-Fi and Bluetooth signals. Both Wi-Fi and Bluetooth use radio waves to transmit data, and if there are too many devices or networks operating in the same frequency range, it can lead to interference and a weakened hotspot signal.
Here are some potential sources of Wi-Fi and Bluetooth interference:
- Other Wi-Fi networks: If there are multiple Wi-Fi networks in your area, especially if they are operating on the same channel as your hotspot, it can cause interference and impact the performance of your hotspot.
- Bluetooth devices: Bluetooth devices, such as headphones, speakers, or keyboards, can also interfere with your hotspot signal if they are operating in close proximity to your iPad. This is because Bluetooth devices also use the 2.4 GHz frequency, which is the same frequency used by most Wi-Fi networks.
- Other electronic devices: Certain electronic devices, such as microwave ovens, cordless phones, or baby monitors, can emit radio waves that interfere with Wi-Fi and Bluetooth signals. Keep these devices away from your iPad and hotspot to minimize interference.
- Physical obstacles: Walls, furniture, and other physical obstacles can weaken Wi-Fi and Bluetooth signals. If your iPad and hotspot are on different floors or separated by walls, it may result in a weaker signal and reduced hotspot performance.
If you are experiencing issues with your iPad’s hotspot, try moving your iPad and hotspot to a location with fewer Wi-Fi networks and electronic devices. Additionally, ensure that your iPad’s Wi-Fi and Bluetooth settings are configured correctly, and consider resetting your network settings if the problem persists.
Overheating Issues
One common reason why your iPad’s hotspot may not be working is due to overheating issues. When your iPad gets too hot, it may automatically disable the hotspot feature to prevent further damage or overheating.
There are several factors that can contribute to overheating, such as:
- Using resource-intensive apps: Running apps that require a lot of processing power or have high graphics demands can cause your iPad to heat up quickly. It’s recommended to close any unnecessary apps or games when using the hotspot feature to reduce the strain on your device.
- Excessive multitasking: Using multiple apps or performing several tasks simultaneously can put a strain on your iPad’s processor, causing it to generate more heat. Consider minimizing multitasking while using the hotspot.
- Direct sunlight or heat exposure: Leaving your iPad in direct sunlight or in a hot environment can cause it to overheat. It’s best to keep your device in a cool and shaded place while using the hotspot.
- Hardware issues: In some cases, overheating issues may be caused by hardware problems. This could include a faulty battery or a malfunctioning component. If you suspect hardware issues, it’s recommended to contact Apple Support for assistance.
If you’re experiencing overheating issues, try the following steps to resolve the problem:
- Turn off unused features: Disable any features or settings on your iPad that you’re not using, such as Bluetooth or Background App Refresh.
- Lower screen brightness: Lowering the screen brightness can help reduce the strain on your device’s processor, resulting in less heat generation.
- Restart your iPad: A simple restart can sometimes resolve overheating issues by closing any background processes or apps that may be running excessively.
- Give your iPad a break: If your iPad has been consistently running hot, give it some time to cool down before using the hotspot feature again.
If none of these steps resolve the overheating issue, it’s recommended to contact Apple Support for further assistance. They may be able to provide more specific troubleshooting steps or recommend a repair if necessary.
Network Connectivity Problems
If you’re experiencing issues with your iPad’s hotspot not working, it could be due to network connectivity problems. Here are some common network connectivity problems that can cause this issue:
- No network coverage: Make sure that your iPad has a stable cellular network connection. If you’re in an area with poor network coverage, the hotspot may not work properly.
- Incorrect APN settings: The Access Point Name (APN) settings on your iPad determine how it connects to the cellular network. Make sure that the APN settings are correct and match those provided by your cellular service provider.
- Data limit reached: If you have reached the data limit set by your cellular service provider, the hotspot feature may be disabled until the new billing cycle starts.
- Network congestion: In areas with high network congestion, such as crowded public places or events, the network may struggle to handle multiple connections. This can cause issues with your iPad’s hotspot functionality.
- Software update required: Ensure that your iPad is running the latest software version. Updates often include bug fixes and improvements that can resolve issues with the hotspot feature.
If you’re still experiencing problems with your iPad’s hotspot after checking these network connectivity issues, you may need to contact your cellular service provider for further assistance. They can help troubleshoot and resolve any network-related problems that may be affecting the hotspot functionality.
Hardware Malfunction
If your iPad’s hotspot feature is not working, it could be due to a hardware malfunction. This means that there might be an issue with the physical components of your iPad that are responsible for enabling the hotspot functionality.
Here are some possible hardware malfunctions that could be causing the problem:
- Wi-Fi Chip Issue: The Wi-Fi chip in your iPad might be damaged or not functioning properly. This can prevent your iPad from generating a hotspot signal.
- Antenna Problem: A faulty or damaged antenna can also lead to issues with the hotspot feature. The antenna is responsible for transmitting the Wi-Fi signal, and any problems with it can affect the hotspot functionality.
- Power Management Circuitry Failure: The power management circuitry in your iPad controls the supply of power to various components, including the Wi-Fi module. If this circuitry is experiencing a malfunction, it can disrupt the hotspot functionality.
If you suspect that a hardware malfunction is causing your iPad’s hotspot to not work, you may need to contact Apple Support or take your iPad to an authorized service center for further diagnosis and repair. They will be able to identify the specific hardware issue and provide a solution to fix it.
FAQ:
Why is my iPad’s hotspot not working?
There could be several reasons why your iPad’s hotspot is not working. It could be due to a software issue, such as a bug or glitch, or it could be a hardware issue, such as a faulty hotspot antenna. It could also be a result of incorrect hotspot settings or restrictions set by your cellular provider. Lastly, insufficient cellular data or a weak cellular signal can also cause the hotspot to not work properly.
What should I do if my iPad’s hotspot has a hardware issue?
If you suspect a hardware issue is causing your iPad’s hotspot not to work, you should contact Apple Support or visit an Apple Store for further assistance. They will be able to diagnose and repair any hardware problems with your device. It’s also possible that your iPad is still under warranty, in which case Apple may repair or replace it free of charge.
Why can’t I change the hotspot settings on my iPad?
If you are unable to change the hotspot settings on your iPad, it’s possible that your cellular provider has disabled this feature or placed restrictions on it. Some providers may require you to purchase a separate data plan or enable the hotspot feature through their customer service. Contact your cellular provider for more information on how to enable or change hotspot settings on your iPad.