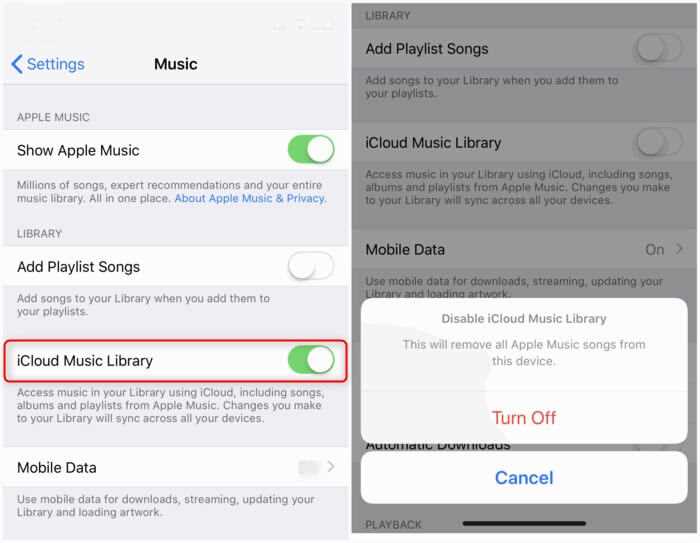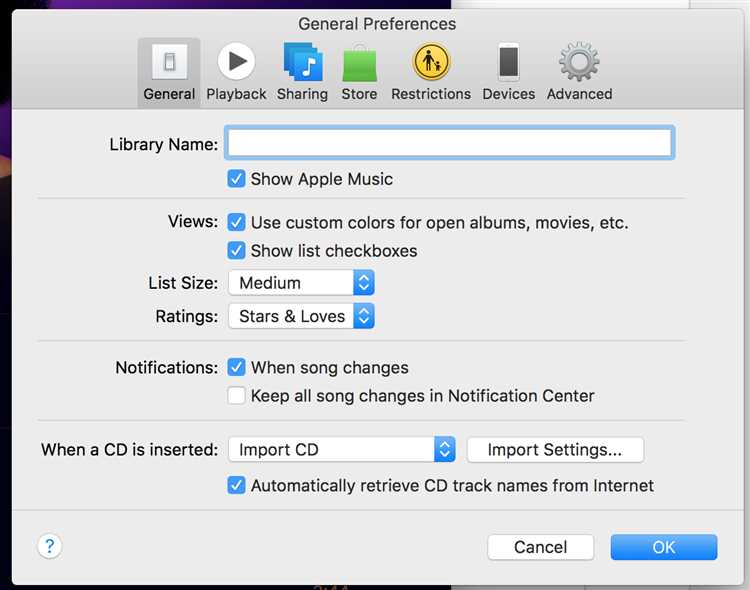If you’re an iPhone or iPad user and you’re having trouble finding iCloud Music Library in your device’s settings, you’re not alone. Many users have reported that they can’t locate this feature, which is essential for accessing their music library across all their Apple devices.
iCloud Music Library allows you to store your entire music collection in the cloud and access it from any of your devices. It also enables you to save songs and albums for offline listening, create and sync playlists, and download music from Apple Music.
There could be several reasons why you can’t find iCloud Music Library in your settings. One possible explanation is that you’re not signed in to your Apple ID or you’re using a different Apple ID than the one associated with your music library. It’s important to ensure that you’re signed in with the correct Apple ID to access your iCloud Music Library.
Why isn’t iCloud Music Library showing up?
If you are experiencing issues with iCloud Music Library not showing up in your settings, there could be a few reasons why this is happening. Here are some troubleshooting steps you can try to resolve the issue:
- Check your iCloud settings: Make sure that iCloud Music Library is enabled in your iCloud settings. This can be done by going to Settings > [Your Name] > iCloud > Music and toggling on the “iCloud Music Library” option.
- Update your device: Ensure that your device is running the latest version of iOS or macOS. Sometimes, outdated software can cause conflicts with iCloud Music Library. To update your device, go to Settings > General > Software Update and follow the on-screen instructions.
- Check your internet connection: A stable and strong internet connection is essential for iCloud Music Library to work properly. Make sure you are connected to Wi-Fi or cellular data and try again.
- Restart your device: Sometimes, a simple restart can fix minor software glitches. Try restarting your device and see if iCloud Music Library shows up in your settings afterwards.
- Sign out and sign in to iCloud: Signing out and then signing back into iCloud can refresh the connection and potentially resolve any issues. Go to Settings > [Your Name] > Sign Out and enter your Apple ID password. Then sign back in and check if iCloud Music Library appears.
- Contact Apple Support: If none of the above steps work, it may be necessary to contact Apple Support for further assistance. They can help troubleshoot the issue specific to your device and provide personalized solutions.
By following these troubleshooting steps, you should be able to resolve the issue of iCloud Music Library not showing up in your settings. Remember to always keep your device and software up to date for a better experience with iCloud Music Library.
Possible reasons
- The iCloud Music Library feature may not be available in your country or region. Apple often rolls out new features and services gradually, so it’s possible that it may not be available yet where you are.
- You may not have an active Apple Music subscription. The iCloud Music Library feature is only available to Apple Music subscribers. Make sure that you are signed in to Apple Music with an active subscription.
- Your device may not be compatible with iCloud Music Library. Check the official Apple website for a list of compatible devices. Older devices or devices running older software versions may not support this feature.
- Your iCloud account may not be set up correctly. Make sure that you are signed in to your iCloud account on your device and that it is properly connected to the internet. Also, ensure that iCloud Music Library is enabled in your iCloud settings.
- If you have recently signed up for Apple Music or have made changes to your account, it may take some time for the iCloud Music Library to appear in your settings. Give it some time and check again later.
- If you are using a shared Apple ID on multiple devices, the iCloud Music Library may only show up on the device where Apple Music was first set up. Try checking on that device to see if the feature is available.
- If none of the above reasons apply to you, there may be an issue with your device or the Apple Music service itself. Try restarting your device or contacting Apple Support for further assistance.
Checking iCloud Settings
If your iCloud Music Library is not showing up in your settings, there are a few steps you can take to check your iCloud settings and troubleshoot the issue.
- Make sure you are signed in to iCloud: Go to your device’s Settings app and navigate to the iCloud section. If you see an option to sign in, sign in with your Apple ID. If you’re already signed in, sign out and then sign back in.
- Enable iCloud Music Library: Once you’re signed in to iCloud, scroll down to the Music section and make sure the iCloud Music Library toggle is switched on. If it’s already on, try toggling it off and on again.
- Check your internet connection: Ensure that you have a stable internet connection. iCloud Music Library requires an active internet connection to sync your music across devices.
- Update your device: Make sure your device’s software is up to date. Go to the Settings app, navigate to the General section, and select Software Update. If an update is available, follow the prompts to install it.
- Restart your device: Sometimes a simple restart can resolve iCloud-related issues. Press and hold the power button, then slide to power off. After a few seconds, press the power button again to turn your device back on.
- Contact Apple Support: If you’ve tried all the steps above and your iCloud Music Library is still not showing up, it may be an issue with your Apple ID or another technical problem. Contact Apple Support for further assistance.
By following these steps, you can check your iCloud settings and hopefully resolve the issue of iCloud Music Library not showing up in your settings.
Updating the Software
If your iCloud Music Library is not showing up in your settings, it may be due to outdated software on your device. Updating the software can help resolve this issue. By updating your device’s software to the latest version, you can ensure that all the necessary features, including iCloud Music Library, are available and functioning properly.
To update the software on your device, follow these steps:
- Ensure that your device is connected to Wi-Fi and has sufficient battery life or is plugged into a power source.
- Go to the “Settings” app on your device.
- Scroll down and tap on “General”.
- Select “Software Update”.
- If an update is available, you will see a notification. Tap on “Download and Install” to begin the update process.
- Follow the on-screen instructions to complete the update.
Once the software update is complete, check if iCloud Music Library is now showing up in your settings. If it still doesn’t appear, you may need to restart your device or contact Apple Support for further assistance.
Resetting iCloud Music Library
If your iCloud Music Library is not showing up in your settings, you can try resetting it to resolve the issue. Resetting the iCloud Music Library can help fix any syncing problems and restore it to its normal functionality.
To reset your iCloud Music Library, follow these steps:
- Open the Settings app on your device.
- Scroll down and tap on “Music”.
- Toggle off the “iCloud Music Library” option.
- Restart your device.
- After your device has restarted, go back to the Settings app and tap on “Music” again.
- Toggle on the “iCloud Music Library” option.
By following these steps, your iCloud Music Library will be reset and should start showing up in your settings again. It may take some time for your library to sync and appear, so be patient and allow it some time to complete the process.
If resetting the iCloud Music Library doesn’t resolve the issue, you may need to sign out of your Apple ID, restart your device, and then sign back in. This can help refresh the connection and resolve any underlying problems.
Remember, it’s always a good idea to ensure that you have a stable internet connection before attempting to reset your iCloud Music Library. Without a reliable connection, the syncing process may not complete successfully.
Checking Device Compatibility
If iCloud Music Library is not showing up in your settings, it is possible that your device may not be compatible with this feature. Ensure that your device meets the necessary requirements to use iCloud Music Library:
- Make sure your device is running the latest version of iOS, macOS, or iTunes.
- Check if your device is included in the list of supported devices for iCloud Music Library.
- Verify that you are logged into your Apple ID on your device.
- Ensure that you have an active internet connection.
If your device meets all the compatibility requirements and iCloud Music Library is still not showing up in your settings, you may need to contact Apple Support for further assistance.
Verifying Apple Music subscription
If iCloud Music Library is not showing up in your settings, it could be due to an issue with your Apple Music subscription. Here are some steps to verify your subscription:
- Make sure you are logged in to your Apple ID on the device you are trying to access iCloud Music Library.
- Open the Apple Music app and go to the “For You” tab.
- Scroll down to the bottom of the page and tap on your profile picture or initials.
- In the account settings page, tap on “View Apple ID”.
- Under the “Subscriptions” section, tap on “Manage” next to Apple Music.
- Ensure that your Apple Music subscription is active and not expired.
- If your subscription is expired, you can choose to renew it by tapping on the “Renew” button.
- If your subscription is already active, you can try signing out of your Apple ID and then signing back in.
If you still don’t see iCloud Music Library in your settings after verifying your Apple Music subscription, it may be necessary to contact Apple Support for further assistance.
Contacting Apple Support
If you are experiencing issues with iCloud Music Library not showing up in your settings, it may be helpful to contact Apple Support for assistance. Apple Support offers various options to reach out to their team and get the necessary help to resolve your issue.
1. Apple Support Website:
The Apple Support website is a great resource for troubleshooting common issues and finding solutions. You can visit the website and search for your specific problem. Apple provides detailed step-by-step guides and frequently asked questions that may help you resolve the issue on your own.
2. Apple Support App:
If you prefer a more interactive and personalized experience, you can download the Apple Support app from the App Store. The app allows you to chat with Apple Support representatives in real-time, providing you with immediate assistance and guidance.
3. Apple Support Phone Number:
Another option to contact Apple Support is by phone. You can call Apple’s toll-free support hotline and speak with a representative directly. They will be able to guide you through troubleshooting steps or escalate your issue to a higher level of support if necessary.
4. Apple Support Social Media:
Apple Support also maintains a presence on social media platforms such as Twitter. You can reach out to their official support accounts and send them a direct message explaining your issue. They will respond to you as soon as possible and provide further assistance.
5. Genius Bar Appointment:
If you prefer face-to-face interaction, you can schedule an appointment at an Apple Store’s Genius Bar. The Genius Bar technicians can diagnose and troubleshoot your device in person. They can also provide any necessary repairs or replacements if required.
In conclusion, if you are having trouble with iCloud Music Library not showing up in your settings, contacting Apple Support is a recommended step. Whether through their website, app, phone, social media, or in-person at an Apple Store, their support team is available to help you resolve the issue and ensure you can enjoy all the features of your iCloud Music Library.
Alternative Music Streaming Options
If you are experiencing issues with iCloud Music Library not showing up in your settings or simply looking for other music streaming options, there are several alternatives available that you can consider:
|
1. Spotify |
Spotify is one of the most popular music streaming platforms, offering a vast library of songs, playlists, and curated music recommendations. With both free and paid subscription options, Spotify allows you to discover new music and create personalized playlists. |
|
2. Apple Music |
Developed by Apple, Apple Music is an all-in-one music streaming service that offers access to a vast catalog of songs, along with exclusive releases and personalized recommendations. It allows you to sync your music across all your Apple devices and offers both individual and family subscription plans. |
|
3. Amazon Music |
Amazon Music provides a diverse collection of music, including a vast library of songs, playlists, and personalized radio stations. With a subscription, you can enjoy unlimited ad-free streaming and access to exclusive music releases. Amazon Music is compatible with various devices. |
|
4. Google Play Music |
Google Play Music offers a large selection of songs, albums, and playlists for streaming. It also allows you to upload your own music library to the cloud and access it from multiple devices. With a subscription, you can enjoy ad-free streaming and various other features. |
|
5. Tidal |
Tidal is a music streaming service that focuses on high-quality audio and exclusive content. It offers a library of millions of songs, along with curated playlists and music videos. Tidal also provides a HiFi subscription option for users who want to experience lossless audio. |
These are just a few examples of alternative music streaming options that you can explore if iCloud Music Library is not showing up in your settings. Each platform has its own unique features and pricing plans, so be sure to choose the one that best suits your preferences and needs.
FAQ:
Why can’t I see iCloud Music Library in my settings?
If you can’t see iCloud Music Library in your settings, it could be due to a few reasons. First, make sure that you have an active Apple Music or iTunes Match subscription. Without a subscription, you won’t have access to iCloud Music Library. Additionally, check that you’re signed in with the same Apple ID that you used to subscribe to Apple Music or iTunes Match. If you’re signed in with a different Apple ID, you won’t be able to see iCloud Music Library. Finally, ensure that you have the latest version of iOS or macOS installed on your device, as older versions may not support iCloud Music Library.
What do I do if I can’t find iCloud Music Library in my settings?
If iCloud Music Library is not showing up in your settings, there are a few troubleshooting steps you can try. First, restart your device and see if that resolves the issue. If not, go to Settings > Music and toggle off “iCloud Music Library.” Then, sign out of your Apple ID and sign back in. Once signed in, go back to Settings > Music and toggle on “iCloud Music Library” again. If this still doesn’t work, you may want to contact Apple Support for further assistance.
Why isn’t iCloud Music Library appearing in my settings on my iPhone?
If you’re not seeing iCloud Music Library in your settings on your iPhone, there are a few things you can check. First, make sure that you’re connected to the internet. iCloud Music Library requires an internet connection to function properly. Next, check that you’re signed in with the correct Apple ID that has an active subscription to Apple Music or iTunes Match. If you’re signed in with a different Apple ID, you won’t be able to access iCloud Music Library. Finally, try restarting your iPhone and see if that makes a difference.
I have an Apple Music subscription, but I can’t find iCloud Music Library in my settings. What should I do?
If you have an Apple Music subscription but cannot find iCloud Music Library in your settings, there are a few things you can try. First, make sure that you’re signed in with the correct Apple ID that you used to subscribe to Apple Music. If you’re signed in with a different Apple ID, you won’t be able to access iCloud Music Library. Additionally, check that you have a stable internet connection, as iCloud Music Library requires an internet connection to function properly. Lastly, try restarting your device and see if that helps.
After updating my iPhone, I can no longer see iCloud Music Library in my settings. What should I do?
If you updated your iPhone and iCloud Music Library is no longer appearing in your settings, there are a few steps you can take to troubleshoot the issue. First, go to Settings > Music and toggle off “iCloud Music Library.” Then, go to Settings > [your name] > Sign Out. After signing out, restart your iPhone and sign back in with your Apple ID. Once signed in, go to Settings > Music and toggle on “iCloud Music Library” again. If this doesn’t work, you may want to contact Apple Support for further assistance.