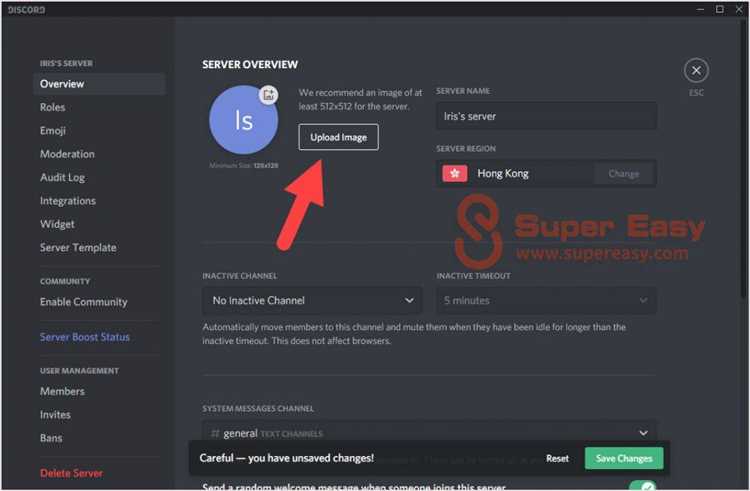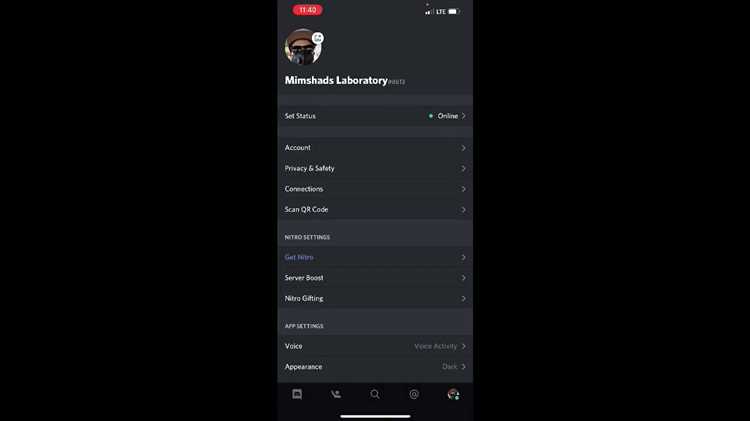If you’re an avid user of Discord, you may have noticed that occasionally your notifications don’t show up as expected. This can be frustrating, especially if you rely on Discord for important conversations or community interactions. But fear not, there are a few troubleshooting steps you can take to ensure that your Discord notifications are working properly.
One common reason for Discord notifications not showing up is that you may have accidentally disabled them. It’s possible to manually disable notifications for specific channels or servers within Discord’s settings. If you find that your notifications aren’t showing for a particular server or channel, make sure to check the notification settings for that specific server or channel. You may need to enable notifications or adjust the settings to ensure you receive them as expected.
Another possible reason for missing Discord notifications is that there may be an issue with your device or operating system settings. It’s worth checking your device’s notification settings to make sure that Discord is allowed to display notifications. On mobile devices, this can usually be found in the device’s settings under “Notifications” or “Apps.” On desktop computers, you may need to check the notification settings in your operating system’s control panel or settings menu.
If you’ve checked your notification settings and they seem to be in order, there may be a technical issue with Discord itself. Discord occasionally experiences bugs or server issues that can affect the delivery of notifications. In these cases, it’s best to be patient and wait for Discord’s team to resolve the issue. You can keep an eye on Discord’s official status page or social media accounts for updates on any ongoing issues or maintenance.
By following these troubleshooting steps, you should be able to address most issues with Discord notifications not showing up. Remember to check your notification settings, device settings, and keep an eye on Discord’s official channels for any known issues. With a little patience and diligence, you’ll be back to receiving notifications on Discord in no time.
Check Notification Settings
If your Discord notifications are not showing up, the first thing you should do is check your notification settings. Here’s how:
- Open Discord on your device.
- Click on the cogwheel icon at the bottom left to open User Settings.
- In the User Settings menu, select “Notifications” on the left-hand side.
- Make sure the “Allow Notifications” toggle is enabled.
- Review the different notification categories and adjust the settings according to your preferences. You can choose to receive notifications for mentions, direct messages, server messages, and other events.
If you have multiple devices connected to Discord, such as a desktop computer and a mobile device, make sure to repeat these steps on each device to ensure consistent notification settings.
Additionally, it’s worth noting that Discord allows custom notification settings for each individual server. To access the server-specific notification settings, right-click on the server name in the server list, select “Notification Settings,” and adjust the settings as desired.
Once you have checked and adjusted your notification settings, test whether the notifications are now showing up properly. If your issue persists, continue troubleshooting using the other methods in this guide.
Update Discord
If your Discord notifications are not showing up, it may be because you are using an outdated version of the Discord app. Updating Discord to the latest version can help resolve notification issues.
To update Discord, follow the steps below:
- Open the Discord app on your computer.
- Click on the “Settings” cogwheel icon located at the bottom left corner of the Discord window.
- In the settings menu, click on the “Update & Security” tab located in the left sidebar.
- Under the “Update & Security” tab, click on the “Update” button.
- Discord will now check for updates and automatically download and install any available updates.
- Once the update is complete, restart the Discord app.
After updating Discord, check if the notification issue has been resolved. If not, you may need to troubleshoot other possible causes, such as Discord notification settings or your device’s notification settings.
Restart Discord
A common solution to resolve issues with Discord notifications not showing up is to simply restart the Discord application. This can help reset any temporary glitches or bugs that may be causing the problem.
To restart Discord, follow these steps:
- Close the Discord application completely. You can do this by right-clicking on the Discord icon in the system tray or taskbar and selecting “Close” or “Exit”.
- If you are using Discord on a mobile device, swipe up or press the home button to exit the Discord app.
- After closing the application, wait for a few seconds and then relaunch Discord.
By restarting Discord, you are essentially refreshing the application and allowing it to start with a clean slate. This can often resolve any issues that were preventing the notifications from showing up.
If restarting Discord doesn’t solve the problem, you can try other troubleshooting steps such as checking your notification settings, ensuring your device is not in “Do Not Disturb” mode, and making sure you have the latest version of Discord installed.
Restart Your Device
If your Discord notifications are not showing up, one simple solution is to restart your device. Sometimes, the device’s software can encounter temporary glitches or conflicts that prevent the proper functioning of notifications.
To restart your device, follow these steps:
- Windows:
- Click on the “Start” button in the bottom left corner of your screen.
- Select the “Power” option.
- Choose “Restart” from the drop-down menu.
- Mac:
- Click on the Apple logo in the top left corner of your screen.
- Choose the “Restart” option.
- Android:
- Press and hold the power button on your device.
- Select the “Restart” option from the menu that appears.
- iOS:
- Press and hold either the volume button or the side button on your device.
- Tap on the “Restart” option when it appears on the screen.
After your device restarts, check if the Discord notifications are working correctly. Restarting your device can resolve many minor software issues that may be causing notification problems.
Disable Do Not Disturb Mode
If you are not receiving Discord notifications on your device, it is possible that the device is in Do Not Disturb mode. Do Not Disturb mode is a setting that allows you to silence all notifications, including those from Discord, for a limited period of time.
To disable Do Not Disturb mode on your device:
- On Android devices:
- Swipe down from the top of your screen to access the notification panel.
- Tap the Do Not Disturb icon to disable it. The icon may look like a speaker with a line through it, or a circle with a line through it.
- On iOS devices:
- Swipe up from the bottom of your screen to access the Control Center.
- Tap the Do Not Disturb icon to disable it. The icon may look like a moon or a crescent moon.
- On Windows devices:
- Click on the Action Center icon in the bottom-right corner of your screen. The icon may look like a speech bubble.
- Click on the Do Not Disturb button to disable it.
After disabling Do Not Disturb mode, you should start receiving Discord notifications again. If you are still experiencing issues, continue troubleshooting using the other methods mentioned in this article.
Check Sound Settings
If you’re not receiving Discord notifications, it’s possible that your sound settings are preventing them from coming through. Here are a few things you can check:
- Volume level: Make sure the volume on your device is turned up and not muted. Notifications may not be audible if your volume is too low or completely muted.
- Notification sound: Ensure that you have set a notification sound for Discord. Open the Discord app and go to User Settings by clicking on the gear icon next to your username. Under the “Notifications” section, choose a notification sound from the available options.
- Device sound output: Verify that your device’s sound output is set correctly. If you are using headphones or external speakers, ensure that they are properly connected and functioning.
- Do Not Disturb mode: Check if your device is in Do Not Disturb mode, as this can suppress notification sounds. On most devices, you can toggle this mode on or off by swiping down from the top of the screen and tapping on the Do Not Disturb icon.
If you have checked all of these sound settings and you still aren’t receiving Discord notifications, it’s possible that there is another underlying issue causing the problem. However, ensuring that your sound settings are configured correctly is a good first step in troubleshooting the issue.
Reinstall Discord
If you’re still experiencing issues with your Discord notifications not showing up, it may be necessary to reinstall the Discord application on your device. Reinstalling Discord can help resolve any software-related issues that may be causing the problem.
Follow the steps below to reinstall Discord:
- Close the Discord application completely.
- Uninstall Discord from your device. The exact steps to uninstall the app will vary depending on your operating system. Generally, you can go to the Settings or Control Panel, find the “Apps” or “Programs” section, locate “Discord” in the list, and click on “Uninstall.”
- Once Discord is uninstalled, restart your device. You can do this by clicking on the “Start” button and selecting “Restart” or “Shut Down” and then turning it back on.
- Visit the official Discord website (https://discord.com) and download the latest version of the application for your operating system.
- Once the download is complete, run the installer file and follow the on-screen instructions to install Discord.
- After Discord is successfully installed, launch the application and log in with your credentials.
Reinstalling Discord will ensure you have the latest version of the application and can help resolve any compatibility or software-related issues that may be interfering with your notifications.
If reinstalling Discord does not solve the problem, you may want to reach out to Discord support for further assistance.
Contact Discord Support
If you have tried all the troubleshooting steps mentioned above and your Discord notifications are still not showing up, it may be time to contact Discord support for further assistance. Here are the steps to get in touch with their support team:
- Visit the Discord website at https://discord.com.
- Scroll down to the bottom of the page and click on the “Support” button.
- You will be redirected to the Discord Support Center.
- In the Support Center, you can browse through the articles and FAQs to see if your issue has already been addressed.
- If you cannot find a solution, click on the “Contact Us” button at the bottom of the page.
- A form will appear where you can fill out your name, email address, and a detailed description of the issue you are experiencing with Discord notifications.
- Once you have filled out the form, click on the “Submit” button to send your support ticket.
Discord support will review your ticket and get back to you with further instructions or solutions for your problem. It may take some time for them to respond, so please be patient.
Remember to provide them with as much information as possible, such as your device, operating system, Discord version, and any error messages you have encountered. This will help them better understand and resolve your issue.
FAQ:
Why am I not receiving any Discord notifications?
If you are not receiving any Discord notifications, check your notification settings in the Discord app and make sure they are properly configured. Also, check your device’s notification settings to ensure that notifications are allowed for the Discord app.
How do I check my notification settings in Discord?
To check your notification settings in Discord, open the app and go to User Settings. Then, click on the ‘Notifications’ tab and you will be able to customize your notification preferences.
Why are my Discord notifications only showing up sometimes?
If your Discord notifications are only showing up sometimes, it could be due to various reasons. Check if you have enabled the ‘Do Not Disturb’ mode on your device, as this can prevent notifications from coming through. It is also possible that your internet connection is unstable, causing delays in receiving notifications.
What should I do if my Discord notifications are showing up on one device but not another?
If your Discord notifications are showing up on one device but not another, try logging out and logging back in on the device that is not receiving notifications. Make sure that the notification settings are properly configured on both devices as well.
Why are my Discord notifications not making any sound?
If your Discord notifications are not making any sound, check the sound settings on your device to make sure that the notifications are not muted. Additionally, check the notification settings in the Discord app to ensure that sound notifications are enabled.