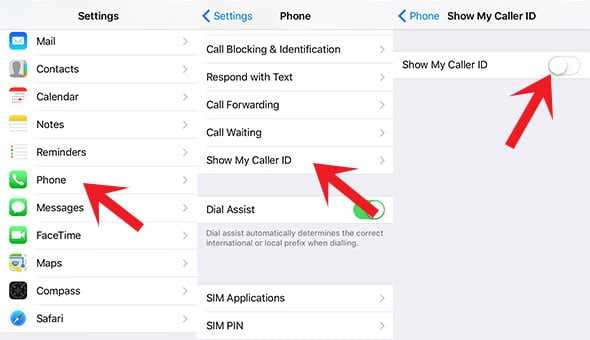Making phone calls has become an essential part of our daily lives. However, sometimes we may want to keep our phone number private for various reasons. Whether it’s to protect our privacy or to prevent unwanted calls, knowing how to hide your number when making calls can be a valuable skill.
Fortunately, iPhone users have several options to ensure their call privacy. One of the simplest ways is to enable the “Hide Caller ID” feature. By doing this, your phone number will not be displayed to the recipient of your call. This can be a useful feature when you want to make calls anonymously or when you don’t want others to have access to your personal number.
Another option available for iPhone users is to use a third-party app that provides additional privacy features. These apps allow you to make calls with a secondary number, which can be useful when you don’t want to reveal your primary phone number. Additionally, some apps offer features such as call recording, call blocking, and even the ability to create temporary disposable numbers.
While hiding your phone number when making calls can be beneficial in some situations, it’s important to use this feature responsibly. Some individuals may find anonymous calls intrusive or suspicious, so be mindful of the context in which you choose to hide your number. By respecting others’ privacy and using this feature judiciously, you can maintain your own privacy without causing inconvenience to others.
iPhone Call Privacy: How to Protect Your Number
Protecting the privacy of your phone number is an important concern for many iPhone users. Whether you want to keep your number private to avoid spam calls or protect your identity, there are several methods you can use to hide your number when making calls on your iPhone.
- Use the Caller ID option: By default, your iPhone displays your phone number when making calls. However, you can easily change this setting by going to the Settings app, selecting Phone, and then toggling off the “Show My Caller ID” option. When this setting is turned off, your number will be hidden for all outgoing calls.
- Add *67 before dialing: For individual calls, you can hide your number by dialing *67 before the phone number you wish to call. This temporary solution allows you to keep your number private for that specific call only.
- Use a third-party app: There are numerous apps available on the App Store that provide additional privacy features for making calls. These apps often offer options to hide your number, display a different number, or use a disposable number instead. Research and select a trusted app that suits your needs.
If you want to protect your number for all outgoing calls, it is recommended to use the Caller ID option in the Settings app. However, keep in mind that some people may not answer calls from unknown numbers, so hiding your number may result in a lower rate of answered calls.
Remember to use these methods responsibly and in accordance with local laws and regulations. Ensuring your privacy while making calls on your iPhone can help you feel more secure and reduce unsolicited calls.
Why is Call Privacy Important?
Call privacy is important for several reasons:
- Security: Protecting your phone number can help prevent unwanted callers from accessing your personal information and potentially using it for identity theft or other malicious activities.
- Anonymity: Hiding your phone number when making calls can provide an extra layer of anonymity, allowing you to communicate without revealing your identity.
- Protection from harassment: By hiding your number, you can avoid calls or messages from individuals who may be harassing or stalking you.
- Professionalism: If you are a business owner or professional, privacy can be crucial in maintaining a professional image and preventing clients or customers from contacting you outside of business hours.
Overall, call privacy helps you take control of who can contact you and ensures that your personal information remains secure and private.
How to Enable Caller ID Blocking on iPhone
If you want to hide your phone number when making calls from your iPhone, you can enable Caller ID blocking. Here’s how:
- Open the Settings app on your iPhone.
- Scroll down and tap on the “Phone” option.
- In the Phone settings, tap on the “Show My Caller ID” option.
- Toggle off the “Show My Caller ID” switch to enable caller ID blocking.
- Exit the Settings app.
Once you’ve enabled Caller ID blocking, your phone number will be hidden from the recipient of your calls. Instead, they will see “Unknown” or “Blocked” on their caller ID display.
It’s important to note that enabling Caller ID blocking on your iPhone will apply to all outgoing calls you make from that device. If you want to reveal your phone number for a specific call, you can temporarily disable the feature by repeating the above steps and toggling on the “Show My Caller ID” switch.
How to Hide Your Number Temporarily
If you want to hide your number temporarily while making a call on your iPhone, you can use the feature called “Caller ID Blocking”. This feature allows you to hide your phone number for a specific call without changing your settings permanently.
Here is how you can hide your number temporarily:
- Open the Phone app on your iPhone.
- Tap on the keypad icon to bring up the dialer.
- Enter the number you want to call.
- Before you tap on the call button, enter the code *67 followed by the phone number you want to call.
- Tap on the call button to initiate the call.
By using the code *67 before entering the phone number, your number will appear as “Unknown” or “Blocked” on the recipient’s caller ID display.
Please note that the code *67 may not work in all countries or with all carriers. If this is the case, you can check with your carrier to see if they provide an alternative method to temporarily hide your number.
How to Hide Your Number Permanently
If you want to hide your number permanently when making calls on your iPhone, you can follow these steps:
- Open the “Settings” app on your iPhone.
- Scroll down and tap on “Phone”.
- Tap on “Show My Caller ID”.
- Toggle off the switch next to “Show My Caller ID”.
By turning off the “Show My Caller ID” option, your phone number will be permanently hidden when making calls. However, keep in mind that some carriers may have restrictions on hiding your caller ID, so this method may not work in all cases.
If the option to hide your caller ID is not available on your iPhone, you can contact your mobile carrier to ask if they offer a service to permanently hide your number when making calls.
It’s important to note that hiding your number permanently may have some limitations. For example, certain services or recipients may not accept calls from hidden numbers, so make sure to consider this before hiding your caller ID.
Privacy Settings for FaceTime Calls
FaceTime is a convenient way to make video and audio calls with your friends and family, but it’s important to take privacy considerations into account. Here are some privacy settings you can adjust for FaceTime calls:
- Block or Unblock Contacts: You can block certain contacts from contacting you on FaceTime. To do this, go to the Settings app, select FaceTime, and tap on “Blocked”. From here, you can add or remove contacts from your blocked list.
- Turn off FaceTime: If you want to avoid receiving FaceTime calls altogether, you can disable the FaceTime feature on your iPhone. Go to the Settings app, select FaceTime, and toggle the switch to turn it off.
- Restrict FaceTime to Contacts Only: By default, FaceTime allows calls from anyone who has your phone number or email address. However, you can limit FaceTime calls to only your contacts. To do this, go to the Settings app, select FaceTime, and enable the “Contacts Only” option.
- Disable Camera or Microphone Access: If you want to ensure privacy during a FaceTime call, you can disable camera and microphone access for the FaceTime app. Go to the Settings app, select FaceTime, and tap on “Camera & Microphone”. From here, you can revoke access for FaceTime.
- Manage Call Notifications: You can adjust the notifications settings for FaceTime calls to minimize disruptions. Go to the Settings app, select FaceTime, and tap on “Notifications”. From here, you can customize how you receive notifications for FaceTime calls.
It’s important to review and adjust these privacy settings according to your preferences and comfort level. By taking these steps, you can enhance the privacy of your FaceTime calls and make sure that only the intended recipients can contact you.
How to Check if Your Number is Blocked
If you suspect that someone may have blocked your number on their iPhone, there are a few simple ways to check if this is true:
- Send a Text Message: Since calls from blocked numbers usually go straight to voicemail, try sending a text message instead. If your message goes through and you receive a reply, it’s likely that your number is not blocked.
- Make a Call: Attempt to call the person who you think may have blocked your number. If the call goes through and you can hear the phone ringing, your number is likely not blocked. However, if the call is immediately diverted to voicemail or you hear a busy tone, it’s a sign that your number may have been blocked.
- Create a Different Number: If you have access to another phone or a virtual phone number, try calling the person using that new number. If the call goes through and you can reach the person, it suggests that your original number may indeed be blocked.
- Ask a Mutual Friend: If you have a mutual friend who is still able to contact the person in question, you can ask them to check if your number is blocked. If your friend’s calls or messages go through while yours do not, it’s a strong indication that your number has been blocked.
Remember that these methods are not foolproof and may not provide conclusive evidence of whether your number has been blocked or not. The best way to confirm if your number is blocked is to have an open and honest conversation with the person in question.
Tips for Ensuring Call Privacy on iPhone
If you are concerned about your call privacy on iPhone, follow these tips to ensure your calls remain private:
- Enable Caller ID Blocking: Go to “Settings” on your iPhone, then select “Phone” and toggle the “Show My Caller ID” option to off. This will prevent your number from being displayed to the person you are calling.
- Use Third-Party Apps: Consider using third-party apps such as Burner or Hushed, which allow you to make calls with a temporary or virtual number. This can provide an added layer of privacy.
- Encrypt Your Calls: Use end-to-end encrypted messaging and calling apps such as WhatsApp or Signal. These apps ensure your calls and messages are encrypted and cannot be intercepted or accessed by unauthorized parties.
- Use Wi-Fi Calling: When making calls over Wi-Fi, your cellular network provider will not have access to your call metadata. This can help enhance your call privacy.
- Regularly Update Your iPhone: Keep your iPhone’s software up to date to ensure you have the latest security patches and privacy features.
- Be vigilant about permissions: Review the permissions granted to the apps on your iPhone. Only grant permissions that are necessary for the app’s functionality and be cautious of granting access to your call logs, contacts, and microphone.
- Avoid Public Wi-Fi Networks: Public Wi-Fi networks can be vulnerable to hackers and eavesdroppers. Use cellular data or a trusted private Wi-Fi network when making sensitive calls.
- Be cautious of unknown callers: If you receive a call from an unknown number, be cautious about giving away personal information. Verify the identity of the caller before sharing sensitive details.
- Consider using a VPN: A Virtual Private Network (VPN) encrypts your internet connection and masks your IP address, providing an additional layer of privacy when making calls.
By following these tips, you can enhance your call privacy and reduce the risk of your calls being intercepted or accessed without your consent.
FAQ:
How can I hide my number when making calls on my iPhone?
To hide your number when making calls on your iPhone, you can go to the settings, then tap on “Phone”, and select “Show My Caller ID”. Here, you can toggle the switch off to hide your number when making calls.
Is it possible to hide my number only for specific calls?
Yes, it is possible to hide your number only for specific calls. After dialing the number you want to call, you can add #31# to the beginning of the number, and your caller ID will be hidden for that specific call.
Why would I want to hide my number when making calls?
There can be several reasons why someone would want to hide their number when making calls. Some people may want to maintain their privacy and not disclose their number to unknown or unwanted callers. Others may use this feature for business purposes, such as when making calls from a company phone.
Will hiding my number affect the quality of my phone calls?
No, hiding your number will not affect the quality of your phone calls. It simply hides your caller ID information from being displayed to the recipient of the call. The call quality will remain the same.
Can I hide my number when making international calls?
Yes, you can hide your number when making international calls. The process is the same as hiding your number for domestic calls. Simply go to the settings, tap on “Phone”, and select “Show My Caller ID”. Toggle the switch off to hide your number.
Is there a way to hide my number permanently on my iPhone?
No, there is no way to hide your number permanently on your iPhone. You will need to manually toggle the “Show My Caller ID” switch off each time you want to hide your number. It cannot be set as a default option.