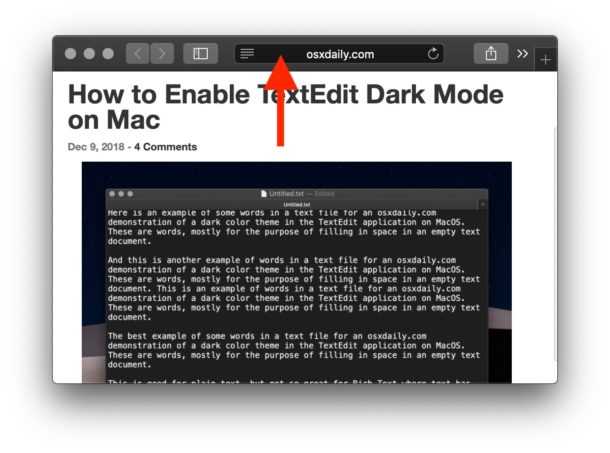Private browsing is a feature that allows you to browse the internet without leaving any traces of your activity on your computer. It can be useful for a variety of reasons, such as protecting your privacy, conducting research, or preventing others from accessing your browsing history. If you’re a Mac user, enabling and using private browsing is a simple process that can significantly enhance your online security and anonymity.
To enable private browsing on your Mac, you can use the built-in Safari browser. Simply open Safari and go to the “File” menu at the top of the screen. From there, click on “New Private Window” or use the shortcut Command + Shift + N. This will open a new browser window with private browsing enabled.
Once you’ve enabled private browsing, you can use it just like you would use a regular browser window. However, keep in mind that private browsing doesn’t make you completely anonymous online. While it prevents your browsing history from being saved on your computer, it doesn’t hide your activity from your internet service provider, websites you visit, or any other parties monitoring your internet connection.
During a private browsing session, Safari will also disable certain features that could potentially track your activity, such as autofill, browsing history, and website data. This can help to prevent websites from remembering your login credentials, targeted advertisements from appearing, and other data from being stored on your computer.
In conclusion, enabling and using private browsing on your Mac is a straightforward process that can offer you a higher level of privacy and security while browsing the internet. However, it’s important to remember that private browsing is not a foolproof method for protecting your online privacy. To ensure maximum security, it’s always recommended to use additional tools and techniques, such as a virtual private network (VPN) and regularly clearing your browsing data.
Enabling Private Browsing on Mac
If you’re looking to browse the internet on your Mac without leaving any traces behind, private browsing is the way to go. Enabling private browsing ensures that your browsing history, cache, cookies, and other personal data are not stored. Here’s how to enable private browsing on Mac:
- Using Safari:
- Open Safari from your applications folder or the dock.
- Click on “File” in the menu bar at the top of the screen.
- In the dropdown menu, select “New Private Window” or use the shortcut Command+Shift+N.
- A new window will open with a dark background indicating that private browsing is now enabled.
- You can now browse the internet privately without any data being saved.
- Note: Any tabs you open or bookmarks you create during private browsing will be saved and visible after you disable private browsing.
- Using Google Chrome:
- Open Google Chrome from your applications folder or the dock.
- Click on the three dots in the top-right corner of the window to open the menu.
- In the dropdown menu, hover over “New Incognito Window” and click on it.
- A new window will open with a dark background and a message indicating that you’ve gone incognito.
- You can now browse the internet privately without any data being saved.
- Note: Any files you download or bookmarks you create during incognito mode will be saved and visible after you exit incognito mode.
- Using Mozilla Firefox:
- Open Mozilla Firefox from your applications folder or the dock.
- Click on “File” in the menu bar at the top of the screen.
- In the dropdown menu, select “New Private Window” or use the shortcut Command+Shift+P.
- A new window will open with a purple mask icon in the top-right corner indicating that you’re in private browsing mode.
- You can now browse the internet privately without any data being saved.
- Note: Any files you download or bookmarks you create during private browsing will be saved and visible after you close the private window.
Enabling private browsing on your Mac allows you to browse the internet without leaving behind any traces of your online activities. Remember to close the private browsing window when you’re done to ensure that no data is saved on your computer.
Accessing the Browser’s Menu
Private browsing on a Mac can be activated in various ways depending on the web browser you are using. Here are the steps to accessing the browser’s menu on some popular web browsers:
Safari:
- Launch Safari by clicking on its icon in the dock or searching for it in the Applications folder.
- In the top menu bar, click on “Safari” to reveal the dropdown menu.
- From the menu, select “Private Browsing” to enable private browsing mode.
- A confirmation prompt will appear asking if you want to keep or close existing windows. Choose the desired option.
- Private browsing mode will now be enabled, and a new window labeled “Private” will open.
Google Chrome:
- Open Google Chrome by clicking on its icon in the dock or searching for it in the Applications folder.
- In the top menu bar, click on “Chrome” to reveal the dropdown menu.
- From the menu, select “New Incognito Window” to activate private browsing mode.
- A new window labeled “Incognito” will open, indicating that you are in private browsing mode.
Mozilla Firefox:
- Launch Mozilla Firefox by clicking on its icon in the dock or searching for it in the Applications folder.
- In the top menu bar, click on “Firefox” to reveal the dropdown menu.
- From the menu, select “Preferences” to open the settings page.
- In the left sidebar of the preferences window, click on “Privacy & Security”.
- Under the “History” section, select “Never Remember History” to enable private browsing mode.
- Close the preferences window, and a new window labeled “Private Browsing” will open.
Opera:
- Open Opera by clicking on its icon in the dock or searching for it in the Applications folder.
- In the top menu bar, click on “Opera” to reveal the dropdown menu.
- From the menu, select “New Private Window” to activate private browsing mode.
- A new window labeled “Private” will open, indicating that you are in private browsing mode.
Now that you know how to access the browser’s menu and enable private browsing mode, you can enjoy a more private and secure browsing experience on your Mac.
Finding the Private Browsing Option
Enabling private browsing on your Mac is a simple process. Just follow these steps:
- Launch the Safari web browser by clicking on the Safari icon in your Dock or by searching for it in Spotlight.
- Once Safari is open, click on the “File” option in the menu bar at the top of the screen.
- A drop-down menu will appear. Scroll down and click on the “New Private Window” option. Alternatively, you can use the keyboard shortcut “Command” + “Shift” + “N” to open a new private window.
- A new window will open, indicating that you are now in private browsing mode. You can confirm this by checking for the “Private” label in the address bar.
After following these steps, you are ready to browse the web privately on your Mac. Remember that any websites you visit in the private browsing window will not be saved in your browsing history, and any cookies or data related to those websites will be deleted when you close the private window.
Note: It’s important to keep in mind that private browsing does not make you completely anonymous online. While it prevents Safari from saving your browsing history, it does not hide your activity from internet service providers, the websites you visit, or any other parties that may be monitoring your online activities.
Clicking on the Private Browsing Option
To enable private browsing on your Mac, you need to follow these steps:
- Open Safari by clicking on the Safari icon in your dock or by searching for it using Spotlight.
- In the top menu, click on “File”.
- In the dropdown menu that appears, click on “New Private Window”.
- A new Safari window will open with a dark background, indicating that the private browsing mode is activated.
- You can now browse the internet privately without your browsing history, cookies, and other data being saved.
When you are finished using private browsing mode, you can close the private window by clicking on the “X” button in the top-left corner. Any websites you visited in private browsing mode will not appear in your browsing history.
Using Private Browsing on Mac
Private Browsing is a useful feature available on Mac that allows you to surf the web without leaving any traces of your browsing history, cookies, or cache. It is an effective way to maintain your online privacy and keep your browsing habits hidden. Here is how you can use private browsing on Mac:
- Open Safari: Launch the Safari browser on your Mac by clicking on the Safari icon in the Dock or searching for it in the Applications folder.
- Enable Private Browsing: Go to the Menu bar at the top of the screen and click on “File.” In the dropdown menu, click on “New Private Window.” Alternatively, you can use the keyboard shortcut Shift + Command + N to open a new private window.
- Start Browsing: Once the private window opens, you can start browsing the internet just like you would in a regular browsing window. Any websites you visit, searches you perform, or downloads you make will not be saved in the browser history.
- Viewing Open Private Windows: To see all the open private windows, click on the “File” menu, and you will see a list of all your open private windows at the bottom. You can switch between these windows or close them as needed.
- Private Browsing Settings: To customize your private browsing experience, go to the Safari menu, click on “Preferences,” and select the “Privacy” tab. From here, you can choose various options like blocking all cookies, preventing cross-site tracking, and managing website data.
Using private browsing on your Mac is a great way to protect your privacy and ensure that your browsing habits are kept confidential. It is particularly useful when using public computers or shared devices where you don’t want your browsing history to be visible to others.
Surfing the Web Anonymously
If you want to browse the web without leaving traces of your online activity, you can use private browsing mode on your Mac. Private browsing allows you to access websites without saving any history, cookies, or form data. This can be useful when you want to keep your browsing habits private or prevent others from seeing what websites you have visited.
To enable private browsing on your Mac, follow these steps:
- Open Safari, the default web browser on Mac.
- Click on “File” in the menu bar at the top of the screen.
- Select “New Private Window” from the drop-down menu.
Once you have enabled private browsing mode, you will notice that the appearance of the browser window changes. The address bar will have a dark background, indicating that you are in private mode.
While in private browsing mode, any websites you visit, as well as any downloads or bookmarks you create, will not be saved. This means that when you close the private window, all browsing information will be automatically deleted.
It is important to note that private browsing does not make you completely anonymous online. Although it prevents your browsing history from being saved on your Mac, it does not hide your IP address or encrypt your internet connection. If you want to enhance your privacy and security further, consider using a virtual private network (VPN) or a Tor browser.
In conclusion, private browsing on your Mac allows you to surf the web without leaving a trace of your online activity. It is a useful feature for maintaining privacy and preventing others from seeing your browsing history. However, it is important to remember that private browsing does not provide complete anonymity, and additional measures may be necessary to ensure your online privacy.
Preventing Browser History Tracking
Your browser history can reveal a lot about your online activities and preferences. To protect your privacy and prevent browser history tracking, you can follow these steps:
- Enable Private Browsing: Most modern web browsers offer a private browsing mode that stops them from saving your browsing history, cookies, and other data. Enable private browsing mode in your browser settings before starting any sensitive browsing activities.
- Use VPN: Virtual Private Networks (VPNs) provide secure and encrypted connections, making it difficult for anyone to track your online activities. By using a VPN, you can hide your IP address and browse the web anonymously.
- Clear Browser History Regularly: It’s important to regularly clear your browsing history, cookies, and cache. This removes any trace of your online activities from your device, making it harder for anyone to track your browsing habits.
- Disable Third-Party Cookies: Third-party cookies are often used for tracking purposes. Disable them in your browser settings to prevent websites from storing cookies that can track your browsing history.
- Use Browser Extensions: There are several privacy-focused browser extensions available that can block trackers, ads, and prevent browser history tracking. Install an extension that fits your needs and preferences.
- Avoid Clicking Suspicious Links: Clicking on suspicious links can lead to malware infections and unwanted tracking. Be cautious when browsing the web and avoid clicking on links from unknown or untrustworthy sources.
- Keep Your Browser Updated: Software updates often include security patches that can protect against tracking and other vulnerabilities. Regularly update your browser to ensure you have the latest security measures in place.
By following these steps, you can significantly reduce the chances of your browser history being tracked and maintain your online privacy.
Clearing Cookies and Cache
Clearing cookies and cache is essential for maintaining privacy while browsing the internet. By clearing cookies, you remove stored data that websites use to track your online activities. Clearing the cache, on the other hand, deletes temporary files that are stored on your Mac to improve website loading speed.
Here’s how you can clear cookies and cache on your Mac:
- Open Safari browser on your Mac.
- Click on the “Safari” menu located in the top-left corner of the screen.
- From the drop-down menu, select “Preferences”.
- In the Preferences window, click on the “Privacy” tab.
- Click on the “Manage Website Data” button.
- A new window will appear displaying all the website data stored on your Mac.
- To clear cookies, search for the specific website, select it, and click on the “Remove” button. Alternatively, you can click on “Remove All” to clear all the cookies.
- To clear cache, click on the “Safari” menu again and select “Clear History…”.
- In the pop-up window, choose the time range for which you want to clear the history, or select “all history” to clear everything. Click on the “Clear History” button to confirm.
Once you have cleared the cookies and cache, your browsing activities will be more private and data from websites will no longer be stored on your Mac.
FAQ:
What is private browsing?
Private browsing is a feature available on most web browsers, including Safari on Mac, that allows you to browse the internet without leaving any traces of your online activity. It prevents your browser from storing your browsing history, cookies, search history, and other data.
How can I enable private browsing on my Mac?
To enable private browsing on your Mac, you can open a new private window in Safari by either going to “File” in the menu bar and selecting “New Private Window,” or by pressing Command+Shift+N on your keyboard.
Can I use private browsing for all websites?
Private browsing can be used for most websites, but it’s important to note that it doesn’t make you completely anonymous online. While private browsing prevents your browser from storing certain data, your internet service provider and the websites you visit can still track your activity.
What are the advantages of private browsing?
There are several advantages of private browsing. It can help protect your privacy by not storing your browsing history, cookies, or search history. It can also prevent websites from tracking your activity and can be useful if you’re using a shared computer and don’t want your browsing session to be visible to others.
Can I use private browsing on other web browsers?
Yes, private browsing is available on most popular web browsers. In addition to Safari, you can also use private browsing on Google Chrome, Mozilla Firefox, Microsoft Edge, and other browsers. The steps to enable private browsing may vary slightly between browsers, but the concept is the same.
Is private browsing completely secure?
No, private browsing is not completely secure. While it can help protect your privacy by not storing certain data, it doesn’t encrypt your internet connection or hide your IP address. If you want to ensure a higher level of security and privacy online, you may need to use additional tools such as VPNs or Tor.