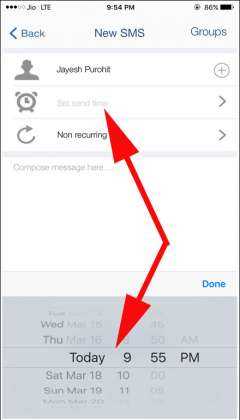Have you ever wanted to send a text message to someone at a specific time, but you were afraid you might forget? Well, fear not, because you can now schedule text messages on your iPhone! Whether you want to wish someone a happy birthday, remind a friend about an important meeting, or simply send a message in the future, scheduling a text message is a convenient and useful feature.
To schedule a text message on iPhone, follow these simple steps:
- Open the Messages app on your iPhone.
- Tap on the contact you want to send the scheduled text message to.
- Type your desired message in the text field.
- Instead of tapping the send button, press and hold the send button until the “Send with Effect” menu appears.
- Tap on the “Schedule” option.
- Select the date and time you want the text message to be sent.
- Tap on “Done” to schedule the text message.
That’s it! Your text message is now scheduled to be sent at the specified time. You can view and manage your scheduled text messages by going to the Messages app, tapping on the contact, and then selecting the scheduled message from the conversation.
Note: The scheduled text message feature is available on iPhone models running iOS 14 or later. If you have an older version of iOS, you may need to update your software to access this feature.
Scheduling text messages on iPhone can be a handy tool for keeping track of important events and staying organized. So why not give it a try and see how it can simplify your communication?
Open the Messages app
To schedule a text message on your iPhone, you’ll need to open the Messages app. This app comes pre-installed on your iPhone, and you can easily find it on your home screen. Look for the green speech bubble icon with a white background, labeled “Messages”.
If you can’t find the Messages app on your home screen, you can also use the Spotlight Search feature. Simply swipe down on your home screen to access the search bar, then type “Messages” and tap on the app when it appears in the search results.
Once you open the Messages app, you’ll see a list of your recent conversations. This is where you can schedule a text message to be sent at a later time or date.
Select a contact
To schedule a text message on your iPhone, you need to select the contact to whom you want to send the scheduled message. The contact can be any person from your phonebook or you can manually enter their phone number.
To select a contact, follow these steps:
- Open the Messages app on your iPhone.
- Tap on the “New Message” button to start a new text message.
- In the “To” field, start typing the name of the contact you want to schedule a text message for.
- Your iPhone will suggest contacts as you type. Tap on the correct contact from the suggestions shown.
- If the contact you want to schedule a text message for is not in your phonebook, you can manually enter their phone number in the “To” field.
Once you have selected the contact, you are ready to proceed with scheduling the text message for them.
Type your message
When scheduling a text message on your iPhone, you can type any message you want to send to your recipient at a later time. The process is similar to composing a regular text message.
Here’s how to type your message when scheduling a text on your iPhone:
- Open the Messages app on your iPhone.
- Tap the “New Message” button, usually represented by a square with a pencil icon located in the top-right corner of the screen.
- Enter the recipient’s phone number or tap the (+) button to add a contact from your address book.
- Type your message in the text field at the bottom of the screen.
- You can use the keyboard to type your message just like you would in any other messaging app.
- If needed, you can format your message by using the options available on the keyboard, such as bold or italic text.
- You can also add attachments, such as photos or videos, by tapping the camera icon or the App Store icon.
Once you have typed your message and made any necessary formatting or attachment changes, you can proceed with scheduling the text message to be sent at the desired time.
Tap and hold the send button
Once you have composed your text message, instead of tapping the send button immediately, you can tap and hold on the send button to access additional options. This will open a new menu with various options related to sending your message.
One of the options you will see in this menu is the “Schedule Message” option. Tap on this option to proceed with scheduling your text message.
By tapping and holding the send button, you can also access other options like “Urgent”, “Gentle”, and “Invisible Ink”. These options allow you to add different effects to your messages, such as emphasizing urgency or sending a hidden message that can only be revealed by the recipient.
It’s worth noting that the “Schedule Message” option may not be available on all iPhone models or versions of iOS. If you don’t see this option, you can explore alternative methods or consider updating your device’s software to access this feature.
Choose the Schedule option
Once you have composed your text message, you can schedule it to be sent at a specific time using the Schedule option. This feature allows you to set a future date and time for your message to be automatically sent.
To access the Schedule option:
- Tap on the “Schedule” button located next to the Send button.
- A date and time picker will appear, allowing you to select the desired date and time for your message to be sent.
- Use the scrolling wheels to choose the appropriate date and time.
- Once you have selected the desired time, tap on the “Schedule” button to confirm and schedule your message.
After scheduling your message, it will be sent automatically at the specified time. You can verify the scheduled messages by navigating to the “Scheduled” section within the messaging app.
Select the date and time
Once you have typed your message and chosen the recipient, it’s time to select the date and time for your scheduled text message. Here’s how you can do it:
- Tap on the date and time field. This will bring up the date and time picker.
- Use the scroll wheel or the arrows to select the desired date.
- Once the date is selected, tap on the time field to bring up the time picker.
- Scroll through the available options to select the desired time.
- Make sure to choose the correct time format, either AM or PM.
- After selecting the date and time, double-check everything to ensure it’s correct.
Keep in mind that you can schedule text messages for any future date and time, but you cannot schedule them for the past.
Once you’re satisfied with the selected date and time, proceed to the next step to confirm your scheduled text message.
Tap on Schedule Message
After composing your message, you will see a blue arrow button located next to the text input field. Tap on this button to access additional options for your message.
From the options menu that appears, tap on the “Schedule Message” button. This will open a new screen where you can set the date and time for your message to be sent.
When you tap on the “Schedule Message” button, a calendar and clock interface will appear. You can select the desired date by tapping on the appropriate day in the calendar, and set the time by scrolling through the hour and minute options on the clock.
Once you have selected the date and time, tap on the “Done” button located in the top right corner of the screen. This will schedule your message to be sent at the specified time.
Your message is scheduled!
Congratulations! Your message has been successfully scheduled for delivery. Now you don’t have to worry about forgetting to send it. Here are a few key details about your scheduled text message:
- Recipient: [Recipient’s name]
- Date and time: [Scheduled date and time]
- Message: [Content of the message]
Be sure to keep your iPhone turned on and connected to a cellular or Wi-Fi network at the scheduled time to ensure that the message is sent on time. If you need to make any changes or cancel the scheduled text message, follow the steps outlined in the previous sections.
Thank you for using the scheduling feature on your iPhone. We hope this guide has been helpful in assisting you with scheduling your text messages. If you have any further questions or need additional assistance, feel free to consult the official Apple support resources or reach out to our customer support team. Happy texting!
FAQ:
Can I schedule a text message on my iPhone?
Yes, you can schedule a text message on your iPhone using the “Shortcuts” app.
How do I schedule a text message on my iPhone using the Shortcuts app?
To schedule a text message on your iPhone using the Shortcuts app, you need to create a shortcut. Open the Shortcuts app, tap on the “+” button to create a new shortcut, add the “Send Message” action, enter the recipient’s name or phone number, type your message, and set the time and date for the message to be sent. Save the shortcut, and it will automatically send the text message at the scheduled time.
Is it possible to schedule a text message on iPhone without using any third-party apps?
No, scheduling a text message on iPhone requires using the Shortcuts app or other third-party apps like Scheduled.
Are there any limitations to scheduling text messages on iPhone?
Yes, there are some limitations to scheduling text messages on iPhone. The Shortcuts app can only schedule text messages to be sent to one recipient at a time, and it cannot send messages to group chats. Additionally, scheduled text messages can only be sent to contacts that are saved in your iPhone’s address book.
Can I edit or cancel a scheduled text message on iPhone?
Yes, you can edit or cancel a scheduled text message on iPhone. Simply open the Shortcuts app, go to the “My Shortcuts” tab, find the shortcut for the scheduled message, and make the necessary changes or delete the shortcut to cancel the scheduled message.
Are there any other apps besides the Shortcuts app that allow scheduling text messages on iPhone?
Yes, besides the Shortcuts app, there are other third-party apps available on the App Store that allow scheduling text messages on iPhone. One popular app is “Scheduled – Schedule your text messages”.