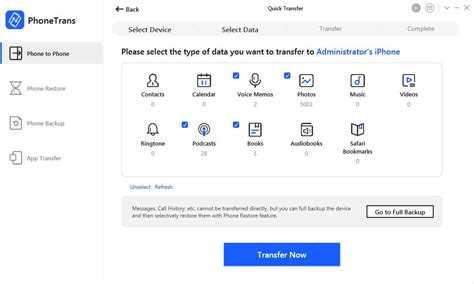Transferring data from one phone to another can be a daunting task, especially if you don’t know where to look for the right tools. If you’re an iPhone user, you’ll be happy to know that Apple has made it easy to transfer data using their Phone Transfer Tool. In this step-by-step guide, we will explore where to find the transfer tool on your iPhone and how to use it effectively.
First, let’s start by locating the Phone Transfer Tool on your iPhone. The tool is built into the iOS system, so you won’t need to download any additional apps. Simply go to your iPhone’s home screen and look for the Settings app. The Settings app is represented by a gray icon with gears on it.
Once you have opened the Settings app, scroll down until you find the General tab. Tap on it to access the general settings of your iPhone. Within the General tab, you will find a menu option called Transfer Data. Tap on this option to proceed to the next step.
After tapping on the Transfer Data option, you will be presented with a list of available transfer methods. These methods include transferring data from another device using a cable, wirelessly transferring data from another device, or transferring data from an iCloud backup. Choose the method that suits your needs and follow the on-screen instructions to complete the transfer process.
Using the Phone Transfer Tool on your iPhone is a convenient way to transfer data from one device to another. Whether you’re upgrading to a new iPhone or switching from an Android device, this step-by-step guide will help you easily find and use the transfer tool on your iPhone.
Remember to always backup your data before starting the transfer process to ensure that no data is lost in the process.
The Need for a Phone Transfer Tool
As technology advances, our phones have become an essential part of our lives. We rely on them for communication, entertainment, and storing important data. However, when it’s time to upgrade to a new phone or switch to a different operating system, the task of transferring all our data can be quite challenging.
This is where a phone transfer tool comes in handy. It provides a convenient solution for transferring various types of data, such as contacts, messages, photos, videos, and more, from one device to another. Whether you’re upgrading to the latest iPhone model or switching from an Android device to an iPhone, a phone transfer tool simplifies the process and ensures that none of your valuable data is lost.
Here are some common scenarios where a phone transfer tool can be extremely useful:
- Upgrading to a new phone: When you get a new phone, you want to transfer all your data from the old device to the new one seamlessly. A phone transfer tool allows you to transfer contacts, photos, messages, and other files with ease.
- Switching between operating systems: If you’re moving from an iPhone to an Android device, or vice versa, a phone transfer tool ensures that your data is transferred smoothly. It converts file formats, so you don’t have to worry about compatibility issues.
- Backing up your data: It’s always a good idea to keep a backup of your data in case of device loss, damage, or theft. A phone transfer tool allows you to create a secure backup of your data on your computer or cloud storage.
- Sharing data with others: If you need to transfer data to a friend or family member’s phone, a phone transfer tool makes it quick and easy. You can select the specific files you want to transfer and send them directly to the recipient’s device.
Overall, a phone transfer tool simplifies the process of transferring data between different devices and operating systems. It saves you time and effort while ensuring that none of your valuable data is lost in the process. Whether you’re upgrading, switching, or backing up, a phone transfer tool is an essential tool for every smartphone user.
Step 1: Open the Settings App
Before you can begin transferring data from your iPhone, you need to open the Settings app. The Settings app on your iPhone allows you to customize various settings and access different features and functions of your device.
To open the Settings app, follow these steps:
- Unlock your iPhone by entering your passcode or using Face ID/Touch ID.
- Locate the Settings app on your home screen. It has a gray icon with gears.
- Tap on the Settings app icon to open it. This will launch the Settings app.
Once you have successfully opened the Settings app, you can proceed to the next step of finding the phone transfer tool on your iPhone.
Step 2: Find the “General” Section
After unlocking your iPhone, you need to navigate to the Settings app. To do this, look for the grey icon with gears on your home screen and tap on it.
Once you have opened the Settings app, scroll down until you see the “General” option. This option should be in the second group of icons, right below “Display & Brightness”. Tap on “General” to enter the General settings.
Within the General settings, scroll down until you find the option called “Transfer Tool” or “Phone Transfer Tool”. This option will be located towards the bottom of the list, possibly within a subgroup like “Accessibility” or “Privacy”.
If you are having trouble finding the Transfer Tool option, you can also try using the search bar at the top of the Settings app. Simply type “Transfer Tool” or “Phone Transfer Tool” into the search bar, and the app will display any relevant results.
Once you have located the Transfer Tool option, simply tap on it to access the phone transfer tool. You are now ready to proceed with transferring your data to another device!
Step 3: Tap on “Transfer or Reset iPhone”
Once you have successfully connected your iPhone to the computer and launched the Phone Transfer Tool, you will be presented with a main menu screen. From this screen, you will need to tap on the option labeled “Transfer or Reset iPhone.”
This option will take you to a new screen where you can choose whether you want to transfer data from your old iPhone to the new one or reset your iPhone to factory settings.
- If you want to transfer data from your old iPhone to the new one, select the “Transfer” option.
- If you want to reset your iPhone to factory settings, choose the “Reset iPhone” option.
Note: It is important to backup your iPhone before resetting it to factory settings as this process will erase all data and settings on your device.
Once you have made your selection, follow the on-screen instructions to proceed with the transfer or reset process.
Step 4: Select the Phone Transfer Option
Once you have downloaded and launched the phone transfer tool on your iPhone, you will need to select the option that allows you to transfer your data from one device to another. This option is usually labeled as “Phone Transfer” or “Transfer Data”.
To select the phone transfer option, follow the steps below:
- Open the phone transfer tool on your iPhone.
- Navigate to the main menu or home screen of the tool.
- Look for an option labeled “Phone Transfer” or “Transfer Data.”
- Tap on the “Phone Transfer” or “Transfer Data” option to select it.
- Wait for the tool to load and prepare for the transfer process.
By selecting the phone transfer option, you are indicating to the tool that you want to transfer data from one device to another. This is an important step in the process, as it allows the tool to access the necessary features and functions to complete the transfer successfully.
Once you have selected the phone transfer option, you can move on to the next step in the process, which usually involves connecting both devices to the tool and initiating the transfer. The specific steps may vary depending on the phone transfer tool you are using, so be sure to follow the instructions provided by the tool.
Step 5: Confirm the Transfer
After selecting the data you want to transfer to your new iPhone, it’s important to review and confirm the transfer before proceeding. Here’s how to do it:
- On your current iPhone, a summary of the selected data will be displayed.
- Double-check the items and make sure everything you want to transfer is included.
- If you’re satisfied with the selection, tap the “Confirm” button to proceed. If not, go back and make any necessary adjustments.
Once you confirm the transfer, the data transfer process will begin. Depending on the amount of data and your internet connection speed, this process may take some time. It’s important to keep both iPhones connected during the transfer.
Once the transfer is complete, a notification will appear on your new iPhone. You can then safely disconnect the devices and enjoy your new iPhone with all the transferred data!
Step 6: Wait for the Transfer to Complete
Once you have initiated the transfer process, you will need to wait for it to complete. The time it takes for the transfer to finish will depend on the amount of data you are transferring.
During the transfer, it is important not to disconnect or interrupt the devices. Interrupting the transfer could lead to data loss or incomplete transfer.
You can keep an eye on the progress of the transfer on both your old and new iPhone. On your old iPhone, you will see a progress bar indicating the transfer status. On your new iPhone, you will see a notification showing the remaining time for the transfer to complete.
It is recommended to keep both devices connected to a stable Wi-Fi network and ensure that they have sufficient battery life to prevent any interruptions during the transfer process.
Once the transfer is complete, your new iPhone will be ready for use with all the transferred data from your old iPhone. You can now start exploring your new device and enjoy your data without any hassle.
FAQ:
How can I find the Phone Transfer Tool on my iPhone?
To find the Phone Transfer Tool on your iPhone, you need to go to the Settings app and scroll down until you see the option for “Phone Transfer Tool.” Tap on it to access the tool and transfer your data.
What can I do if I can’t find the Phone Transfer Tool on my iPhone?
If you can’t find the Phone Transfer Tool on your iPhone, make sure that you have the latest version of iOS installed on your device. If you still can’t find it, you can try restarting your iPhone or resetting the settings to see if that resolves the issue. If all else fails, you may need to contact Apple Support for further assistance.
Is the Phone Transfer Tool available on all iPhone models?
Yes, the Phone Transfer Tool is available on all iPhone models running iOS 13 or later. Whether you have an iPhone 11, iPhone SE, or any other iPhone model, you should be able to access the Phone Transfer Tool in the Settings app.
What data can I transfer using the Phone Transfer Tool?
The Phone Transfer Tool allows you to transfer various types of data, including contacts, messages, photos, videos, music, and more. You can use the tool to transfer your data from your old iPhone to a new iPhone or from an Android device to an iPhone. It makes the migration process easy and efficient.