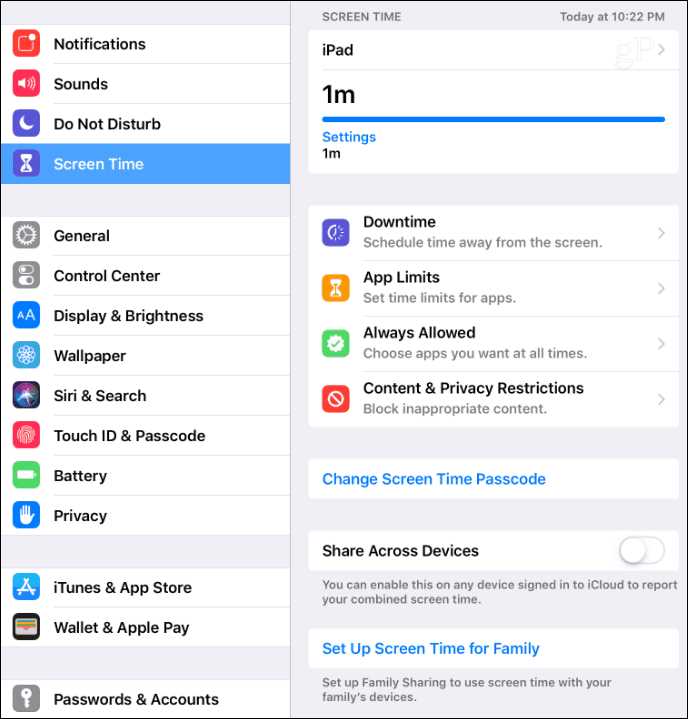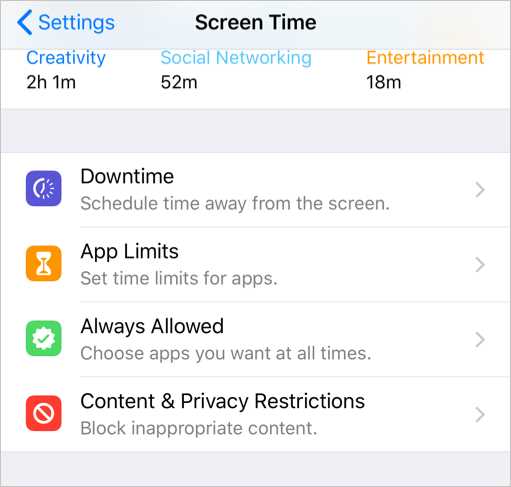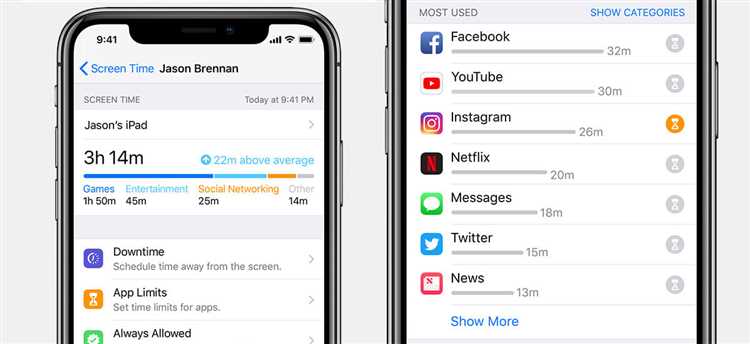In today’s digital world, screen time has become an integral part of our daily lives. Whether it’s for work, socializing, or entertainment, we spend a significant amount of time in front of screens. However, excessive screen time can have negative effects on our physical and mental well-being.
To strike a balance and ensure a healthy relationship with technology, it’s important to set screen time limits and controls. Fortunately, most devices, operating systems, and apps offer built-in screen time settings that allow users to monitor and manage their usage.
Understanding where to find these settings can sometimes be a challenge, especially with new updates and changes to user interfaces. In this step-by-step guide, we will explore various devices and platforms to help you locate and customize your screen time settings.
Whether you’re using a smartphone, tablet, computer, or even a gaming console, this guide will provide the necessary instructions to take control of your screen time. From restricting certain apps and websites to scheduling downtime, these settings empower you to strike a healthy balance between technology and real life.
Accessing Settings on Your Device
To access the screen time settings on your device, follow these steps:
- Unlock your device by entering your password, PIN, or using biometric authentication such as fingerprint or face recognition.
- Locate the “Settings” app on your home screen. The icon usually resembles a gear or a set of sliders.
- Tap on the “Settings” app to open it. This will take you to the main settings menu.
- Scroll through the options available in the settings menu and look for the “Screen Time” or “Digital Wellbeing” option. This may vary depending on your device and operating system.
- Tap on the “Screen Time” or “Digital Wellbeing” option to access the screen time settings.
If you are having trouble finding the screen time settings, try using the search function within the settings app. It is often denoted by a magnifying glass icon. Simply tap on the search bar and type in “screen time” or “digital wellbeing” to quickly locate the settings.
Once you have accessed the screen time settings, you can set limits on the amount of time you spend on specific apps or activities, schedule downtime, and customize other features to manage your screen time effectively.
Navigating to the General Options
Once you have accessed the settings menu on your device, follow the steps below to navigate to the general options:
- Look for the option labeled “General” or “Settings” and tap on it. This is typically represented by a gear or wrench icon.
- Within the “General” settings, scroll down until you find the section that includes “Screen Time” or “Usage.” Tap on this option to proceed.
- On some devices, you may need to tap on “Display” or “Display & Brightness” before accessing the screen time settings.
- Depending on your device model and software version, the specific location of the screen time settings may vary. However, it is usually found within the general settings menu. If you are having trouble finding it, you can use the search function within the settings app to quickly locate the screen time options.
Once you have successfully navigated to the general options or screen time settings, you will be able to further customize and manage the time you spend on your device.
Locating the Screen Time Section
To access the Screen Time settings on your device, follow the step-by-step instructions below:
- Unlock your device and navigate to the home screen.
- Look for the “Settings” app and tap on it. The app icon usually resembles a gear or a set of sliders.
- Once you are in the Settings menu, scroll down until you find the “Screen Time” option. It is usually located among the other settings like “General” and “Battery”.
- Tap on the “Screen Time” option to enter the Screen Time section.
Alternatively, some devices might have a different path to access the Screen Time settings. In such cases, try looking for the “Screen Time” option in the “Privacy” or “Parental Controls” sections of the Settings menu.
Additionally, if you are using a device with multiple user profiles, ensure that you are accessing the Screen Time settings for the correct user account.
| Device | Path to Screen Time Settings |
|---|---|
| iPhone or iPad | Settings > Screen Time |
| Android Phone or Tablet | Settings > Digital Wellbeing & Parental Controls |
| Mac Computer | Apple Menu > System Preferences > Screen Time |
| Windows Computer | Start Menu > Settings > Accounts > Family & other users > Screen time |
Keep in mind that the exact location of the Screen Time settings may vary depending on the operating system version and device model. If you are having trouble finding the Screen Time settings, consult the device’s user manual or search online for specific instructions for your device.
Setting Up a Passcode for Screen Time
Setting up a passcode for screen time can help you secure your device and avoid unauthorized access to your screen time settings. Here’s how you can set up a passcode for screen time:
- Unlock your device and go to the Settings app. Usually, the Settings app is represented by a gear icon.
- In the Settings app, scroll down and tap on the “Screen Time” option. It is usually listed in the main menu.
- Once you’re in the Screen Time settings, scroll down and tap on the “Use Screen Time Passcode” option.
- Next, tap on the “Turn On Screen Time Passcode” option.
- You will be prompted to enter a four-digit passcode. Choose a passcode that is easy for you to remember but difficult for others to guess. Avoid using obvious passcodes like “1234” or “0000”.
- After entering the passcode, you will be asked to confirm it by entering it again.
- Once you’ve confirmed the passcode, the passcode for screen time will be set up.
It’s important to keep in mind that this passcode is separate from your device’s lock screen passcode. So even if someone knows your device’s lock screen passcode, they won’t be able to change your screen time settings without knowing the separate passcode you just set up.
If you ever want to change or disable the screen time passcode, you can follow similar steps in the Screen Time settings. Just look for the “Change Screen Time Passcode” or “Turn Off Screen Time Passcode” options.
Controlling App Usage with Screen Time
Screen Time is a feature on many devices that allows you to set limits on how much time you spend using certain apps or types of apps. It can be a great tool for managing and controlling app usage, especially for parents who want to regulate their children’s screen time.
Here are steps to control app usage with Screen Time:
- Open the Settings app on your device.
- Scroll down and tap on the “Screen Time” option.
- Tap on the “App Limits” section.
- You will see a list of app categories. Tap on the category that you want to set a limit for.
- Tap on the “+” button to add a time limit for that category.
- Choose the duration of the limit by scrolling the wheel or entering a specific time.
- Tap on “Add” to save the limit.
- You can repeat steps 4-7 for other app categories that you want to set limits for.
- To disable a limit, simply tap on the “Delete Limit” button next to the category.
Using Screen Time to control app usage can help you manage your time better and reduce distractions. It can also be a useful tool for parents to limit their children’s access to certain apps and promote a healthy balance between screen time and other activities.
| Pros | Cons |
|---|---|
|
|
Overall, using Screen Time to control app usage can be a beneficial strategy for managing your screen time and promoting a healthier digital lifestyle. Take advantage of this feature to make the most out of your device!
Viewing and Managing Screen Time Reports
Screen Time Reports provide a detailed overview of the amount of time you spend on different apps and activities on your device. If you want to monitor and manage your screen time more effectively, here’s how you can access and utilize these reports:
- Open Settings: Start by opening the Settings app on your device. This can usually be found on your home screen or in the app drawer.
- Find Screen Time: In the Settings menu, scroll down and look for the option labeled “Screen Time”. Tap on it to proceed.
- Access Screen Time Reports: Within the Screen Time menu, you’ll see various options related to managing your screen time. Look for the “See All Activity” option and tap on it to view your Screen Time reports.
- Review Daily and Weekly Reports: In the Screen Time Reports section, you’ll find detailed information about your app usage, notifications, and pick-ups, organized by day and week. You can view your reports by tapping on the respective tabs.
- Analyze App Usage: To view specific app usage details, tap on the “App Usage” option. Here, you’ll find a list of your most used apps, along with the total amount of time spent on each.
- Set App Limits: If you want to set limits on your app usage, go back to the main Screen Time menu and tap on “App Limits”. You can set the allowed usage time for specific categories or individual apps.
- Set Downtime: Downtime allows you to schedule a specific time period during which only essential apps and phone calls will be accessible. To set up Downtime, go back to the main Screen Time menu and tap on “Downtime”.
- Enable Content & Privacy Restrictions: If you want to restrict certain content or features on your device, go back to the main Screen Time menu and tap on “Content & Privacy Restrictions”. Here, you can customize various settings according to your preferences.
By regularly reviewing and managing your Screen Time reports, you can gain valuable insights into your digital habits and make informed decisions to ensure a healthier relationship with technology.
Customizing Downtime and App Limits
One of the most powerful features of screen time settings is the ability to customize downtime and app limits. With these settings, you can control when and how long you or your child can use specific apps or access the device.
Downtime:
Downtime allows you to set specific hours during which the device’s access will be restricted. This can be useful, for example, to ensure a good night’s sleep or encourage focused work or study during certain hours of the day.
To customize downtime:
- Open the Settings app on your device.
- Tap on “Screen Time.”
- Tap on “Downtime.”
- Toggle on the “Downtime” switch.
- Select the start and end time for the downtime period.
- Tap on “Customize Days” to choose specific days of the week for the downtime settings.
App Limits:
App limits allow you to set specific time limits for certain apps or app categories. This can help you or your child manage the time spent on different types of apps, such as social media or games.
To customize app limits:
- Open the Settings app on your device.
- Tap on “Screen Time.”
- Tap on “App Limits.”
- Tap on “Add Limit.”
- Select the app or app category you want to set a time limit for.
- Choose the desired time limit for that app or app category.
- Tap on “Add” to save the app limit settings.
With these customization options, you can have more control over your device usage and ensure a healthier balance between screen time and other activities. Experiment with different settings to find what works best for you and your family.
Enabling Communication Limits for Contacts
Communication limits allow you to set restrictions on who can contact your child on their device. By enabling communication limits, you can ensure that your child only communicates with trusted contacts and prevents them from receiving unwanted messages or calls.
Follow these steps to enable communication limits for contacts:
- Open the “Settings” app on your child’s device.
- Scroll down and tap on “Screen Time”.
- Tap on “Contacts”.
- Under the section “During Allowed Screen Time”, you can choose one of the following options:
- Everyone: Allows your child to communicate with anyone in their contacts.
- Contacts Only: Only allows your child to communicate with contacts that you have approved.
- Specific Contacts: Lets you choose specific contacts with whom your child can communicate.
- If you choose “Specific Contacts”, tap on “Choose from my Contacts” and select the desired contacts from the list.
- After making the selection, tap on “Done” to save the changes.
Once you have enabled communication limits for contacts, your child will only be able to communicate with the approved contacts specified in the settings. This helps to ensure their safety and prevents them from receiving unwanted or inappropriate messages or calls.
FAQ:
What happens during downtime on my iPhone?
During downtime on your iPhone, only essential apps and phone calls are allowed. All other apps are disabled. This can help you limit distractions and focus on important tasks or spend quality time away from your device.