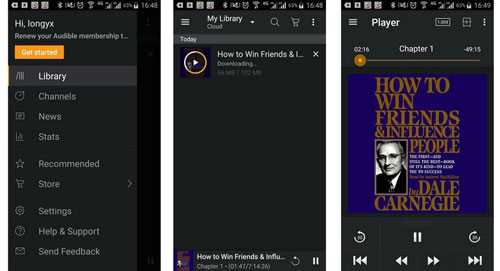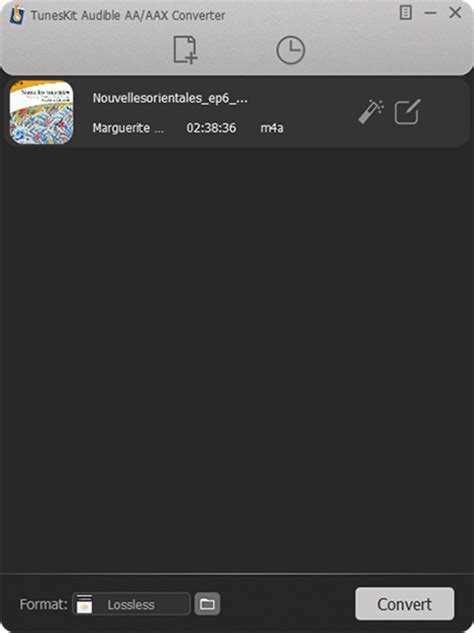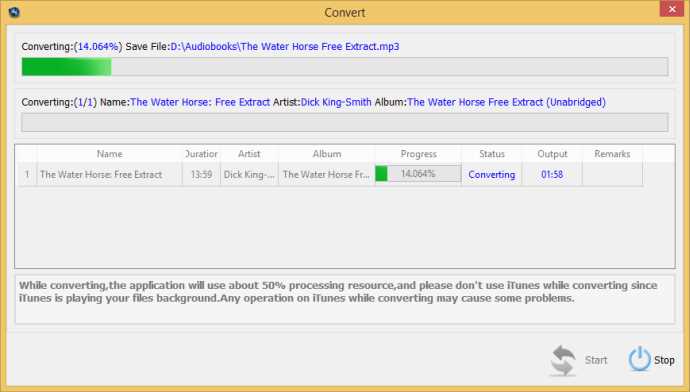Are you an avid listener of audiobooks and podcasts on your Android device? Have you ever wondered where these audio files are stored on your phone or tablet? If so, this helpful guide is for you. We will show you how to locate audible files on your Android device so you can easily manage and organize your favorite audio content.
When you download and listen to audiobooks or podcasts on your Android device, they are typically saved in a specific folder. The exact location of this folder may vary depending on the make and model of your device, as well as the specific apps you use to download and listen to your audio content.
To find the folder where your audible files are stored, you can use a file manager app, which is usually pre-installed on most Android devices. Open your file manager app and navigate to the “Internal Storage” or “SD Card” section, where you will find a list of folders and files.
You can look for a folder named “Audiobooks” or “Podcasts” which are commonly used by many apps to save audible files. However, if you don’t see these specific folders, you can also try looking for a folder named after the app you use to download or listen to audio content. For example, if you use “Audible” to listen to audiobooks, you may find a folder named “Audible” in your file manager app.
Once you have located the folder where your audible files are stored, you can easily manage and organize them. You can move, rename, or delete files as needed, allowing you to keep your audio content organized and accessible. Now that you know where to find your audible files on your Android device, you can enjoy your favorite audiobooks and podcasts with ease.
Understanding the Storage Structure
When it comes to locating audible files on your Android device, it’s important to understand the storage structure. Android devices typically have two types of storage:
- Internal Storage: This is the built-in storage space on your device where system files, apps, and user data are stored. Audible files can be saved to the internal storage.
- External Storage: This refers to removable storage options such as an SD card or a USB drive that can be used to expand the storage capacity of your device. Audible files can also be saved to external storage if available.
It’s worth noting that the file path for internal and external storage may differ slightly depending on the device manufacturer and Android version. However, the general directory structure remains similar.
Below are some common directories where you can locate your audible files:
| Internal Storage | External Storage |
|---|---|
/storage/emulated/0/Android/data/com.audible.application/files |
/mnt/sdcard/Android/data/com.audible.application/files |
Keep in mind that the “com.audible.application” part of the file path may vary depending on the specific Audible app you are using.
Additionally, you can choose to save your Audible files to a custom location by changing the storage options within the Audible app settings. This can be useful if you prefer to save your files to a specific folder or external storage device.
Remember, the file path and storage structure on your Android device may differ slightly, so it’s always a good idea to check your device’s documentation or consult the app’s support resources for accurate information.
Accessing Audible Files in Internal Storage
If you have downloaded Audible files on your Android device, they are usually stored in the internal storage of your device. Here’s how you can easily access these files:
- Open the file manager app on your Android device. This app is usually pre-installed on most Android devices.
- Navigate to the “Internal Storage” or “Phone Storage” option in the file manager app.
- Look for the “Audible” folder. This folder may be located in the “Music” or “Downloads” folder, or it may have its own separate folder.
- Open the “Audible” folder to access your Audible files.
Once you have located the Audible folder, you will find your downloaded Audible files inside. These files are usually in MP3 format and have a .aa or .aax file extension. You can now play these files using your preferred media player app on your Android device.
Finding Audible Files in External Storage
When it comes to locating Audible files on your Android device, it’s important to know where they are stored. In many cases, Audible files are stored in the external storage of your device, such as an SD card or a USB drive. Here are some steps to help you find Audible files in external storage:
- Connect your Android device to your computer using a USB cable.
- Enable File Transfer mode on your Android device. You can usually do this by swiping down from the top of the screen and tapping on the USB connection notification.
- On your computer, open the file explorer and navigate to the “This PC” or “My Computer” section. You should see your Android device listed as a connected device.
- Click on your Android device to access its storage.
- Look for a folder named “Audible” or “Audiobooks.” This is where your Audible files are likely stored.
- If you don’t see a specific Audible or Audiobooks folder, you can try looking for a folder named “Android” or “data” instead. Inside these folders, you may find a subfolder related to Audible.
- Once you locate the Audible folder, open it to access your Audible files. They are typically stored as .aa or .aax files.
In some cases, Audible files may be stored in a hidden folder. To show hidden folders on your computer, you can go to the “View” tab in the file explorer and check the option for displaying hidden files and folders.
Keep in mind that the folder structure and file locations may vary depending on the Android device and the version of the operating system. If you are unable to find your Audible files in the suggested locations, you may need to consult the user manual or support documentation for your specific device for further assistance.
Using File Manager Applications
If you want to locate your Audible files on your Android device, one of the easiest ways is to use a file manager application. These apps allow you to browse through your device’s storage and access different folders and files. Here are some steps to help you find your Audible files using a file manager:
- Open the file manager application on your Android device. Some popular file manager apps include ES File Explorer, File Manager, and ASTRO File Manager.
- Once the file manager is open, you’ll see a list of folders and files on your device.
- Navigate to the Internal storage or SD card folder, depending on where Audible stores your files. Audible files are generally stored in the Audible folder.
- If you can’t find the Audible folder or are not sure where it is located, you can use the file manager’s search function. Look for a search icon or a search option in the app and enter Audible as the search term.
- The file manager will display search results related to Audible. Simply tap on the Audible folder to open it.
- Inside the Audible folder, you’ll find your Audible files, which usually have the .aax file extension. You can tap on a file to play it or copy it to another location if needed.
Using a file manager application is a convenient way to locate your Audible files on your Android device. It allows you to easily navigate through your device’s storage and find the specific files you’re looking for.
Exploring Audible File Formats
Audible offers different audio file formats to provide flexibility for users. Understanding these formats can help you choose the right one for your needs and ensure compatibility with your devices.
- AAX: The AAX format is used by Audible to offer the highest quality audio experience. It supports enhanced features such as chapter navigation, bookmarks, and variable playback speed.
- AA: AA files are an older format used by Audible. They offer good quality audio but lack some of the advanced features found in AAX files.
- AAXC: AAXC files are Audible files that have been converted to the AAX format. These files are typically smaller in size compared to the original AAX files but still maintain the same audio quality.
It’s important to note that not all devices support all Audible file formats. Here are some common devices and the file formats they support:
| Device | Supported Formats |
|---|---|
| Android Phones | AAX, AAXC, AA |
| iPhones | AAX, AAXC, AA |
| Kindle eReaders | AAX, AA |
| Amazon Echo | AAX |
When downloading Audible files, make sure to select the format that is compatible with your device. If you’re unsure, check the device’s specifications or consult Audible’s support documentation for more information.
Changing the Default Storage Location
If you are running low on storage on your Android device or simply prefer to store your Audible files in a different location, you can change the default storage location for Audible downloads. Here’s how:
- Open the Audible app on your Android device.
- Tap on the menu icon in the top-left corner of the screen (three horizontal lines).
- Scroll down and select “Settings” from the menu.
- In the Settings menu, tap on “Download Settings”.
- Under the “Storage” section, you will see the current default storage location for Audible downloads.
- To change the default storage location, tap on “Storage location”.
- You will be presented with a list of available storage options on your device, such as “Internal storage” and “SD card”.
- Select the storage location you prefer to use for Audible downloads. Keep in mind that not all devices may have an SD card slot, so you may only see the “Internal storage” option on some devices.
- Once you have selected the desired storage location, tap on the back button to save the changes.
From now on, any new Audible downloads will be saved to the storage location you have chosen as the default. If you have any existing Audible files, you may need to manually move them to the new storage location if you wish to free up space on your device.
Changing the default storage location for Audible downloads can help you better manage your device’s storage and ensure that you have enough space for all your favorite audiobooks.
Organizing Audible Files on Android
Managing a growing collection of audiobooks can be a daunting task, but with the right organization, you can easily find and listen to your favorite titles on your Android device. Here are some tips to help you organize your audible files:
Create Folders
One of the simplest ways to organize your audible files is by creating folders. You can create separate folders for different genres, authors, or series. To create a folder, follow these steps:
- Open the file manager app on your Android device.
- Navigate to the location where your audible files are stored.
- Tap on the “New Folder” option.
- Enter a name for the folder.
- Move your audible files into the newly created folder.
Use Descriptive File Names
Another way to organize your audible files is by using descriptive file names. Instead of generic file names like “Chapter1” or “Track2,” consider using titles that provide more information about the audiobook. For example, you could name a file “HarryPotterBook1_Chapter1” or “TheHobbit_Track2.”
Add Metadata
Most audiobook players on Android allow you to add metadata to your audible files. Metadata includes information such as the title, author, genre, and cover art of the audiobook. By adding metadata, you can easily search and sort your audiobooks based on different criteria. To add metadata to your audible files, you can use a dedicated audiobook management app or edit the file properties directly on your Android device.
Create Playlists
If you like to listen to audiobooks based on your mood or interest, creating playlists can be a useful organization method. You can create playlists based on genres, authors, or specific themes. To create a playlist, follow these steps:
- Open your preferred audiobook player app on your Android device.
- Navigate to the playlist section.
- Select the option to create a new playlist.
- Enter a name for the playlist.
- Add your desired audiobooks to the playlist.
Backup Your Files
Lastly, it’s essential to regularly backup your audible files to prevent any loss of data. Consider using cloud storage services or external storage devices to backup your files. By having backups, you can easily restore your audiobooks in case of accidental deletion or device failure.
By following these organization tips, you can ensure that your audible files are always well-arranged and easily accessible on your Android device.
Troubleshooting Audible File Issues
If you are experiencing issues with your Audible files on your Android device, you may encounter various problems such as playback errors, missing files, or syncing issues. Here are some common troubleshooting steps to help resolve these issues:
1. Check your Internet Connection
Make sure you have a stable internet connection and try accessing your Audible files again. If you’re experiencing issues with streaming or downloading, it could be due to a weak or fluctuating internet connection.
2. Restart your Device
Restarting your Android device can often resolve temporary glitches or bugs that could be causing issues with your Audible files. Simply power off your device, wait a few seconds, and then power it back on.
3. Update the Audible App
Ensure that you have the latest version of the Audible app installed on your device. Sometimes outdated versions may have compatibility issues with newer Android operating systems. Check the Google Play Store for any available updates.
4. Clear the App Cache
If you’re encountering issues with playback or syncing, clearing the app cache can help. Go to the Settings on your Android device, then find the Apps or Applications section. Locate and select the Audible app, and then tap on “Clear Cache.” This will remove any temporary files that may be causing issues.
5. Re-download the Audiobook
If you’re missing a specific audiobook or encountering playback errors, try deleting and re-downloading the audiobook. Open the Audible app, go to your Library, find the problematic audiobook, and then tap on the “Delete” or “Remove” option. Once it’s removed, you can re-download the audiobook from your Library.
6. Contact Audible Support
If none of the above steps resolve your issues, it’s best to reach out to Audible’s customer support for further assistance. They have a team of dedicated support agents who can help troubleshoot specific issues and provide personalized solutions.
7. Other Troubleshooting Options
If you’re still experiencing problems with your Audible files, there might be other issues at play. Consider trying the following options:
- Clearing space on your device by deleting unnecessary files or apps
- Signing out and signing back in to your Audible account
- Checking your device’s storage permissions for the Audible app
- Resetting your network settings
By following these troubleshooting steps, you should be able to resolve most common issues with your Audible files on your Android device.
FAQ:
Can I use a specific app to locate audible files on Android?
Yes, there are several apps available on the Play Store that can help you locate audible files on your Android device. Some popular options include “File Manager” and “ES File Explorer”. Simply download and install one of these apps, then follow the same steps mentioned earlier to find your audible files.
What if I can’t find the “Audiobooks” or “Audible” folder on my device?
If you can’t find the “Audiobooks” or “Audible” folder on your Android device, it’s possible that the audible files are saved in a different location. In this case, you can try using the search function in your file manager app to look for specific file extensions like .mp3 or .m4b, which are commonly used for audible files. This should help you locate the files even if they’re not stored in a dedicated audiobook folder.
Can I listen to audible files without using the Audible app on Android?
Yes, you can listen to audible files without using the Audible app on Android. There are several third-party media player apps available on the Play Store that support audible file formats, such as .mp3 and .m4b. Simply download and install one of these apps, then locate your audible files using the file manager app or the search function (as mentioned earlier) and open them with the media player app of your choice.
Is it possible to download audible files directly to my Android device?
Yes, it is possible to download audible files directly to your Android device using the Audible app. Simply open the app, search for the audiobook you want to download, and tap on the download button. The audiobook will be saved to the “Audiobooks” or “Audible” folder on your device, and you can access it through the Audible app or any other compatible media player app.