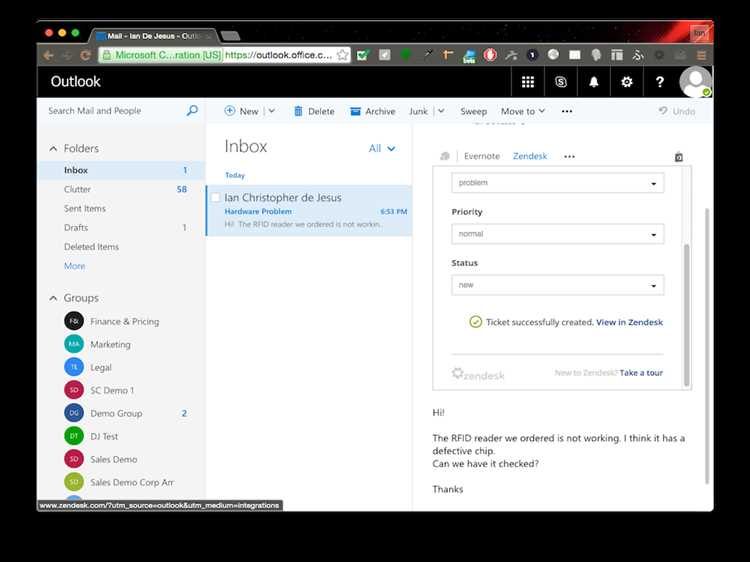If you are someone who relies on Microsoft Outlook for your email management, you may have found yourself wondering where the app is on your device. Don’t worry, you’re not alone! Many users have experienced this confusion, especially with the constant updates and changes in technology. In this article, we will guide you on how to find and access your Outlook app on different platforms.
For Windows users:
If you are using a Windows computer, finding and accessing Outlook is relatively straightforward. The Outlook app is usually pre-installed as part of the Microsoft Office suite. To access it, simply click on the “Start” button, and then search for “Outlook” in the search bar. Once you find the app, click on it to launch it. If you don’t see the app in the search results, it may not be installed on your device. In that case, you can try installing it from the Microsoft Store.
For Mac users:
Mac users can also easily find and access their Outlook app. By default, Outlook is usually included in the Microsoft Office suite on Mac. To find and open it, click on the “Finder” icon in the dock (usually located at the bottom of the screen) and navigate to the “Applications” folder. Look for the Microsoft Outlook icon and double-click on it to launch the app. If you don’t see the app in the Applications folder, you may need to install it from the Microsoft website or through the Apple App Store.
In conclusion, finding your Outlook app may seem confusing at first, but with a little guidance, it can be easily located and accessed on different platforms. Whether you are using Windows or Mac, the steps provided here should help you locate and open your Outlook app without any hassle. Remember, Outlook is a powerful tool for managing your emails, calendars, and contacts, so it’s important to have it readily available on your device.
Where to download the Outlook app
If you are looking to download the Outlook app, you have a few options depending on the device you are using. Here are the different platforms and how to download the app on each one:
- Windows: If you are using a Windows PC or laptop, you can download the Outlook app from the Microsoft Store. Simply open the Store app, search for “Outlook”, and click on the “Get” button to download and install the app.
- Mac: If you are using a Mac computer, you can download the Outlook app from the Mac App Store. Open the App Store, search for “Outlook”, and click on the “Get” button to download and install the app.
- iOS: For iPhone and iPad users, you can download the Outlook app from the App Store. Open the App Store on your device, search for “Outlook”, and tap on the “Get” button to download and install the app.
- Android: If you have an Android device, you can download the Outlook app from the Google Play Store. Open the Play Store, search for “Outlook”, and tap on the “Install” button to download and install the app.
Once you have downloaded and installed the Outlook app, you can log in with your Microsoft account or create a new account if you don’t have one. The app will sync with your Outlook email, calendar, and contacts, allowing you to access and manage them on your device.
Downloading the Outlook app is a convenient way to stay connected and organized, no matter what device you are using. Make sure to download the app from the official app store for your device to ensure a secure and reliable experience.
Discover the official website
If you’re looking for the official website of Outlook, you’re in luck! The official website for Outlook can be found at www.outlook.com. This is where you can access all the features and functions of Outlook, including your email, calendar, contacts, and more.
When you visit the Outlook website, you’ll see a clean and user-friendly interface, designed to make it easy for you to navigate and find what you need. The website is responsive, meaning it will adapt to the screen size of your device, whether you’re using a computer, tablet, or smartphone.
On the homepage, you’ll find a login button at the top-right corner. Click on this button to sign in to your Outlook account or create a new one. If you’re new to Outlook, you can easily create an account by clicking on the “Create one!” link below the login button.
Below the login section, you’ll find a brief overview of the features and benefits of Outlook. This includes the ability to send and receive emails, manage your calendar and appointments, store and organize your contacts, and collaborate with others using Outlook’s built-in tools.
As you scroll down the page, you’ll find more information about Outlook’s features, such as the ability to customize your inbox, set up automatic email filters, and sync your Outlook account with other devices and email clients.
If you have any questions or need assistance, you can find help and support by clicking on the “Help & Support” link in the footer of the website. This will take you to the Outlook support center, where you can browse through helpful articles, watch video tutorials, and get in touch with the Outlook support team if needed.
So, if you’re looking for the official Outlook website, look no further than www.outlook.com. Visit the website today to access all the features and functions of Outlook and stay organized and productive with your email and calendar.
Available for multiple platforms
Outlook app is available for a variety of platforms, allowing users to stay connected and organized no matter which device they use. Whether you prefer to use Outlook on your computer, smartphone, or tablet, there is a version of the app that suits your needs.
- Windows: You can download and install the Outlook app on your Windows computer to access your emails, calendar, and contacts. It provides a seamless experience with other Microsoft Office applications.
- Mac: Mac users can also enjoy the benefits of the Outlook app. It offers the same features as the Windows version, allowing you to manage your emails and schedule effortlessly.
- iOS: If you own an iPhone or iPad, you can download the Outlook app from the App Store. It integrates well with the native iOS applications and provides a smooth user experience.
- Android: Android users can find the Outlook app on the Google Play Store. It offers the same functionality as the iOS version and allows you to easily manage your emails, calendar events, and contacts.
With Outlook app available on multiple platforms, you can access your emails, calendar, and contacts from anywhere and at any time. It ensures that you never miss an important email or appointment, whether you are at your desk or on the go.
Find it on your mobile device
If you’re looking for the Outlook app on your mobile device, follow these steps to find and install it:
- iPhone/iPad:
- Open the App Store on your device.
- In the search bar at the top of the screen, type “Outlook.”
- Tap the “Get” or “Install” button next to the Outlook app.
- Wait for the app to download and install on your device.
- Android:
- Open the Google Play Store on your device.
- In the search bar at the top of the screen, type “Outlook.”
- Tap the “Install” button next to the Outlook app.
- Wait for the app to download and install on your device.
Once the Outlook app is installed, you can open it and sign in with your Microsoft account to access your email, calendar, contacts, and more on your mobile device.
Search the app store
If you are unable to find your Outlook app on your device, you can try searching for it in the app store. Most popular devices have an app store where you can find and install new apps.
To search for the Outlook app, follow these steps:
- Open the app store on your device. The app store may have a different name depending on your device, such as “App Store” for iOS devices or “Google Play Store” for Android devices.
- Look for a search bar or a magnifying glass icon. This is usually located at the top of the app store’s interface.
- Type “Outlook” into the search bar and tap the search icon or press Enter.
- A list of search results will appear. Look for the official Microsoft Outlook app and tap on it.
- Press the “Install” button next to the app listing. You may need to provide your device’s password or use biometric authentication, such as a fingerprint or face recognition, to confirm the installation.
- Wait for the app to download and install to your device. This may take a few moments depending on your internet connection speed.
- Once the installation is complete, you should be able to find the Outlook app on your device’s home screen or in the app drawer.
Note that the exact steps to search for apps in the app store may vary slightly depending on your device’s operating system version or the app store you are using. However, the general process of searching for and installing apps remains consistent.
If you are still unable to find the Outlook app or if it is not available in your app store, it is possible that your device or operating system may not support the app. In such cases, you may need to use another email client or consider upgrading your device to a newer model that supports the Outlook app.
Use the Microsoft Store
The Microsoft Store is a built-in app on most Windows devices that allows you to discover, download, and install various applications, including the Outlook app. Here’s how you can use the Microsoft Store to find and install the Outlook app:
- Open the Microsoft Store app.
- In the search bar at the top right corner, type “Outlook” and press Enter.
- A list of search results related to “Outlook” will appear. Look for the official Outlook app and click on it to open its page.
- On the app’s page, you will see more details and information about the Outlook app, such as its price (if applicable), ratings, and reviews.
- Click on the “Get” or “Install” button to start the installation process.
- The Microsoft Store will download and install the Outlook app on your device.
- Once the installation is complete, you can find and launch the Outlook app from your device’s Start menu or by searching for it using the search bar.
- When you open the Outlook app for the first time, you will be prompted to set up your email account. Follow the on-screen instructions to enter your email address and password, and the Outlook app will sync your email, calendar, and contacts.
Using the Microsoft Store is a convenient and secure way to find and install the Outlook app on your Windows device. Make sure to regularly check for updates to ensure you have the latest version of the app with all the newest features and improvements.
Check your computer’s settings
If you can’t find the Outlook app on your computer, you may need to check your computer’s settings to see if it is installed or enabled. Here are some steps you can take to check your computer’s settings:
- Go to the Start menu and search for “Outlook”. If it appears in the search results, click on it to open the app.
- Open the Control Panel by searching for it in the Start menu. Once it is open, look for an option called “Programs” or “Programs and Features”. Click on this option.
- In the Programs or Programs and Features window, look for an entry called “Microsoft Office” or “Office”. If you see it, click on it and see if Outlook is listed as one of the applications installed.
- If Outlook is listed, but not enabled, right-click on it and select “Enable” or “Install”. This will install or enable Outlook on your computer.
- If Outlook is not listed in the Programs or Programs and Features window, it may not be installed on your computer. You may need to install it separately or contact your IT department for assistance.
- If you are using a Mac computer, go to the Applications folder and look for the “Outlook” app. If it is not there, you may need to download and install it from the Microsoft website.
By checking your computer’s settings, you can determine if Outlook is installed or enabled on your computer. If it is not, you can take the necessary steps to install or enable it so that you can access your emails and other Outlook features.
Get it from your email provider
If you can’t find the Outlook app on your device, you can try getting it directly from your email provider.
Here’s how you can do it:
- Open your email provider’s website or app on your device.
- Look for the “Download” or “Get the Outlook app” option.
- Click on the option and follow the on-screen instructions to download and install the Outlook app.
If your email provider doesn’t offer the Outlook app, you can check if they have any recommended email apps that you can use. They might have their own app or suggest a popular third-party app.
Remember to always download apps from trusted sources, such as the official app stores for your device.
Once you have downloaded and installed the Outlook app, you will need to sign in with your email account credentials. After signing in, you should be able to access your email, calendar, contacts, and other features offered by Outlook.
If you are still having trouble finding or installing the Outlook app, you can reach out to your email provider’s support team for assistance. They will be able to guide you through the process and help you get the app on your device.
Download the Outlook app now
If you haven’t already, it’s time to download the Outlook app and take advantage of all its great features. Whether you need to access your emails, manage your calendar, or stay organized with your contacts, the Outlook app has got you covered.
Here are the steps to download the Outlook app:
- Open the App Store or Google Play Store.
- Search for “Outlook” in the search bar.
- Tap on the “Install” button to download the app.
- Wait for the app to download and install on your device.
- Once the installation is complete, open the Outlook app.
- Follow the on-screen prompts to set up and sign in to your Outlook account.
- Once you’re signed in, you can start using all the features of the Outlook app.
The Outlook app is compatible with both iOS and Android devices, so you can download it on your iPhone, iPad, or Android phone or tablet.
With the Outlook app, you can stay productive and connected on the go. It offers a user-friendly interface and provides seamless integration with your Outlook account.
Download the Outlook app now and experience the convenience and efficiency it brings to managing your emails, calendar, and contacts.
FAQ:
How can I find my Outlook app on my device?
You can usually find the Outlook app on your device by searching for it in the app drawer or app menu. If you can’t find it there, you may need to download and install it from your device’s app store.
I can’t find my Outlook app on my iPhone. What should I do?
If you can’t find the Outlook app on your iPhone, try searching for it in the App Store. If it doesn’t appear in your search results, it’s possible that the app is not available in your region or that it’s not compatible with your iPhone model.
Why is my Outlook app missing on my Android phone?
If your Outlook app is missing on your Android phone, it could be due to a few reasons. First, make sure you haven’t accidentally uninstalled the app. If it’s not uninstalled, try clearing the cache and data for the Google Play Store app and then searching for the Outlook app again. If the problem persists, it’s possible that the app is not compatible with your Android version or device model.
Can I use Outlook on my Windows PC?
Yes, you can use Outlook on your Windows PC. You can download and install the Outlook desktop app, which is part of the Microsoft Office suite. Alternatively, you can also access Outlook through your web browser by visiting the Outlook website and signing in with your Microsoft account.