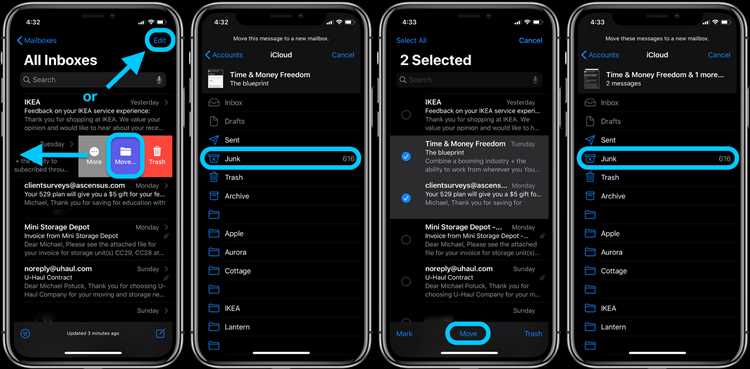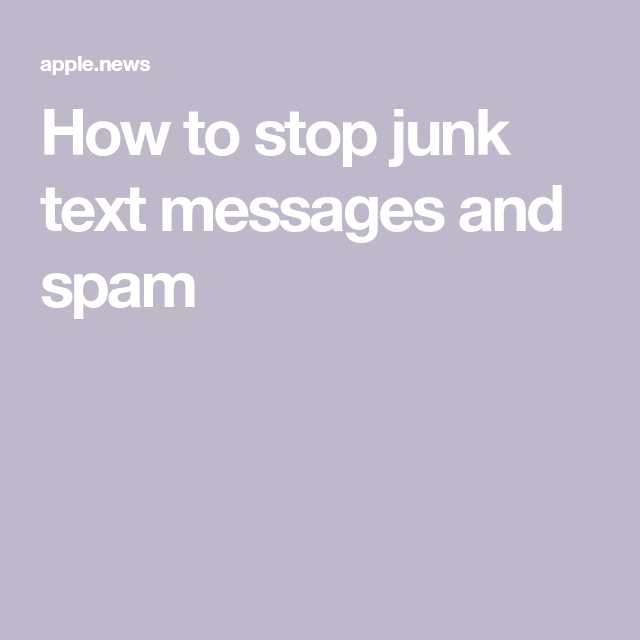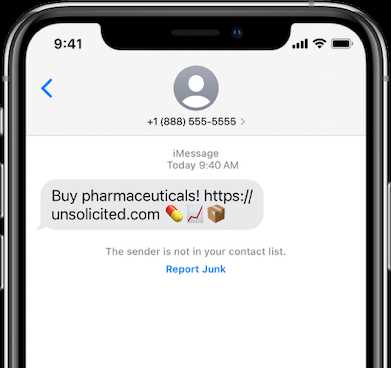iPhones have a built-in feature that allows users to report junk messages they receive. This feature helps keep spam and unwanted messages at bay. When a user reports a junk message, it goes through a process of analysis and classification to determine its nature. But where are these reported junk messages actually stored on an iPhone?
When a junk message is reported on an iPhone, it is not stored directly on the device itself. Instead, it is sent to Apple for analysis and processing. This means that the reported message is not taking up storage space on the user’s iPhone. It also allows Apple to gather data and improve their spam detection algorithms to better protect iPhone users from unwanted messages.
After the reported message is sent to Apple, it goes through a thorough analysis. Apple uses advanced algorithms to analyze the message content and determine its nature. This helps in identifying new spam patterns and improving the overall spam protection system. Apple takes privacy seriously, so the message content is anonymized and stripped of any identifiable information before being used for analysis.
Once the analysis is complete and the message is classified as junk or spam, Apple takes appropriate actions to protect iPhone users. This may include updating the spam filters on iPhones to block similar messages in the future. It’s important to note that this process happens in the background, without any direct involvement or intervention from the user. So, while reported junk messages are not stored on an iPhone, they play a crucial role in improving the overall spam protection system on Apple devices.
Overview of Junk Message Storage on an iPhone
When it comes to junk messages on an iPhone, it’s important to understand where they are stored and how they can be managed. By knowing where these messages are located, users can effectively deal with the issue of spam or unwanted messages.
1. Messages App:
The primary location for all messages, including junk messages, on an iPhone is the Messages app. The Messages app is where users send and receive text messages, iMessages, and multimedia messages.
2. Message Filters:
iPhone users have the option to enable message filters to help identify and separate junk messages from legitimate ones. These filters can be found in the Settings app, where users can configure various settings to help manage spam messages.
3. Junk Message Folder:
Inside the Messages app, there is a built-in folder specifically designed to store junk messages. This folder is known as the “Junk” or “Spam” folder. When the iPhone’s message filters detect a message as spam, it is automatically moved to this folder.
4. Blocking and Reporting:
Users can take action against junk messages by blocking senders and reporting them to Apple. Blocking a sender prevents future messages from that person, while reporting a message as junk helps improve the effectiveness of the iPhone’s built-in filters.
5. Third-Party Apps:
In addition to the default messaging options on an iPhone, users can also install third-party apps that offer enhanced spam filtering and blocking capabilities. These apps can provide an extra layer of protection against unwanted messages.
Conclusion:
Understanding the storage and management of junk messages on an iPhone is essential for effectively handling spam. By utilizing the built-in message filters, junk message folder, and additional third-party apps, iPhone users can take control of their messaging experience and minimize the impact of unwanted messages.
Understanding Junk Messages
On an iPhone, junk messages refer to unwanted spam or promotional messages that are often sent by unknown or untrusted senders. These messages clog up your inbox and can be a nuisance to deal with. Understanding how junk messages are handled on your iPhone can help you effectively manage them.
When a junk message is received on your iPhone, it is automatically filtered by the built-in spam detection system. This system analyzes the content of the message, as well as the sender’s details, to determine if it is likely to be junk. If the system identifies the message as junk, it is flagged and moved to the Junk folder.
The Junk folder, also known as the Spam folder, is where all the identified junk messages are stored on your iPhone. You can access the Junk folder through your Mail app. By default, the Junk folder is located within the Mailboxes section of your Mail app.
Once the junk messages are moved to the Junk folder, they are no longer displayed in your main inbox. This helps keep your inbox clutter-free and ensures that important messages are not lost amidst the junk. However, it is always good practice to periodically review the Junk folder to ensure that no legitimate messages have been mistakenly classified as junk.
Within the Junk folder, you have the option to manually delete or move messages to other folders. You can select multiple messages at once and choose to delete them permanently or move them to a different folder if you want to keep them for future reference.
Additionally, if you receive a message in your inbox that you believe to be junk, you can manually mark it as junk by tapping on the message and selecting the “Mark as Junk” option. This helps improve the spam detection system by training it to recognize similar patterns in the future.
It’s worth mentioning that the built-in spam detection system is continuously learning and adapting to new spamming techniques. However, some junk messages may still slip through the filters, so it’s important to remain vigilant and report any persistent junk messages to your email service provider or carrier.
Types of Junk Messages on an iPhone
When it comes to junk messages on an iPhone, there are several types that users may come across. These can include:
- Spam Emails: Unsolicited emails that are sent without the user’s consent. These emails often contain advertisements, promotional offers, or links to potentially harmful websites.
- Text Message Spam: Similar to email spam, text message spam involves receiving unsolicited and often fraudulent or unwanted text messages. These messages can contain scams, fake offers, or links to suspicious websites.
- Robocalls: Automated phone calls that deliver a pre-recorded message. Robocalls can be used for various purposes, including telemarketing, scam attempts, or phishing attempts.
- Phishing Messages: Messages that attempt to trick users into revealing sensitive information, such as login credentials or financial details. Phishing messages can be received via email, text message, or even through social media platforms.
- Malicious Links: Messages that contain links to websites or downloads that are designed to infect the user’s device with malware or other malicious software. These types of messages aim to exploit vulnerabilities in the device’s security.
- Scam Messages: Messages that try to deceive users for financial gain. Scam messages can come in various forms, such as fake lottery notifications, fraudulent job offers, or requests for personal information.
It is important for users to be cautious and aware of these types of junk messages to protect their privacy and security while using their iPhone. Apple provides features and settings to help users identify and filter junk messages, such as the “Report Junk” feature and various spam filters within the Mail and Messages apps.
Storage Locations for Junk Messages
Junk messages, also known as spam or unsolicited messages, can clutter your iPhone’s messages inbox and be a nuisance to deal with. Fortunately, these messages are automatically filtered and stored in designated locations to keep your main inbox clean. Here are the storage locations for junk messages on an iPhone:
1. Junk mailbox in the Mail app:
When you receive a junk message in the Mail app, it will be automatically moved to the Junk mailbox. To access this mailbox:
- Open the Mail app.
- Tap the “Mailboxes” button in the upper-left corner.
- Scroll down and tap the “Junk” mailbox.
2. Junk folder in the Messages app:
The Messages app also has a dedicated junk folder for storing spam messages. To find and manage junk messages in the Messages app:
- Open the Messages app.
- Tap on any conversation to access the messages view.
- Scroll to the top of the conversation and tap the “i” (info) button.
- Scroll down and tap “Filter Unknown senders” to view the junk folder.
3. Third-party apps:
There are also third-party apps available on the App Store that specialize in filtering and managing junk messages. These apps offer advanced features and algorithms to detect and block spam messages effectively. Some popular third-party apps for managing junk messages on iPhone include “Hiya,” “Truecaller,” and “RoboKiller.”
Note: It’s important to regularly check these junk message storage locations to ensure legitimate messages don’t end up being mistakenly labeled as spam. You can review and delete messages from these locations to keep your device clean and organized.
Junk Message Storage on the iPhone’s Messaging Apps
When it comes to junk messages on your iPhone, there are a few different places where they can be stored depending on the messaging app you are using. Here is a breakdown of where reported junk messages are typically stored:
- iMessage: If you receive a junk message through iMessage, it will usually be stored in your Messages app. You can find it in the same conversation where you received the message.
- Mail: Junk messages that are sent to your email address and received through the Mail app will be stored in the Junk folder. You can access this folder by opening the Mail app and navigating to the Junk section.
- WhatsApp: For WhatsApp users, junk messages can be found in the individual or group conversations where they were received. You will need to scroll through your chats to locate the specific message.
- Facebook Messenger: If junk messages are sent to you via Facebook Messenger, they will be stored in the message thread where you received them. You can find them by opening the Messenger app and searching for the conversation.
It’s important to note that these are general locations where junk messages are stored on iPhone messaging apps. However, the exact storage location may vary depending on the app version and settings.
If you want to report a junk message, most messaging apps have a feature to flag or report it as spam. This helps the app developers identify and prevent future junk messages from being delivered to your device.
Junk Message Storage on the iPhone’s Email Apps
When it comes to dealing with junk messages on your iPhone, the default Mail app and third-party email apps take different approaches to storing them. Here’s a breakdown of how junk messages are stored on these apps:
Default Mail App
The default Mail app on iPhone includes a built-in Junk folder for storing spam or unwanted messages. When the app detects a message as junk, it automatically moves it to the Junk folder. From there, you can review and delete these messages manually.
To access the Junk folder in the default Mail app:
- Open the Mail app on your iPhone.
- Tap on the “Mailboxes” button at the top left corner.
- Scroll down to find the “Junk” folder under the “Mailboxes” section.
- Tap on the “Junk” folder to view and manage your junk messages.
Third-Party Email Apps
Third-party email apps, such as Microsoft Outlook or Google’s Gmail app, may handle junk messages differently. These apps usually rely on server-side filtering to identify and separate junk messages from your inbox. Instead of storing them in a separate folder within the app, these emails are often moved to the server’s junk or spam folder.
To access the server’s junk or spam folder in third-party email apps:
- Open the email app on your iPhone.
- Tap on the menu or navigation icon to access the app’s settings.
- Look for the options related to junk or spam filtering.
- Tap on the junk or spam folder to view and manage your junk messages stored on the server.
Additional Considerations
Keep in mind that the specific features and functionalities of email apps can vary, and the way they handle junk messages may not be consistent across all apps. It’s always a good idea to review the documentation or support resources provided by the app developer for more detailed information on how junk messages are stored and managed within the app.
Regularly checking your junk or spam folders and adjusting your email app’s settings can help to ensure that unwanted messages are properly filtered and organized on your iPhone.
Managing Junk Messages on an iPhone
If you receive a lot of unwanted junk messages on your iPhone, you can easily manage and handle them using the built-in features of the device. Junk messages can include spam messages, unsolicited promotional offers, and other unwanted content.
1. Enabling the Junk Filter
To automatically filter junk messages, you can enable the Junk Filter feature on your iPhone:
- Open the “Settings” app on your iPhone.
- Scroll down and tap on “Messages”.
- Under the “Message Filtering” section, toggle on the “Filter Unknown Senders” option.
2. Reporting Junk Messages
If you receive a junk message, you can report it to Apple:
- Open the Messages app on your iPhone.
- Find the junk message you want to report and swipe left on it.
- Tap on the “Report Junk” option.
- Follow the prompts to report the message.
3. Blocking Junk Senders
You can also block specific senders to prevent receiving junk messages from them:
- Open the Messages app on your iPhone.
- Find the junk message from the sender you want to block and swipe left on it.
- Tap on the “Block” option.
- Confirm the action by tapping on “Block Contact”.
4. Managing Junk Messages in the Junk Folder
Junk messages that are automatically filtered by the Junk Filter are stored in the “Junk” folder within the Messages app:
- Open the Messages app on your iPhone.
- Tap on the “Junk” folder located at the bottom of the screen.
- Review the messages in the “Junk” folder.
- Swipe left on a message to reveal options to block or report it.
5. Deleting Junk Messages
If you want to delete junk messages, you can do so by following these steps:
- Open the Messages app on your iPhone.
- Navigate to the conversation containing the junk messages.
- Tap and hold on a message to reveal options.
- Tap on “More…” and select the junk messages you want to delete.
- Tap the trash bin icon to delete the selected messages.
By following these steps, you can effectively manage and handle junk messages on your iPhone, keeping your inbox clean and clutter-free.
Deleting Junk Messages on an iPhone
When it comes to handling junk messages on your iPhone, there are a few options available to you. Whether you want to delete individual messages or prevent junk messages from appearing altogether, you can manage your junk message settings directly on your iPhone.
1. Deleting Individual Junk Messages
If you receive a junk message and want to delete it, follow these steps:
- Open the Messages app on your iPhone.
- Find the junk message you want to delete and swipe left on it.
- Tap the “Delete” button that appears to remove the junk message from your inbox.
2. Configuring Junk Message Filtering
To prevent junk messages from reaching your iPhone’s inbox, you can enable the built-in filtering options:
- Open the Settings app on your iPhone.
- Scroll down and tap on “Messages”.
- Under the “Message Filtering” section, you can choose between three options: “Filter Unknown Senders”, “SMS Filtering”, and “Filter Unknown Senders”.
- Toggle the switch next to each option to enable or disable it, depending on your preference.
Note: Enabling the “Filter Unknown Senders” option will move messages from unknown senders to a separate “Unknown Senders” tab in the Messages app, making it easier for you to identify and delete junk messages.
3. Blocking Junk Message Senders
If you frequently receive junk messages from specific senders, you can block them to prevent their messages from reaching your iPhone:
- Open the Messages app and find a junk message from the sender you want to block.
- Tap on the sender’s name or number at the top of the screen.
- Scroll down and tap on “Block this Caller” to prevent further messages from that sender.
Note: You can manage your blocked contacts in the Settings app under “Phone” or “Messages”. Blocked contacts will not be able to contact you via calls, messages, or FaceTime.
Following these steps will help you effectively delete junk messages on your iPhone and manage your junk message settings to prevent future junk messages from appearing in your inbox. Taking these actions will help keep your messaging experience clutter-free and more enjoyable.
Tips to Minimize Junk Message Storage on an iPhone
Junk messages can take up a significant amount of storage space on your iPhone, reducing its performance and cluttering your inbox. Here are some tips to minimize the storage of junk messages on your iPhone:
- Enable built-in spam filtering: Apple provides a built-in spam filter that can automatically identify and move junk messages to a separate folder.
- Report junk messages: Whenever you receive a junk message, make sure to report it to Apple. This helps Apple improve the efficiency of its spam filters and prevents similar messages from appearing in the future.
- Unsubscribe from mailing lists: If you frequently receive junk messages from specific mailing lists, consider unsubscribing from them. Look for the “unsubscribe” link typically found at the bottom of such emails.
- Avoid clicking on suspicious links: Junk messages often contain links that can lead to malware or phishing websites. Avoid clicking on such links to prevent further exposure to spam messages.
- Turn off message previews: By disabling message previews in the notification settings, you can prevent junk messages from being displayed on your lock screen or notification center, reducing the chances of accidentally interacting with them.
- Regularly delete junk messages: Take the time to regularly delete junk messages from your inbox. This ensures that they don’t occupy unnecessary storage space on your iPhone.
- Use third-party spam filters: If the built-in spam filter is not enough, consider using third-party spam filter apps from the App Store. These apps provide additional features and customization options to help minimize junk message storage.
- Adjust junk mail settings: Within the Mail app settings, you have the option to adjust the junk mail filtering level. By increasing the filtering level, you can further reduce the number of junk messages that make it to your inbox.
- Block and filter senders: Take advantage of the ability to block and filter specific senders. By blocking known junk message senders and setting up email rules to filter certain keywords, you can prevent junk messages from reaching your inbox in the first place.
By following these tips, you can minimize the storage of junk messages on your iPhone, ensuring that your device operates smoothly and your inbox remains clutter-free.
FAQ:
Where can I find junk messages on my iPhone?
Junk messages on your iPhone can be found in the spam or junk folder of your email app.
How can I view the junk messages on my iPhone?
To view junk messages on your iPhone, open the email app and navigate to the spam or junk folder. The junk messages will be stored there.
Are junk messages stored on my iPhone?
No, junk messages are not stored on your iPhone itself. They are typically stored on the server of the email provider and can be accessed through the email app on your iPhone.
Can I delete junk messages from my iPhone?
Yes, you can delete junk messages from your iPhone. Simply open the email app, go to the spam or junk folder, and delete the unwanted junk messages.
How long are junk messages stored on an iPhone?
The length of time that junk messages are stored on an iPhone depends on the email provider and its policies. Some providers may automatically delete junk messages after a certain period of time, while others may store them indefinitely. It is recommended to regularly delete junk messages to free up storage space on your iPhone.
Can I recover accidentally deleted junk messages on my iPhone?
Once you delete junk messages from your iPhone, they are usually permanently deleted and cannot be easily recovered. However, some email providers may have a trash or recycle bin folder where deleted messages are temporarily stored. You can check if such a folder exists in your email app to see if you can recover the accidentally deleted junk messages.
Do junk messages take up storage space on my iPhone?
Junk messages themselves do not take up storage space on your iPhone. However, if you have a large number of junk messages in your email app, it may affect the overall performance of your iPhone and may cause the email app to consume more storage space. It is recommended to regularly delete junk messages to keep your iPhone running smoothly.