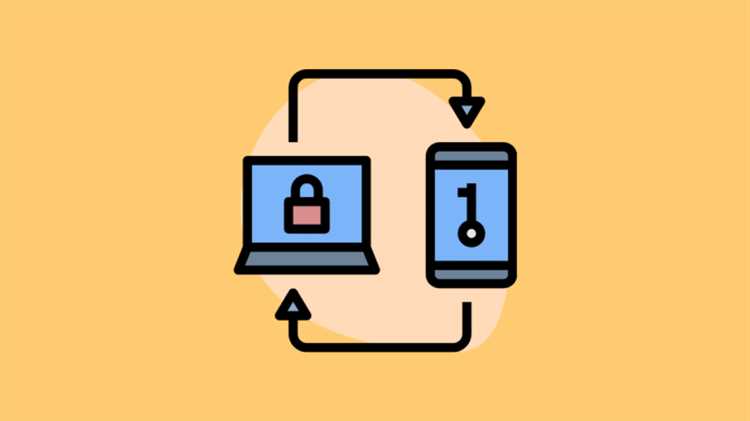In today’s digital world, security is of utmost importance. With cyber attacks becoming more sophisticated, it is vital to protect your online accounts with strong and unique passwords. One way to add an extra layer of security to your Apple accounts is by using the Apple Authenticator.
The Apple Authenticator is an app that generates unique verification codes for your Apple ID, iCloud, and other Apple services. These codes are used to verify your identity when signing in to your accounts, making purchases, and accessing sensitive data. By enabling two-factor authentication, you can ensure that only you can access your Apple accounts, even if someone knows your password.
So, where can you find the Apple Authenticator? The app is available for download on both iOS and macOS devices. If you have an iPhone, you can find the Authenticator app by searching for “Authenticator” in the App Store. Once downloaded, simply open the app and follow the on-screen instructions to set it up for your Apple accounts.
For macOS users, you can find the Apple Authenticator by going to the Mac App Store and searching for “Authenticator.” Once downloaded, open the app and configure it with your Apple accounts. It’s important to note that the Apple Authenticator is only available on devices running iOS 9 or later and macOS 10.13 or later.
Understanding the Apple Authenticator
The Apple Authenticator is a security feature developed by Apple Inc. It is an app that provides an extra layer of protection to your Apple ID and other Apple services. The authenticator generates a unique verification code that you can use to confirm your identity and authorize access to your accounts.
How does it work?
The Apple Authenticator works based on the principle of two-factor authentication (2FA). When you enable 2FA for your Apple ID, you will need to provide two pieces of information to verify your identity:
- Your Apple ID password
- A verification code generated by the Apple Authenticator
Once you enter your Apple ID password, the authenticator app will generate a code that you must enter to complete the login process. This additional step ensures that even if someone knows your password, they would still need access to your physical device to generate the verification code.
Why is it important?
The Apple Authenticator adds an extra layer of security to your Apple ID and prevents unauthorized access to your accounts. By requiring a verification code in addition to your password, it makes it significantly harder for malicious individuals to gain access to your personal information and data.
Where can I use the Apple Authenticator?
The Apple Authenticator can be used on any Apple device that supports two-factor authentication. This includes iPhones, iPads, Macs, and Apple Watches. You can also use the authenticator with supported third-party apps and services that integrate with Apple’s 2FA system.
How do I set up the Apple Authenticator?
To set up the Apple Authenticator, follow these steps:
- Ensure that your Apple ID is signed in on your device.
- Go to the “Settings” app and tap on your name at the top.
- Select “Password & Security” and then tap on “Turn on Two-Factor Authentication”.
- Follow the on-screen instructions to complete the setup.
Once you have set up the Apple Authenticator, make sure to keep your device secure and remember to always use the verification code in addition to your password when logging in.
In conclusion, the Apple Authenticator is a vital tool for securing your Apple ID and other Apple services. By enabling two-factor authentication and using the authenticator app, you can significantly reduce the risk of unauthorized access to your accounts and protect your personal information.
What is the Apple Authenticator?
The Apple Authenticator is a security feature developed by Apple Inc. It is designed to enhance the security of Apple users’ accounts by providing two-factor authentication. With this feature enabled, users are required to provide not only their password but also a unique verification code in order to access their Apple ID and other Apple services.
Two-factor authentication adds an extra layer of security to your accounts by requiring something you know (your password) and something you have (the verification code). This code is generated by the Apple Authenticator app and is unique to your device, ensuring that even if someone knows your password, they cannot access your account without the verification code.
The Apple Authenticator is available on various Apple devices, including iPhones, iPads, and Macs. It can be set up easily through the settings menu, and once enabled, it provides a seamless and secure way to access your Apple accounts.
Some key features of the Apple Authenticator include:
- Generating unique verification codes that expire after a short period of time
- Allowing users to trust a device for longer periods to avoid frequent verification code prompts
- Providing notifications for sign-in attempts and allowing users to deny access if it’s not them
Overall, the Apple Authenticator is an essential tool for Apple users who want to ensure the security of their accounts and protect their personal information from unauthorized access.
Why do you need the Apple Authenticator?
The Apple Authenticator is an essential tool for Apple users who want to enhance the security of their accounts and protect their personal information. Here are a few reasons why you need the Apple Authenticator:
- Two-Factor Authentication (2FA): The Apple Authenticator provides an additional layer of security by using a combination of something you know (your password) and something you have (your trusted device) for authentication.
- Secure Account Access: By enabling the Apple Authenticator, you can ensure that only authorized individuals can access your Apple account, reducing the risk of unauthorized access and potential data breaches.
- Protection Against Phishing: The Apple Authenticator helps protect you against phishing attempts by generating unique verification codes that are required to log in to your account. This verification code ensures that only trusted devices can access your account.
- Securing Purchases: When using the Apple Authenticator, you can add an extra layer of security to your purchases by requiring additional verification before any transactions can be completed. This helps prevent unauthorized purchases.
- Device Management: The Apple Authenticator allows you to manage all your Apple devices from a single trusted device. You can view device details, remotely lock or erase devices, and ensure that your devices are secure.
Overall, the Apple Authenticator is a crucial tool for safeguarding your Apple account and ensuring the utmost security for your personal information and digital purchases.
Available Sources to Download
There are several sources from where you can download the Apple Authenticator app. These sources include:
- Apple App Store: The official Apple App Store is the most reliable source to download the Apple Authenticator. You can access the App Store on your iPhone or iPad and search for “Apple Authenticator” to find and download the app.
- Apple Website: You can also visit the official Apple website and navigate to the App Store section. From there, you can search for “Apple Authenticator” and download it directly to your device.
- Third-Party App Stores: There are several third-party app stores available for iOS devices, such as Cydia or TutuApp. However, it is important to note that downloading apps from third-party sources may pose security risks and violate Apple’s terms of service. It is recommended to download the Apple Authenticator from the official App Store for optimal security.
- Developer’s Website: In some cases, the developer of the Apple Authenticator may have their own website where you can download the app. However, it is crucial to ensure that you are downloading from a reputable developer to avoid potential malware or security issues.
- Other Authorized Stores: Apart from the above-mentioned sources, there might be other authorized stores, such as corporate or educational app stores, where you can find and download the Apple Authenticator. These stores are typically limited to specific organizations or institutions.
It is important to exercise caution when downloading apps from unknown sources and always prioritize downloading from official and trusted sources like the Apple App Store. This ensures that you are getting a legitimate and secure version of the Apple Authenticator.
Downloading from the Apple App Store
Downloading the Apple Authenticator from the Apple App Store is a straightforward process. Follow the steps below to get started:
- Open the Apple App Store on your iPhone or iPad device.
- Tap on the search icon located at the bottom of the screen.
- Type “Apple Authenticator” in the search bar and tap on the search button.
- Look for the official Apple Authenticator app from Apple Inc. in the search results.
- Tap on the app’s icon to open the app details page.
- On the app details page, tap on the “Get” or “Install” button.
- If prompted, enter your Apple ID and password, or use Touch ID/Face ID for authentication.
- Wait for the app to download and install on your device. The download progress will be indicated by a circle filling up on the app’s icon.
- Once the app is installed, you can find it on your home screen or in the App Library.
Now you have successfully downloaded the Apple Authenticator from the Apple App Store. You can proceed to set up and start using the app for secure authentication purposes.
Alternative App Stores
While the Apple App Store is the official source for downloading apps for iOS devices, there are also alternative app stores where you can find the Apple Authenticator app. These alternative app stores offer different options for downloading apps and may be useful if you are unable to access the Apple App Store for any reason.
Here are some alternative app stores where you can find the Apple Authenticator:
- Google Play Store: Although primarily for Android devices, the Google Play Store also offers a selection of iOS apps, including the Apple Authenticator. You can download the Google Play Store app on your iOS device and search for the Apple Authenticator.
- Amazon Appstore: The Amazon Appstore is another alternative app store that offers a variety of apps for iOS devices. You can download the Amazon Appstore app on your iOS device and search for the Apple Authenticator.
- Third-Party App Stores: There are several third-party app stores that provide a platform for downloading apps for iOS devices. Examples include TweakBox, AppValley, and TutuApp. These app stores often offer a wide range of apps, including the Apple Authenticator.
- App Installer Websites: Some websites act as app installers and allow you to download iOS apps directly to your device. Examples of such websites include AppCake and iOSEmus. These websites often have a collection of apps, including the Apple Authenticator.
It’s important to note that while alternative app stores can provide access to the Apple Authenticator, downloading apps from these sources may come with some risks. It’s recommended to exercise caution and only download apps from trusted sources to ensure the security of your device.
In conclusion, if you’re unable to access the Apple App Store, there are alternative app stores where you can find the Apple Authenticator. Whether it’s the Google Play Store, Amazon Appstore, third-party app stores, or app installer websites, explore these options to download the Apple Authenticator for your iOS device.
Setting Up the Apple Authenticator
Setting up the Apple Authenticator is a quick and easy process that adds an extra layer of security to your Apple account. Follow these steps to get started:
- Download the App
- Install the App
- Launch the App
- Link Your Apple Account
- Set Up Two-Factor Authentication
- Enable Face ID or Touch ID
- Backup and Recovery
First, you need to download the Apple Authenticator app from the App Store. It is available for free and can be found by searching for “Apple Authenticator” in the search bar.
Once you have located the app, tap on the “Install” button to download and install it on your device. Make sure you have a stable internet connection and enough storage space.
After the app is installed, you can find its icon on your home screen. Tap on the icon to launch the Apple Authenticator app.
Upon launching the app, you will be prompted to link your Apple account. Enter your Apple ID and password when prompted, and follow any additional instructions to complete the linking process.
Once your Apple account is linked, you will need to set up two-factor authentication. This adds an extra layer of security by requiring you to enter a verification code in addition to your password.
For added convenience, you can enable Face ID or Touch ID for quick and secure authentication. This allows you to use your face or fingerprint to verify your identity instead of entering a verification code.
Finally, it is important to create a backup and recovery plan for your Apple Authenticator. This ensures that you can regain access to your account if you lose your device or forget your password. Take a moment to review the backup and recovery options available in the app and set them up accordingly.
Once you have completed these steps, your Apple Authenticator will be fully set up and ready to use. Remember to keep your authentication app and device secure to protect your account from unauthorized access.
Creating an Apple ID
Creating an Apple ID is a simple process that allows you to access various Apple services and products, such as the App Store, iCloud, and iTunes Store. Here is a step-by-step guide on how to create an Apple ID:
- Open the Apple website: Visit the official Apple website at www.apple.com.
- Click on “Account”: Look for the “Account” option in the top navigation menu and click on it.
- Select “Create Apple ID”: On the account page, locate the option to create a new Apple ID and click on it.
- Provide your information: Fill in the required fields, including your first name, last name, email address, password, security questions, and date of birth.
- Agree to the terms and conditions: Read through the terms and conditions, and if you agree, check the box to indicate your acceptance.
- Verify your email address: Apple will send a verification email to the email address you provided. Open the email and follow the instructions to verify your account.
- Complete the setup: Once your email address is verified, you can proceed to complete the setup process by adding a payment method or choosing the “None” option if you prefer not to add one at the moment.
- Enjoy your Apple ID: Congratulations! You have successfully created an Apple ID. You can now start exploring and enjoying a wide range of Apple services and products.
It is important to note that creating an Apple ID requires you to have a valid email address and comply with Apple’s terms and conditions. Make sure to use a secure password and keep your account information confidential to protect your privacy and security.
Enabling Two-Factor Authentication
Two-factor authentication (2FA) adds an extra layer of security to your Apple ID. Once enabled, it requires you to provide two separate forms of identification before accessing your account. This significantly reduces the risk of unauthorized access to your personal information and digital assets.
To enable two-factor authentication for your Apple ID, follow these steps:
- Visit the Apple ID website at https://appleid.apple.com/.
- Sign in to your Apple ID using your current credentials.
- In the “Security” section, click on the “Edit” button.
- Under the “Two-Factor Authentication” option, click on “Set Up Two-Factor Authentication”.
- Follow the on-screen instructions to complete the setup process.
- Once enabled, you will be prompted to verify your identity when signing in to your Apple ID from a new device or browser.
It is important to note that two-factor authentication requires you to have access to a trusted device or phone number. This is because Apple will send verification codes to these devices or numbers to confirm your identity when signing in.
If you ever need to disable two-factor authentication for your Apple ID, you can do so by following the same steps and choosing the “Turn Off Two-Factor Authentication” option during the setup process.
Enabling two-factor authentication is highly recommended to ensure the security of your Apple ID and your personal information stored within your Apple devices and online accounts.
Using the Apple Authenticator
The Apple Authenticator is a powerful tool that adds an extra layer of security to your Apple devices and accounts. By enabling two-factor authentication, you can better protect your personal information and prevent unauthorized access. Here’s how you can use the Apple Authenticator:
- First, ensure that your Apple device is running the latest version of iOS or macOS. The Apple Authenticator is built into these operating systems, so you don’t need to download any additional apps.
- Go to the Settings app on your device and tap on your Apple ID at the top of the screen.
- Under the “Security” section, tap on “Password & Security.”
- Select “Turn On Two-Factor Authentication” and follow the prompts to set it up.
- When prompted, choose the authentication method you prefer. This can be either through SMS, where you’ll receive a verification code via text message, or through a trusted device, where you’ll receive a push notification on one of your Apple devices.
- If you choose the SMS method, make sure your phone number is correct and then enter the verification code when prompted.
- On the other hand, if you choose the trusted device method, make sure the device you want to use is listed and select it when prompted.
- Once you’ve completed the setup process, your device and accounts will be protected by the Apple Authenticator. Whenever you sign in to your Apple ID or perform sensitive actions, such as making a purchase, you’ll need to verify your identity using the Authenticator.
It’s important to note that if you have multiple Apple devices, you can use any of them to complete the verification process. This provides flexibility and convenience, as you’ll always have a trusted device nearby to verify your identity.
In summary, the Apple Authenticator is a reliable tool that enhances the security of your Apple devices and accounts. By enabling two-factor authentication and following the setup process, you can better protect your personal information and ensure that only authorized individuals can access your data.
FAQ:
How can I download the Apple Authenticator?
To download the Apple Authenticator, you need to go to the App Store on your iOS device. Search for “Apple Authenticator” in the search bar and click on the “Get” button to start the download.
Is the Apple Authenticator available for Android devices?
No, the Apple Authenticator is only available for iOS devices. Android users can use alternative authenticator apps like Google Authenticator or Authy.
What features does the Apple Authenticator have?
The Apple Authenticator has several features, including two-factor authentication for Apple ID and iCloud accounts, the ability to generate one-time passwords, and the option to manage trusted devices. It also supports Face ID and Touch ID for added security.
Can I use the Apple Authenticator on multiple devices?
Yes, you can use the Apple Authenticator on multiple iOS devices as long as they are signed in with the same Apple ID. You can enable the “Allow Multiple Devices” option in the settings to use the app on multiple devices simultaneously.