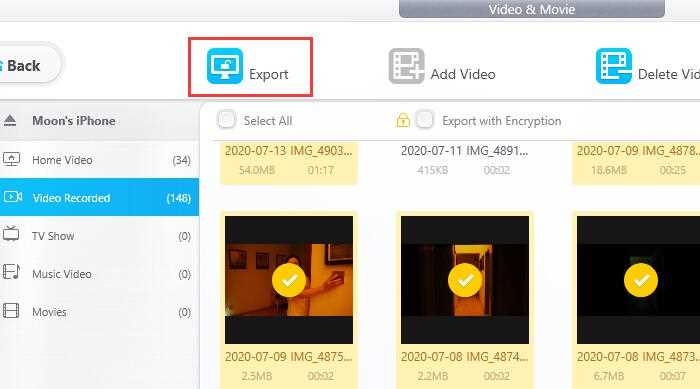If you are an avid Apple user and frequently capture videos on your iPhone or iPad, you may wonder where these videos are stored in the Apple Photos app. Understanding the location of your videos can be helpful when you need to transfer, backup, or edit them. In this article, we will explore where exactly the videos are stored in Apple Photos and how you can access them.
When you capture videos using your iOS device, they are typically saved in the Photos app, which organizes all your photos and videos in a convenient way. However, the actual location of these videos may not be so obvious. Unlike traditional file systems where files are stored in clearly labeled folders, the Photos app keeps all your videos in a hidden location.
So, where can you find your videos in Apple Photos? The videos you capture on your iPhone or iPad are stored in the Photos library, which is located in the “Photos Library.photoslibrary” package. To access this package, you will need to locate it in your system’s file explorer or Finder. Once you have located the package, you can navigate through its contents to find your videos.
It’s important to note that if you edit or modify your videos using the Photos app, the modified versions will be stored separately from the original files. This allows you to easily revert back to the original version if needed. Additionally, if you use iCloud Photos to sync your videos across your Apple devices, the videos may also be stored on iCloud, allowing you to access them from any of your devices.
Where are Videos Stored in Apple Photos?
In Apple Photos, videos are stored within the Photos Library package. This package contains all the photos and videos imported into the Photos app on your Mac. It is located in the Pictures folder within your home directory.
To locate the Photos Library package, follow these steps:
- Open a Finder window.
- Click on the “Go” menu in the top menu bar.
- Hold down the “Option” key on your keyboard to reveal the “Library” option in the menu.
- Click on “Library.” This will open the Library folder in the Finder.
- Navigate to the “Pictures” folder.
- Within the “Pictures” folder, you will find the “Photos Library.photoslibrary” package.
The “Photos Library.photoslibrary” package contains a structured hierarchy of folders and subfolders where the videos are stored. However, the videos are not directly accessible as individual files. They are organized within the package and can only be accessed through the Photos app.
If you want to export or move your videos from Apple Photos, you can use the export functionality within the Photos app. This allows you to export videos to a specific folder or location on your Mac.
Remember to always back up your Photos Library package and important videos to prevent data loss.
Find the Location of Your Videos
If you are using Apple Photos to manage your video library, you might be curious about where the videos are actually stored on your device. Knowing the location of your videos can be useful in various scenarios, such as when you want to transfer or back up your videos, or when you need to access them for editing or sharing purposes.
Here are a few steps to help you find the location of your videos within the Apple Photos app:
- Open the Apple Photos app on your device.
- Select the “Library” tab at the bottom of the screen.
- Scroll through your library and locate the video you are interested in.
- Tap on the video to open it.
- With the video open, tap on the share button (it looks like a box with an arrow pointing upward).
- In the share options, look for the “Save Video” option. Tap on it.
- A menu will pop up with various save options. Look for the “Save to Files” option and tap on it.
- The “Save to Files” menu will open, showing you the different file locations on your device.
From here, you can browse through the file locations to find the exact folder or storage location where the video is stored. You can also choose a different storage option if you prefer.
It’s important to note that the actual location of the video files may vary depending on your device and settings. However, following the steps above should help you find the general location of your videos within the Apple Photos app.
Now that you know how to find the location of your videos in the Apple Photos app, you can easily access them for various purposes such as transferring, backing up, editing, or sharing.
Understanding Apple Photos Storage
Apple Photos is a built-in application on Apple devices that allows users to organize and manage their photos and videos. To understand how Apple Photos stores your videos, it’s important to have a basic understanding of the application’s storage structure.
Photos Library:
Apple Photos creates a Photos Library on your device to store all of your photos and videos. This library contains all of your media files organized into Moments, Collections, and Years based on metadata such as date and location.
Originals vs. Optimized Versions:
When you import videos into Apple Photos, you have the option to keep the original video files or have Apple Photos optimize the files to save storage space on your device. If you choose to keep the original files, they will be stored within the Photos Library. If you choose to optimize the files, Apple Photos replaces the original video files with lower resolution versions to free up storage space, while keeping the full-resolution versions in iCloud.
Finder Location:
To locate the actual storage location of your videos within the Photos Library, you can navigate to the library in Finder by following these steps:
- Open a Finder window.
- Click on “Go” in the menu bar.
- Hold down the “Option” key to reveal the “Library” option.
- Click on “Library”, then navigate to “Containers” > “com.apple.Photos” > “Data” > “Media” > “Videos”.
Here, you will find the actual video files stored within folders based on the organization structure of Apple Photos.
iCloud Storage:
If you have enabled iCloud Photo Library, your videos may also be stored in iCloud. iCloud Photo Library allows you to access your photos and videos across all of your Apple devices. The videos stored in iCloud are optimized versions, while the full-resolution originals remain in the Photos Library on your device.
It’s important to note that the storage location and organization of videos within Apple Photos can vary depending on the version of the application and the operating system you are using. The steps provided here are based on the latest version of Apple Photos as of the time of writing.
Navigating Your Apple Device
When it comes to navigating your Apple device, whether it’s an iPhone, iPad, or Mac, there are a few key features and techniques to keep in mind. Understanding how to navigate your device efficiently can help maximize your productivity and enjoyment of your Apple device. Here are some tips for navigating your Apple device:
- Home Button or Gesture Navigation: Depending on the model of your device, you may have a physical home button or gesture-based navigation. On devices with a home button, tapping it will take you back to the home screen. On devices without a home button, you can use gestures such as swiping up from the bottom of the screen to access the home screen.
- Control Center: The Control Center is a convenient feature that allows you to quickly access and toggle various settings and functions on your device. To access the Control Center, swipe down from the top-right corner of the screen (or from the top on older devices).
- Notifications: Notifications can be accessed by swiping down from the top of the screen (or from the top-right on devices with a notch). You can view and interact with your notifications from the Notifications Center.
- Search: Searching for content on your device is easy with the built-in search feature. On iPhone and iPad, swipe down on the home screen to reveal the search bar. On Mac, click on the Spotlight icon in the menu bar.
- App Library: Introduced in iOS 14, the App Library on iPhone organizes your apps in categorized folders, making it easier to find and access them. Swipe left on the home screen to access the App Library.
- Spotlight Search on Mac: On Mac, Spotlight is a powerful search tool that allows you to quickly find files, apps, and other content on your device. Access Spotlight by clicking on the magnifying glass icon in the menu bar.
- Multi-Touch Gestures: Taking advantage of multi-touch gestures can greatly enhance your navigation experience. For example, on Mac, you can use gestures like pinch-to-zoom and swipe-to-scroll to interact with documents and web pages.
By familiarizing yourself with these navigation tips and techniques, you’ll be able to effortlessly navigate your Apple device and make the most out of its features and capabilities.
Locating Videos in Apple Photos on iPhone
If you’re using Apple Photos on your iPhone, finding the location of your videos can be helpful for various reasons. Whether you want to share a video directly or access it from another app, knowing where the videos are stored can make your task easier. Here are the steps to locate your videos in Apple Photos on iPhone:
- Launch the Photos app on your iPhone.
- Tap on the “Albums” tab at the bottom of the screen.
- Scroll down and find the “Media Types” section.
- Tap on the “Videos” album.
- You will now see all the videos that are stored in your Apple Photos library.
If you want to organize your videos further, you can create albums within the “Videos” album. Here’s how:
- While in the “Videos” album, tap on the “Select” button at the top-right corner of the screen.
- Select the videos that you want to move to a new album.
- Tap on the “Add To” button at the bottom of the screen.
- Choose “New Album” to create a new album for the selected videos.
- Give the new album a name and tap on the “Save” button.
Once you have located your videos in Apple Photos, you can easily share them with others. Simply tap on a video, then tap on the share button (typically represented by a box with an arrow pointing upward). From there, you can choose to share the video via messages, email, social media, or any other compatible app.
Remember that the steps mentioned above may vary slightly depending on the version of the iOS operating system you are using. However, the general process should remain the same.
Now that you know how to locate videos in Apple Photos on your iPhone, you can easily access and manage your video library with ease.
Locating Videos in Apple Photos on Mac
If you are an Apple Photos user on your Mac, you may be wondering where your videos are stored within the application. Here is how you can locate the videos in Apple Photos:
- Launch the Apple Photos application on your Mac.
- In the top menu, click on the “Photos” tab.
- On the left-hand side pane, you will see different categories such as “Photos”, “Videos”, “Albums”, etc. Click on the “Videos” category.
- This will display all the videos stored in Apple Photos in a grid view.
- If you have a large number of videos and are looking for a particular one, you can use the search bar located at the top right corner of the application. Simply type in the name or keywords related to the video you are looking for.
- Additionally, you can organize your videos into albums by creating new albums or adding videos to existing albums. This can help you easily locate specific videos within Apple Photos.
Overall, finding your videos in Apple Photos on your Mac is a straightforward process. By following the steps above, you can easily locate and manage your videos within the application.
Exploring Apple Photos Settings
Apple Photos is a powerful application for managing and organizing your photos and videos on your Apple devices. Along with its user-friendly interface, it also offers a variety of settings that you can customize to enhance your photo and video management experience. In this article, we will explore some of the key settings in Apple Photos.
1. General Settings
- Import Settings: You can customize how Apple Photos imports your photos and videos from external devices, such as cameras or memory cards. You can choose whether to open the application automatically when a device is connected and set the import location.
- iCloud Photos: If you have an iCloud account, you can enable iCloud Photos to sync your photos and videos across all your Apple devices. This setting allows you to access your media files from anywhere and ensures that they are securely backed up.
- Library Location: By default, Apple Photos stores your library in the Pictures folder on your Mac. However, you can change the location to a different folder or even an external hard drive if you require more storage space.
2. Editing Settings
- Auto Enhance: When enabled, Apple Photos automatically enhances your photos by adjusting the exposure, color, and other settings. This setting can save you time and improve the quality of your photos.
- Smart Albums: You can create smart albums based on specific criteria, such as keywords, faces, or locations. This allows you to easily organize and find your photos based on different attributes.
- Metadata: Apple Photos allows you to view and edit the metadata of your photos, including information such as the date, location, and camera settings. This can be useful for cataloging and organizing your media files.
3. Sharing Settings
- Shared Albums: You can create shared albums and invite others to view and contribute to them. This is a great way to collaborate with friends and family on photo and video projects.
- Social Media Integration: Apple Photos offers seamless integration with popular social media platforms, allowing you to easily share your photos and videos with your followers.
- Privacy: In the privacy settings, you can control who can see your shared albums and whether they can add photos or videos to them. This gives you full control over who has access to your media files.
4. iCloud Storage Settings
- Storage Plan: If you require more iCloud storage for your photos and videos, you can upgrade your storage plan. Apple offers various plans to suit different storage needs.
- Optimize Storage: When enabled, Apple Photos will automatically optimize your device’s storage by keeping lower-resolution versions of your photos and videos on your device, while the higher-resolution originals are stored in iCloud.
- Back up to iCloud: You can ensure that your photos and videos are backed up to iCloud by enabling the backup feature. This provides an extra layer of security for your media files.
By exploring and customizing these settings in Apple Photos, you can tailor the application to suit your preferences and optimize your photo and video management experience. Whether you are a photography enthusiast or just want to keep your memories organized, Apple Photos offers a range of features that can help you achieve your goals.
Managing Videos in Apple Photos
Apple Photos provides various features to manage and organize your videos effectively. Whether you want to edit, share, or delete your videos, Apple Photos has got you covered.
1. Editing Videos:
Apple Photos offers basic video editing tools to enhance the quality of your videos. You can easily trim your videos, apply filters, adjust brightness and contrast, and even add music or sound effects to create stunning videos.
2. Sharing Videos:
Sharing videos from Apple Photos is a breeze. You can directly share your videos on social media platforms like Facebook, Twitter, or Instagram. You can also send your videos via email or message to your friends and family.
3. Creating Slideshows with Videos:
Apple Photos allows you to create captivating slideshows using your videos. You can add multiple videos, photos, and even music to create a personalized slideshow. You can customize the transition effects, duration of each slide, and even add captions or titles to make your slideshow more engaging.
4. Organizing Videos in Albums:
With Apple Photos, you can create dedicated albums to organize your videos. This makes it easier to locate and access your videos whenever you want. You can create custom-named albums, add tags, and even sort your videos based on different criteria.
5. Deleting Videos:
In case you want to delete any unwanted videos, Apple Photos allows you to easily delete them permanently. You can select multiple videos at once and delete them in just a few clicks.
6. Backing Up Your Videos:
It’s always a good practice to regularly backup your videos to prevent any loss of data. Apple Photos provides an option to back up your videos to iCloud, ensuring their safety in case of any device failure or loss.
| Features | Description |
|---|---|
| Editing Videos | Enhance the quality of your videos with trimming, filters, and more. |
| Sharing Videos | Directly share videos on social media platforms or via email. |
| Creating Slideshows | Create personalized slideshows with videos, photos, and music. |
| Organizing Videos | Create dedicated albums and organize your videos for easy access. |
| Deleting Videos | Easily delete unwanted videos permanently. |
| Backing Up Videos | Back up your videos to iCloud for safekeeping. |
Tips for Organizing Your Video Library
Having a well-organized video library can make it easier for you to find and enjoy your videos. Whether you have a collection of home videos or a vast array of professional video content, these tips can help you keep everything in order.
- Create folders: Consider creating folders to categorize your videos. For example, you can create folders for different genres, subjects, or events. This will allow you to group similar videos together and find them more easily.
- Use descriptive file names: When saving your videos, use descriptive file names that clearly indicate the content of the video. This can help you remember what each video is about and quickly locate the one you need.
- Add tags or keywords: Another way to organize your video library is by adding tags or keywords to your videos. Tags can be specific words or phrases that describe the video’s content. This can be helpful when searching for a particular video based on its tags.
- Sort videos by date: If you have videos from different dates or events, consider sorting them by date. This will make it easier to locate videos based on when they were recorded or taken.
- Create playlists or albums: Many video platforms or software allow you to create playlists or albums. Take advantage of this feature to group related videos together and access them in a more organized manner.
- Backup your videos: To ensure the safety of your video library, regularly backup your videos to an external hard drive or cloud storage. This will protect your videos from accidental deletion or computer failures.
- Use video management software: Consider using video management software that can help you organize and manage your video library. These software often have advanced features such as tagging, searching, and metadata management.
By following these tips, you can create a well-organized video library that makes it easy for you to find and enjoy your videos whenever you want.
FAQ:
Where can I find my videos in Apple Photos?
In Apple Photos, your videos are stored in the “Videos” folder within the Photos app. You can access them by opening the Photos app and navigating to the “Videos” tab.
Can I store my videos in a different location in Apple Photos?
No, Apple Photos does not allow you to choose a specific location to store your videos. They are automatically stored within the application’s library file on your device.
Is it possible to move my videos to a different folder within Apple Photos?
No, you cannot manually move your videos to a different folder within Apple Photos. The app automatically organizes your videos based on date and other factors.
Where are my videos stored on my iPhone or iPad?
On your iPhone or iPad, your videos are stored within the Photos app. They are saved in the app’s database and can be accessed by opening the Photos app on your device.
Can I access my videos on other devices through Apple Photos?
Yes, if you have iCloud Photo Library enabled, your videos will be synced across all your Apple devices. This means you can access them on your iPhone, iPad, Mac, or any other device that has iCloud Photo Library enabled.
Can I export my videos from Apple Photos to a different location?
Yes, you can export your videos from Apple Photos to a different location. You can select the videos you want to export, then choose the “Export” option to save them to a folder of your choice on your device.