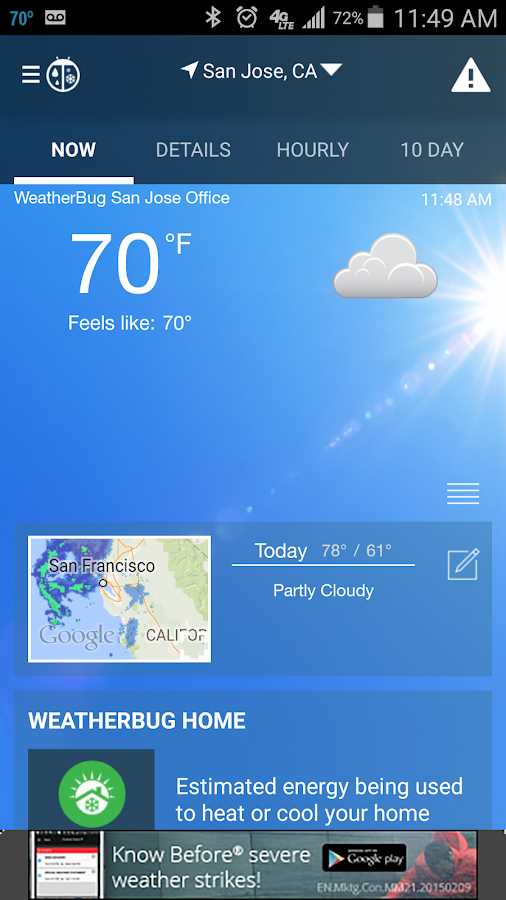WeatherBug is a popular online service that provides weather information and forecasts for locations around the world. One of the features offered by WeatherBug is the ability to add a weather widget to your website or blog. This widget allows visitors to easily see the current weather conditions and forecast for a specific location.
Adding a WeatherBug widget to your website is a straightforward process that requires just a few simple steps. First, you will need to visit the WeatherBug website and create an account. Once you have created an account, you will be able to choose the type of widget you want to add to your website. WeatherBug offers a variety of widget options, including a current conditions widget, a seven-day forecast widget, and a radar widget.
After selecting the widget type, you will need to customize the widget to fit your website’s design and preferences. This may involve choosing the size and color scheme of the widget, as well as selecting the location for which you want to display weather information. Once you have customized the widget to your liking, WeatherBug will provide you with a small snippet of code that you can copy and paste into your website’s HTML.
Finally, all that’s left to do is to add the code snippet to your website. This can typically be done by pasting the code into the HTML of your website’s template or by using the embed code feature provided by your website platform. Once the code is added, the WeatherBug widget will be displayed on your website, allowing visitors to easily access weather information for the location of your choice.
How to Get a WeatherBug Widget: A Step-by-Step Guide
If you want to stay updated with the latest weather information, having a WeatherBug widget on your website or desktop can be extremely helpful. WeatherBug provides accurate and real-time weather data from various locations. Here is a step-by-step guide on how to get a WeatherBug widget:
- Visit the WeatherBug website at www.weatherbug.com.
- Create an account by clicking on the “Sign Up” button located on the top right corner of the website.
- Fill in the required details such as your name, email address, and password. Then, click on the “Sign Up” button.
- Once you have created an account, sign in using your credentials.
- After signing in, navigate to the “Widgets” section, which can typically be found in the website’s main menu.
- In the “Widgets” section, you will find a variety of WeatherBug widgets to choose from. Browse through the options and select the one that suits your needs.
- Click on the chosen widget to access its settings and customization options.
- Customize the widget according to your preferences. This may include selecting the location for which you want to display weather information, choosing the size and design of the widget, and adding any additional features such as radar maps or forecasts.
- Once you have finalized your widget settings, WeatherBug will provide you with a code snippet.
- Copy the code snippet provided by WeatherBug.
- Paste the code snippet into the HTML code of your website or desktop application, where you want the WeatherBug widget to be displayed.
- Save the changes to your website or application, and the WeatherBug widget will be visible to your users or on your desktop.
That’s it! You have successfully added a WeatherBug widget to your website or desktop using the step-by-step guide provided above. Now, you can stay updated with the latest weather information without any hassle.
Visit WeatherBug’s Official Website to Get Started
If you want to get a WeatherBug widget for your website, you can easily do so by visiting the official website of WeatherBug. Here are the steps to get started:
- Open your web browser and go to https://www.weatherbug.com/.
- Once you’re on the WeatherBug website, take a look at the top navigation bar and click on the “Widgets” tab.
- You’ll be redirected to the Widgets page, where you can browse through the available widgets.
- Choose the widget that best fits your needs and click on it to view more details.
- On the widget’s page, you’ll find information about the widget, such as its features, customization options, and installation instructions.
- If you’re satisfied with the widget, click on the “Get Widget” or “Install Widget” button.
- Follow the on-screen prompts to customize the widget, such as selecting the location, size, and design.
- Once you’re done customizing, WeatherBug will provide you with a code snippet that you can copy.
- Now, navigate to your website’s admin panel or website builder, and find the section where you can add custom HTML code.
- Paste the code snippet provided by WeatherBug into the appropriate place in your website’s HTML code.
- Save your changes and publish your website to see the WeatherBug widget in action!
By following these simple steps, you’ll be able to add a WeatherBug widget to your website and keep your visitors informed about the weather conditions in your area.
Choose Your Desired Widget Design
WeatherBug offers a variety of widget designs to choose from, allowing you to customize the appearance of the widget to suit your preferences. Here are the steps to choose your desired widget design:
- Visit the WeatherBug website and navigate to the widget section.
- Scroll through the available widget designs and choose the one that catches your eye. Each design offers a unique combination of colors, fonts, and layout.
- Click on the selected widget design to view a larger preview.
- Evaluate the design elements such as background colors, font styles, and widget size to determine if it aligns with your aesthetic preferences.
- Once you have made a decision, click on the “Select” or “Choose” button associated with your preferred design.
- Review any customization options available for the chosen design. Some widget designs may offer additional customization, such as choosing the units for temperature display or adding a location name.
- Make any desired customizations by following the prompts or selecting the appropriate options.
- Once you are satisfied with your selections, click on the “Save” or “Apply” button to apply the chosen widget design to your website or device.
By following these steps, you can easily choose and apply your desired WeatherBug widget design, adding a touch of personalization to your weather display.
Customize Your Widget’s Size and Appearance
Once you have installed your WeatherBug widget, you can easily customize its size and appearance to fit your preferences and the design of your website. This allows you to seamlessly integrate the widget into your existing layout.
To customize your widget, follow these simple steps:
- Identify the desired size for your widget. WeatherBug offers several default sizes ranging from small to large.
- Access the widget settings by clicking on the gear icon located on the top right corner of the widget.
- In the settings menu, navigate to the “Size and Appearance” tab.
- Here, you can find options to adjust the width and height of your widget. You can also choose between a fixed size or a responsive size that adjusts automatically based on the available space.
- Additionally, you have the ability to select a color scheme that matches your website’s color palette. WeatherBug provides a range of color options to choose from.
- Preview the changes in real-time by clicking the “Preview” button.
- Save your customizations by clicking the “Save” button.
By following these steps, you can not only ensure your widget fits seamlessly into your website’s design, but also create a visually appealing and cohesive user experience.
Select Your Location for Accurate Weather Updates
When it comes to staying informed about weather conditions, having accurate and timely updates is essential. By selecting your location on the WeatherBug widget, you can ensure that you receive the most relevant and up-to-date weather information.
Here is a step-by-step guide on how to select your location:
- Open the WeatherBug Widget: Locate the WeatherBug widget on your device and open it. The widget may be available on your device’s home screen or in a specific app.
- Find the Location Selection: Look for an option or icon that allows you to select your location. This may be represented by a magnifying glass, a map pin, or a search bar.
- Enter Your Location: Once you have found the location selection feature, enter your desired location. You can enter a city name, a zip code, or even the name of a specific landmark or address.
- Review the Results: After entering your location, the widget will display a list of possible matches. Review the results and select the option that best represents your desired location.
- Confirm Your Selection: Once you have selected your location from the list of options, confirm your choice. The widget will then update to display the latest weather information for your selected location.
By following these simple steps, you can ensure that you receive accurate and reliable weather updates on the WeatherBug widget. Whether you need to plan for outdoor activities, travel, or simply stay informed about local weather conditions, selecting your location is an important first step.
Note: In some cases, the WeatherBug widget may automatically detect your location based on your device’s GPS or network settings. However, it is always a good idea to manually confirm and select your location to ensure accuracy.
Generate the Widget Code
Once you have chosen the type of WeatherBug widget you want to add to your website, you need to generate the widget code. Follow these steps to generate the code:
- Go to the WeatherBug website.
- Login to your WeatherBug account or create a new account if you don’t have one.
- Click on the “Widgets” tab in the main menu.
- Choose the type of widget you want to create (e.g., Current Conditions, Forecast, or Radar).
- Customize the widget by selecting the location, size, and style options.
- Preview the widget to see how it will look on your website.
- Copy the generated widget code.
Once you have the widget code, you can add it to your website by pasting it into the HTML code of your webpage. Make sure to place the code in the appropriate location on your page, depending on where you want the widget to appear.
By following these simple steps, you can easily generate the widget code for your chosen WeatherBug widget and add it to your website. This will allow visitors to your site to quickly access weather information and stay informed about the current conditions in their area.
Embed the Widget Code on Your Website
To embed the WeatherBug widget on your website, follow these steps:
- First, copy the widget code provided by WeatherBug. You can obtain the code by signing in to your WeatherBug account and navigating to the “Widgets” section.
- Next, open your website’s HTML editor or content management system (CMS) and navigate to the page where you want to embed the widget.
- Paste the widget code into the desired location on your webpage. This can be in the body section or within a designated widget section, depending on your website’s structure.
- Save the changes to your webpage and reload it to see the embedded WeatherBug widget in action.
By following these simple steps, you can easily add the WeatherBug widget to any page of your website and provide your visitors with up-to-date weather information.
Test the Widget to Ensure Proper Functioning
Once you have successfully installed the WeatherBug Widget on your website, it is important to test it to ensure that it is functioning properly. This will help you to deliver accurate and reliable weather information to your visitors.
To test the WeatherBug Widget, follow these simple steps:
- Open the webpage where you have installed the widget.
- Confirm that the widget is displayed correctly and that it is placed in the desired location on the page.
- Check if the current weather conditions are being correctly displayed by the widget. Make sure that the temperature, wind speed, humidity, and any other relevant information are accurate.
- Test the forecast feature of the widget by selecting a future date. Make sure that the forecasted weather conditions for that date are displayed correctly.
- Click on any additional features or options provided by the widget, such as radar or severe weather alerts, to ensure they are working properly and delivering the expected information.
- Resize the widget or change any other relevant settings to verify that it can adapt and function correctly in different configurations.
- Test the widget’s responsiveness by accessing your website from different devices, such as smartphones or tablets. Ensure that the widget is displayed properly and functions correctly regardless of the screen size or device type.
- Try interacting with the widget by clicking on various elements or buttons, such as changing the location or viewing more detailed weather information. Verify that these interactions work as intended and provide the expected results.
By thoroughly testing the WeatherBug Widget, you can ensure that it provides accurate weather information and delivers a seamless user experience on your website. Regular testing and monitoring of the widget will help you identify any issues or malfunctions that may arise and allow you to quickly address them for the benefit of your visitors.
Enjoy Real-Time Weather Updates with Your WeatherBug Widget
Stay informed and prepared for any weather conditions with the WeatherBug widget. This useful tool provides real-time weather updates, ensuring that you are always aware of the current forecast.
With the WeatherBug widget, you can:
- Get Accurate Weather Data: The widget uses advanced technology to provide accurate weather information for your location. You can rely on it to get the most up-to-date data, including temperature, humidity, wind speed, and more.
- Receive Severe Weather Alerts: The widget will notify you of any severe weather alerts in your area. This includes alerts for thunderstorms, hurricanes, tornadoes, and other potentially dangerous conditions. Stay safe by staying informed.
- Customize Your Widget: Personalize your widget by selecting the information you want to display. You can choose to show the current temperature, hourly forecasts, or a 5-day forecast. Make it your own and tailor it to your needs.
- Plan Your Activities: By having access to real-time weather updates, you can plan your activities accordingly. Whether it’s deciding to go for a run or scheduling an outdoor event, the WeatherBug widget will help you make weather-informed decisions.
Installing the WeatherBug widget is quick and easy. Simply follow these steps:
- Visit the WeatherBug website and navigate to the Widget section.
- Choose the platform you want to install the widget on (Windows, Mac, iOS, Android).
- Download and install the widget on your device.
- Open the widget and enter your location to get personalized weather updates.
- Customize the widget to display the information you prefer.
Start enjoying real-time weather updates by installing the WeatherBug widget today. Stay informed, stay prepared!
FAQ:
Can I customize the appearance of the WeatherBug widget?
Yes, the WeatherBug widget can be customized to match the design and style of your website. You can choose the colors, font sizes, and other visual elements of the widget to fit your preferences. Additionally, you can also choose which weather data to display, such as temperature, humidity, wind speed, and more. This allows you to tailor the widget to provide the information that is most relevant to your website’s visitors.
Is it free to add a WeatherBug widget to my website?
Yes, adding a WeatherBug widget to your website is free. WeatherBug provides their widgets as a free service for website owners to enhance their websites with weather information. However, please note that WeatherBug may display some advertisements within the widgets, as this is how they support the free service.
Can I add a WeatherBug widget to my mobile app?
Absolutely! WeatherBug offers widgets that are specifically designed to be added to mobile apps. These widgets can provide current weather conditions, forecasts, and other weather-related information to enhance the functionality and user experience of your mobile app. You can follow similar steps as adding a widget to a website, but you will need to customize the widget and integrate it into your app’s code instead of a website’s HTML file.
Is it possible to integrate a WeatherBug widget into a WordPress website?
Yes, it is possible to integrate a WeatherBug widget into a WordPress website. WordPress provides different options for adding custom HTML code or widgets to your website. You can use a plugin, such as “Insert Headers and Footers”, to easily add the HTML code generated by WeatherBug into your WordPress website. Alternatively, you can use a widget plugin, such as “Custom HTML Widget”, to directly insert the WeatherBug widget into the sidebar or other widget areas of your WordPress website.