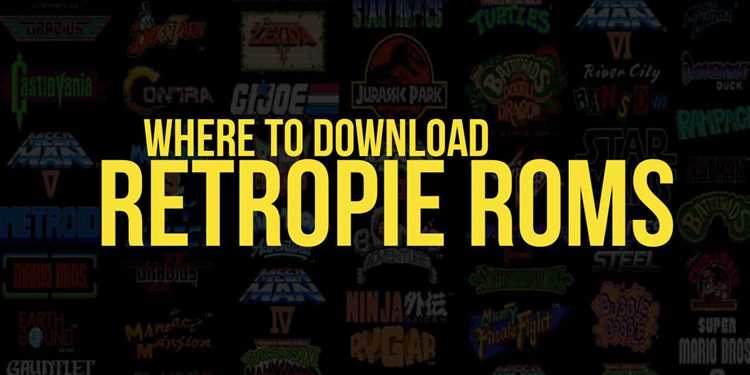RetroPie is a popular software package that allows users to turn their Raspberry Pi into a retro gaming console. One of the key features of RetroPie is the ability to play classic video games from consoles like the NES, SNES, and Sega Genesis. However, before you can start playing these games, you need to have the ROMs (game files) for them.
The storage location of RetroPie ROMs can sometimes be confusing, especially for new users. By default, RetroPie stores its ROMs in a directory called “roms” that is located in the RetroPie folder, which is found in the home directory of the Raspberry Pi. This folder contains subdirectories for each supported console, such as “nes” for NES games and “snes” for SNES games.
In addition to the default storage location, RetroPie also supports the use of external storage devices, such as USB flash drives or external hard drives. By connecting an external storage device to your Raspberry Pi and configuring RetroPie to use it, you can increase the amount of storage available for your ROMs. This is especially useful if you have a large collection of games or if you want to play games from multiple consoles.
Understanding the storage location of RetroPie ROMs is important for managing your game collection and troubleshooting any issues that may arise. Whether you choose to use the default storage location or expand your storage with an external device, RetroPie offers a flexible solution for playing retro games on your Raspberry Pi.
What is RetroPie?
RetroPie is a software package that allows you to turn your Raspberry Pi into a retro gaming console. It provides a user-friendly interface and an extensive range of emulators and game systems, allowing you to play classic video games from the past.
RetroPie supports a wide variety of gaming platforms, including popular consoles such as NES, SNES, Sega Genesis, PlayStation, and many more. It also supports arcade machines and handheld gaming devices.
With RetroPie, you can enjoy a nostalgic gaming experience by playing your favorite games from the 70s, 80s, and 90s. The software emulates the hardware of these classic gaming systems, allowing you to play original game ROMs.
RetroPie provides a comprehensive set of tools and features to enhance your gaming experience. It includes a powerful frontend interface called EmulationStation, which allows you to browse and launch games with ease. You can also customize the interface with different themes and artwork.
In addition to the built-in emulators, RetroPie also supports additional emulators and game engines, providing even more options for gaming. These can be installed and configured easily via the RetroPie setup menu.
RetroPie also supports various input methods, including USB controllers, Bluetooth controllers, and even arcade control panels. This allows you to use the controllers that best suit your gaming style and preferences.
Overall, RetroPie is a versatile and feature-rich software package that brings the joy of retro gaming to the Raspberry Pi. Whether you are a fan of classic arcade games or console gaming, RetroPie provides a complete solution to transform your Raspberry Pi into a dedicated retro gaming console.
An overview of the RetroPie gaming system
RetroPie is a popular gaming system that allows you to emulate classic video game consoles and play retro games on your computer or Raspberry Pi. It is a software package that incorporates multiple emulators and creates a user-friendly interface for managing and launching games. RetroPie is designed to transform your device into a comprehensive retro gaming console.
Here are some key features of the RetroPie gaming system:
- Emulation: RetroPie supports a wide range of emulators, allowing you to play games from various retro gaming consoles such as Nintendo, Super Nintendo, Game Boy, Sega Genesis, and more.
- User-friendly interface: RetroPie provides an easy-to-use graphical user interface that allows you to browse and select games with ease. The interface is customizable, allowing you to personalize your gaming experience.
- Controller support: RetroPie supports a variety of controllers, including USB controllers, Bluetooth controllers, and even arcade-style joysticks and buttons. It offers flexibility in choosing the input method that best suits your gaming preferences.
- Game scraping: RetroPie has a built-in game scraping feature that automatically retrieves game metadata and cover art from online databases. This makes it convenient to browse and select games visually.
- Online multiplayer: RetroPie supports online multiplayer functionality for certain emulators, allowing you to play games with friends over the internet.
RetroPie is a versatile gaming system that appeals to both retro gaming enthusiasts and casual gamers looking to relive nostalgic gaming experiences. Whether you want to play classic platformers, RPGs, or arcade games, RetroPie provides a comprehensive platform to enjoy a wide variety of retro games.
| Console | Emulator |
|---|---|
| Nintendo Entertainment System (NES) | lr-fceumm |
| Super Nintendo Entertainment System (SNES) | lr-snes9x |
| Sega Genesis | lr-picodrive |
| Game Boy | lr-gambatte |
Where are RetroPie ROMs stored?
RetroPie is a popular software package that allows users to turn their Raspberry Pi into a retro gaming console. One of the key components of RetroPie is the ROMs, which are the game files that allow you to play classic games.
By default, RetroPie stores ROMs in a specific directory on the Raspberry Pi. The location of this directory is:
/home/pi/RetroPie/roms
Inside the roms directory, you will find folders for each supported gaming system, such as Nintendo Entertainment System (NES), Super Nintendo Entertainment System (SNES), Sega Genesis, and more. These folders are where you should place the corresponding ROMs for each system.
For example, if you want to play a NES game, you would place the ROM file in the /home/pi/RetroPie/roms/nes directory. Similarly, if you want to play a SNES game, you would place the ROM file in the /home/pi/RetroPie/roms/snes directory.
It’s important to note that RetroPie supports a wide range of gaming systems, and each system has its own specific folder inside the roms directory. Make sure to place your ROMs in the correct folder to ensure they will be recognized by RetroPie.
If you have additional ROMs that don’t fit into any of the predefined system folders, you can create your own folder inside the roms directory. This allows you to organize your ROM files in a way that makes sense to you.
Overall, knowing the location where RetroPie stores ROMs is essential for adding new games to your retro gaming console. By placing ROM files in the correct folder, you can easily access and play your favorite classic games.
Understanding the Storage Location of RetroPie ROMs
RetroPie is a popular software package that allows you to turn your Raspberry Pi into a retro gaming console. It supports a wide range of classic gaming consoles and provides a user-friendly interface for organizing and playing ROMs (read-only memory files).
When setting up RetroPie, it’s important to understand where the ROMs are stored on your system. By default, RetroPie stores ROMs in a directory named “roms” located in the RetroPie folder. The RetroPie folder is typically found in the “home” directory of the user account you used to install RetroPie.
Within the “roms” directory, you’ll find subdirectories for each supported gaming console. These subdirectories are named after the corresponding console, such as “nes” for the Nintendo Entertainment System and “snes” for the Super Nintendo Entertainment System. Each console subdirectory contains the ROM files for that specific console.
Here is an example directory structure for RetroPie ROMs:
- RetroPie
- roms
- nes
- game1.nes
- game2.nes
- snes
- game1.sfc
- game2.sfc
It’s important to note that ROM files must be added to the correct subdirectory for the corresponding console in order for them to appear and be playable in RetroPie. If you add a ROM to the wrong subdirectory or create a new subdirectory, RetroPie may not recognize the ROM file and it won’t show up in the game list.
In addition to the default “roms” directory, it’s also possible to use an external storage device, such as a USB flash drive or external hard drive, to store your RetroPie ROMs. This can be useful if you have a large collection of ROMs that won’t fit on the internal storage of your Raspberry Pi.
To use an external storage device for RetroPie ROMs, you’ll need to format the device as FAT32 and create a directory named “retropie” at the root of the device. Within the “retropie” directory, you can create the same subdirectories for each gaming console as mentioned earlier. RetroPie will automatically detect the external storage device and use it for ROM storage when connected to your Raspberry Pi.
Understanding the storage location of RetroPie ROMs is essential for properly adding and organizing your ROM collection. By keeping your ROMs in the correct directories, you can ensure that they are recognized and playable in RetroPie. Whether you’re using the default storage location or an external storage device, RetroPie provides a convenient way to relive the nostalgia of classic gaming.
How to Access RetroPie ROMs?
Accessing RetroPie ROMs is a straightforward process. Once you have RetroPie installed on your Raspberry Pi and your ROMs transferred to the appropriate folder, you can easily access and play them using the RetroPie user interface.
To access and play RetroPie ROMs:
- Boot up your Raspberry Pi with RetroPie installed.
- On the main RetroPie menu, use the arrow keys to navigate to the “Emulation Station” option and press the Enter key.
- In the Emulation Station interface, you will see a list of available systems. Use the arrow keys to select the system whose ROMs you want to access and press the Enter key.
- A list of ROMs for the selected system will appear. Use the arrow keys to navigate the list and highlight the ROM you want to play.
- Press the Enter key to launch the selected ROM.
If you have properly transferred your ROMs to the correct folders, they should appear in the Emulation Station interface. If you encounter any issues with accessing your ROMs, ensure that they are in the correct format and placed in the right folder according to RetroPie’s file structure.
By following these steps, you will be able to easily access and play your RetroPie ROMs using the user-friendly RetroPie interface.
A guide to accessing RetroPie ROMs on different devices
If you are a fan of retro gaming, RetroPie is a great option to relive those classic gaming experiences. In order to enjoy RetroPie, you will need to install ROMs, which are the game files for the different consoles and systems you want to play. Here is a guide to accessing RetroPie ROMs on different devices:
1. Raspberry Pi
If you are using a Raspberry Pi to run RetroPie, you can access the ROMs directly on the device. Connect a USB flash drive loaded with ROMs to the Raspberry Pi. Navigate to the “RetroPie” menu, select “File Manager,” and then choose the “usbdrive” folder. From there, you can browse and copy your ROMs to the appropriate emulator directory.
2. Network Share
If you have the ROMs stored on a different computer or device, you can set up a network share to access them. Connect both the device with the ROMs and the RetroPie device to the same network. On your RetroPie, go to the “RetroPie” menu, select “RetroPie Setup,” and choose “Configuration/Tools.” From the list of options, select “Samba” and install/configure it to create a network share. Once set up, you can access the ROMs from the “roms” folder on the RetroPie.
3. FTP
If you prefer using FTP, you can set up an FTP server on your RetroPie device. Go to the “RetroPie” menu, select “RetroPie Setup,” and choose “Configuration/Tools.” From the list of options, select “FTP” and install/configure it. After the FTP server is set up, you can use an FTP client on your computer to connect to the RetroPie and transfer the ROMs to the appropriate directory.
4. USB Transfer
An alternative to using network shares or FTP is to transfer the ROMs using a USB flash drive. Connect the USB flash drive to your computer and copy the ROMs onto it. Then, insert the USB drive into the RetroPie device. On RetroPie, navigate to the “RetroPie” menu and select “File Manager.” Choose the “usbdrive” folder and copy the ROMs to the appropriate emulator directory.
5. Online Repositories
If you don’t have your own ROMs, you can access RetroPie ROMs through online repositories. Navigate to the “RetroPie” menu, select “RetroPie Setup,” and choose “Manage Packages.” From the list of available packages, choose the system for which you want to download ROMs. Select the games you want to install, and RetroPie will automatically download and install them for you.
With these methods, you can easily access RetroPie ROMs on different devices. Choose the option that works best for you and start enjoying the nostalgia of retro gaming.
Organizing RetroPie ROMs
Proper organization of RetroPie ROMs is essential to ensure smooth gameplay and easy navigation through the vast collection of games. Here are some tips to help you organize your ROMs effectively:
- Create folders for each console: To keep things tidy, create separate folders for each console or system that you have ROMs for. For example, you can have folders named “NES,” “Sega Genesis,” “Super Nintendo,” etc.
- Categorize by region or language: If you have ROMs for different regions or languages, it can be helpful to create subfolders within each console folder to organize them. This way, you can easily find the ROMs you want to play based on the region or language preferences.
- Include game title and release year: To make it even easier to identify specific games, consider including the game title and release year in the file names. For example, instead of a generic name like “Super Mario Bros. (USA).zip,” you can have something like “Super Mario Bros. (1985) [USA].zip.”
- Use complementary tools: RetroPie provides tools and utilities, such as Skraper, that automatically scrape game metadata and artwork. These tools can help you organize your ROMs by fetching box art, descriptions, and even video snaps to enhance your browsing experience.
- Utilize metadata in EmulationStation: EmulationStation, the graphical front-end for RetroPie, supports metadata for games. You can organize your ROMs by adding metadata such as genre, developer, and publisher. This enables you to browse your ROM collection based on these criteria.
By following these tips, you can create a well-organized RetroPie ROM collection that is easy to navigate, visually appealing, and enhances your overall gaming experience.
Tips for organizing your RetroPie ROM collection
Organizing your RetroPie ROM collection can help you easily find and play your favorite games. Here are some tips to keep your ROMs organized:
- Create folders for each console: Sort your ROMs by console type. Create a separate folder for each console, such as NES, SNES, Sega Genesis, etc. This will make it easier to locate specific games when browsing through your collection.
- Use subfolders for different game genres: If you have a large collection of ROMs for a particular console, consider creating subfolders based on genre. For example, you can have separate folders for action, adventure, sports, and puzzle games. This will help you quickly find games based on your preferred genre.
- Include the game name in the file name: It’s helpful to include the name of the game in the file name itself. This will make it easier to identify the game without having to open it. For example, instead of naming the file “game1.zip,” use “Super Mario World (USA).zip.”
- Organize ROMs in alphabetical order: Arrange your ROMs in alphabetical order within each folder. This will make it easier to navigate through your collection and locate specific games quickly.
- Keep track of downloaded ROMs: Create a text or spreadsheet document to keep track of the ROMs you have downloaded. Include details such as the console, game name, file name, and any additional information. This can be helpful when managing your collection and deciding which games to play.
- Backup your ROMs: It’s essential to regularly back up your ROM collection to avoid losing your games due to hardware failure or accidental deletion. Consider keeping a backup of your ROMs on an external hard drive or cloud storage for added security.
- Periodically clean up your collection: As you play and discover new games, you may come across ROMs that you no longer enjoy. Periodically review and remove unwanted or duplicate ROMs from your collection to keep it well-organized and avoid clutter.
By following these tips, you can keep your RetroPie ROM collection organized and easily accessible, allowing you to enjoy your favorite retro games hassle-free.
Adding New ROMs to RetroPie
If you want to add new ROMs to your RetroPie system, follow these steps:
- Connect to your RetroPie system via SSH or use the Terminal on the Raspberry Pi.
- Locate the ROMs folder by navigating to the RetroPie directory. Usually, it is located at /home/pi/RetroPie/roms.
- Once in the ROMs folder, you will find subfolders for different gaming consoles, such as NES, SNES, Sega Genesis, etc. Choose the appropriate folder for the ROM you want to add.
- Copy the ROM file to the corresponding subfolder. Make sure the ROM file is in a compatible format for the chosen gaming console.
- After copying the ROM file, restart the RetroPie system to allow it to detect the new ROM. You can restart by navigating to the main RetroPie menu and selecting the Restart Emulation Station option.
- Once the system restarts, the newly added ROM should appear in the game list for the corresponding gaming console. You can access it by selecting the appropriate console from the main RetroPie menu.
Note that it is important to make sure the ROM file you add is legally obtained and that you have the necessary rights to use it. Additionally, be aware that certain ROMs may require additional BIOS files or configurations to work properly.
By following these steps, you can easily add new ROMs to your RetroPie system and enjoy a wider variety of games on your Raspberry Pi-based gaming console.
A step-by-step guide to adding new ROMs to RetroPie
To enjoy a wider variety of games on your RetroPie, you’ll need to add new ROMs. Follow these steps to easily add ROMs to your RetroPie setup:
- Connect to your RetroPie device using a computer, either directly through a network connection or by removing the SD card and plugging it into your computer.
- Locate the “roms” folder on your RetroPie device. This folder contains subfolders for each supported console, such as “nes” or “snes”.
- Open the folder corresponding to the console you want to add ROMs for.
- Download the ROMs you want to add from a reputable source. Ensure that the ROMs are compatible with RetroPie.
- Copy the downloaded ROMs into the corresponding console folder on your RetroPie device.
- If your RetroPie is currently running, restart it to ensure that it detects the newly added ROMs.
- Once your RetroPie is back up, navigate to the corresponding console in the RetroPie menu.
- Your newly added ROMs should now appear in the list of available games. Select a ROM to start playing!
Remember to respect copyright laws and only add ROMs for games that you own or have legal permission to use.
FAQ:
What is RetroPie?
RetroPie is an open-source software package that allows you to turn your Raspberry Pi into a retro gaming console.
Where can I store ROMs on RetroPie?
You can store ROMs on RetroPie in various locations, including a USB drive, a network share, or the internal storage of the Raspberry Pi.
How can I add ROMs to RetroPie?
You can add ROMs to RetroPie by connecting your Raspberry Pi to a computer and transferring the ROM files to the appropriate location, or by using a USB drive or a network share.
Can I use an external USB drive to store ROMs on RetroPie?
Yes, you can use an external USB drive to store ROMs on RetroPie. Simply connect the USB drive to your Raspberry Pi, configure RetroPie to detect the ROMs from the USB drive, and copy the ROM files to the appropriate location on the drive.
Is it possible to store ROMs on a network share with RetroPie?
Yes, it is possible to store ROMs on a network share with RetroPie. You can configure RetroPie to access the ROMs from a network share by specifying the network share path in the RetroPie settings.
What is the advantage of storing ROMs on the internal storage of the Raspberry Pi?
The advantage of storing ROMs on the internal storage of the Raspberry Pi is that it provides a more compact and portable setup. However, the internal storage may have limited capacity compared to an external storage option.
Are there any limitations on the number of ROMs that can be stored on RetroPie?
The number of ROMs that can be stored on RetroPie depends on the storage capacity of the chosen storage location. If you use the internal storage of the Raspberry Pi, the number of ROMs may be limited by the available space on the SD card. If you use an external storage option, such as a USB drive, the number of ROMs will depend on the capacity of the drive.