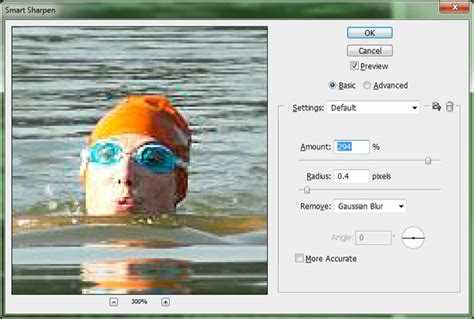Blurry photos can be frustrating, especially when they capture important moments or contain valuable information. Fortunately, Adobe Photoshop offers a range of tools and techniques to help you fix blurry photos and enhance their clarity and sharpness.
In this step-by-step guide, we will walk you through the process of fixing a blurry photo in Photoshop. Whether you’re a beginner or an experienced user, these easy-to-follow steps will help you restore the details and bring your blurred image to life.
Before we begin, it’s important to note that Photoshop’s best tools for fixing blurry photos are its sharpening and noise reduction features. These tools allow you to selectively enhance the edges and reduce the noise in your image, resulting in a clearer and more vibrant photo.
So, let’s dive into the step-by-step process of fixing a blurry photo in Photoshop and bring out the hidden details!
Understanding the Problem: Blurry Photos and their Causes
Blurry photos can be frustrating, especially when you capture a moment you wanted to cherish. Understanding the causes of blurry photos can help you prevent and fix this issue in the future. Here are some common causes of blurry photos:
- Camera Shake: One of the most common causes of blurry photos is camera shake. This happens when the camera moves slightly while the shutter is open, resulting in a blurred image. Camera shake can occur if you’re not holding the camera steady or if you’re using a slow shutter speed without a tripod.
- Out-of-Focus: Another reason for blurry photos is when the subject or the entire image is out of focus. This can happen if the autofocus system fails to lock onto the subject, if you manually focus incorrectly, or if the depth of field is too shallow.
- Motion Blur: Motion blur occurs when there is subject movement or when the camera captures movement while the shutter is open. This can happen if you’re photographing a moving subject without using a fast enough shutter speed.
- Lens Issues: Sometimes, issues with the camera lens can result in blurry photos. Lens problems such as dirty or smudged lens elements, lens flare, or lens aberrations can all contribute to image blur.
- Low Light Conditions: Taking photos in low light conditions often leads to blurry images due to the camera using a slower shutter speed to compensate for the lack of light. This slower shutter speed can cause motion blur or camera shake.
By understanding these causes, you can take steps to minimize or eliminate blur in your photos. In the next steps of this guide, we will explore various techniques in Photoshop to fix blurry photos and enhance their sharpness.
Gathering the Necessary Tools: Photoshop and Photo Editing Software
In order to fix a blurry photo in Photoshop, you will need to have access to Adobe Photoshop software. This powerful tool is widely used by professionals in the photography industry and offers a wide range of features for editing and enhancing images.
If you don’t have Adobe Photoshop, you can also use other photo editing software that offers similar capabilities. Some popular alternatives include GIMP, Lightroom, and Pixlr. These software programs can be downloaded and installed on your computer, and they often have free or trial versions available.
Once you have chosen your preferred photo editing software, make sure to familiarize yourself with its basic functions and tools. Understanding how to navigate the software and use its various features will be essential in fixing a blurry photo effectively.
Additionally, having a good quality monitor or display is important for accurately assessing the details and sharpness of your edited photos. Make sure your monitor is properly calibrated and adjusted to ensure accurate color representation and clarity.
In summary, the necessary tools for fixing a blurry photo include:
- Adobe Photoshop or other photo editing software
- A computer with the software installed
- A good quality monitor or display
Step 1: Opening the Blurry Photo in Photoshop
When it comes to fixing a blurry photo in Photoshop, the first step is to open the image in the program. Here’s how you can do it:
- Launch Photoshop on your computer. If you don’t have Photoshop installed, you can download and install it from the Adobe website.
- Once Photoshop is open, go to the “File” menu at the top-left corner of the screen.
- Click on “Open” from the drop-down menu. Alternatively, you can use the keyboard shortcut “Ctrl+O” (or “Cmd+O” on a Mac) to open the file.
- A file explorer window will appear. Use this window to navigate to the location where the blurry photo is saved.
- Select the photo file by clicking on it once, and then click on the “Open” button.
- The blurry photo will now open in Photoshop, and you can begin working on it to fix the blurriness.
It’s important to note that opening a photo in Photoshop doesn’t automatically fix its blurriness. This step simply allows you to access the photo within the program, enabling you to use Photoshop’s tools and features to fix the blurry image.
Step 2: Adjusting the Image Size and Resolution
After opening your blurry photo in Photoshop, the next step is to adjust the image size and resolution to enhance the overall clarity of the image.
Here’s how you can do it:
- Go to the “Image” menu at the top of the Photoshop window.
- Select “Image Size” from the dropdown menu. A dialog box will appear.
- In the dialog box, you’ll see the current dimensions of your image expressed in pixels. If you want to maintain the same proportions, make sure the “Constrain Proportions” checkbox is checked.
- To resize the image, enter new values in the “Width” and “Height” fields. Alternatively, you can adjust the image’s dimensions by dragging the handles in the preview window.
- As you adjust the width and height, you’ll notice that the “Document Size” section displays the dimensions in physical units such as inches or centimeters. You can also change the resolution in this section to improve the image quality. Generally, a higher resolution will result in a sharper image.
- If you want to maintain the same file size while increasing the resolution, make sure the “Resample” checkbox is checked. This will prevent the image from losing detail. However, note that increasing the resolution without resampling can result in pixelation.
- Once you have finished adjusting the image size and resolution, click the “OK” button to apply the changes.
By resizing the image and increasing the resolution, you can improve the sharpness and clarity of a blurry photo in Photoshop.
Step 3: Applying Sharpening Filters to Enhance the Details
Once you have corrected the image’s blurriness using the previous techniques, you can further enhance the details by applying sharpening filters in Photoshop. Sharpening filters help to bring out the fine textures and edges in your photo, making it appear sharper and more defined.
To apply sharpening filters, follow these steps:
- Make sure the layer containing the image you want to sharpen is selected.
- Go to the “Filter” menu at the top of the Photoshop window.
- Choose the “Sharpen” option from the drop-down menu. This will open a sub-menu with different sharpening filters.
- Select the sharpening filter that best suits your image. There are several options available, such as “Sharpen,” “Smart Sharpen,” “Unsharp Mask,” and “High Pass.”
- Adjust the settings of the selected sharpening filter to achieve the desired level of sharpness. Each sharpening filter will have its own set of parameters, such as Amount, Radius, and Threshold, which you can adjust to fine-tune the sharpening effect.
- Click “OK” to apply the sharpening filter to the image.
It’s important to keep in mind that applying too much sharpening can result in an unnatural and oversharpened look, so make sure to use the sharpening filters with moderation. Monitor your changes and compare the sharpened version with the original to ensure you are enhancing the details without introducing artifacts or noise.
Remember to work with a duplicate layer or non-destructive techniques, such as adjustment layers or smart filters, to have the option to revert back to the original image if needed.
Step 4: Using the Unsharp Mask Filter for Precision
After applying the basic sharpening techniques, you can use the Unsharp Mask filter to further enhance the details and clarity of your photo.
The Unsharp Mask filter works by increasing the contrast along the edges of your image, making them appear sharper. Here’s how you can use this filter:
- Make sure you have the layer with the photo you want to fix selected.
- Go to the “Filter” menu at the top of the Photoshop window.
- Select “Sharpen” and then choose “Unsharp Mask” from the dropdown menu.
- A dialog box will appear with the settings for the Unsharp Mask filter.
- Adjust the three main sliders: Amount, Radius, and Threshold.
- Amount: This slider controls the strength of the sharpening effect. Increase the amount to make the sharpening more pronounced, but be careful not to overdo it and introduce artifacts or noise.
- Radius: The radius determines the size of the sharpening effect. A larger radius will affect larger areas of the photo, while a smaller radius will focus on smaller details. Adjust this slider based on the level of detail you want to enhance.
- Threshold: This slider determines how different the pixels need to be from their surrounding pixels to be sharpened. Higher threshold values will sharpen fewer pixels, while lower values will sharpen more pixels. Adjust this slider to find the right balance for your photo.
- Preview the changes in the image window by checking the “Preview” checkbox in the dialog box.
- Once you’re satisfied with the preview, click “OK” to apply the Unsharp Mask filter.
Remember, the Unsharp Mask filter should be used subtly to avoid introducing artifacts or making the image look unnatural. It’s always better to apply the filter in moderation and check the results frequently to ensure you’re getting the desired effect.
Step 5: Adjusting the Levels and Contrast for Clarity
Once you have sharpened the image, the next step is to adjust the levels and contrast to further enhance the clarity of the photo. This will help bring out the details and make the image appear sharper.
- Start by opening the “Levels” adjustment tool. You can find it in the “Adjustments” panel or by going to “Image” > “Adjustments” > “Levels”.
- In the levels adjustment window, you will see a histogram representing the distribution of tones in the image. Drag the black point slider to the right to increase the darkness of the shadows. This will add more contrast to the image.
- Next, move the white point slider to the left to increase the brightness of the highlights. This will further enhance the contrast and make the details stand out.
- Adjust the midtones by dragging the grey point slider to the left or right. Moving it to the left will make the midtones darker, while moving it to the right will make them brighter.
- Keep adjusting the sliders until you are satisfied with the clarity of the image. Be careful not to overdo it, as excessive adjustments can result in an unnatural-looking photo.
- Once you are done with the levels adjustment, you can also try adjusting the contrast using the “Contrast” slider in the “Adjustments” panel. Increase or decrease the contrast to your liking, but again, be cautious not to make the image look artificial.
By adjusting the levels and contrast, you can significantly improve the clarity of a blurry photo. It’s a crucial step in the process of fixing blurry images and making them appear sharp and detailed.
Finalizing the Fix: Saving the Enhanced Photo for Future Use
Once you have successfully fixed the blurry photo in Photoshop, it’s important to save your work so that you can use the enhanced version in the future. Follow these steps to save the final version of your photo:
- Click on the “File” menu at the top left corner of the Photoshop window.
- From the drop-down menu, select “Save As” to open the saving options.
- In the “Save As” dialog box, choose the destination folder where you want to save the photo.
- Enter a suitable name for the file in the “File Name” field.
- Select the desired file format for the photo. For most cases, JPEG or PNG formats work well.
- Adjust the image quality or compression level based on your preferences. Higher quality may result in a larger file size.
- If needed, you can also add additional metadata or copyright information by clicking on the “More Options” button.
- Once you have set all the desired options, click on the “Save” button to save the enhanced photo.
By saving the enhanced photo, you ensure that all the edits and improvements you made are preserved for future use. It’s always a good idea to keep both the original and the enhanced version of the photo in case you need to make further adjustments or comparisons later on.
FAQ:
What causes a photo to become blurry?
A photo can become blurry due to several reasons such as shaky hands, out-of-focus lens, or camera movement.
Can a blurry photo be fixed in Photoshop?
Yes, it is possible to fix a blurry photo in Photoshop using various tools and techniques.
Are there any other methods to fix a blurry photo?
Yes, there are other methods to fix a blurry photo in Photoshop such as using the “Unsharp Mask” filter, using the “Shake Reduction” filter, or manually sharpening the photo using the “Sharpen” tool.
Is it possible to completely remove blurriness from a photo?
It is not always possible to completely remove blurriness from a photo, especially if the blurriness is severe. However, using Photoshop’s sharpening tools and techniques can significantly improve the quality of a blurry photo.