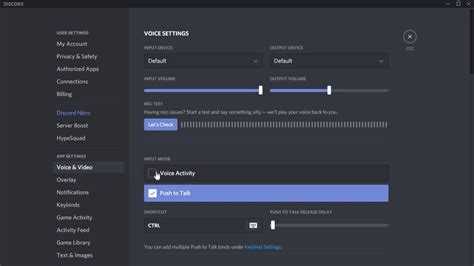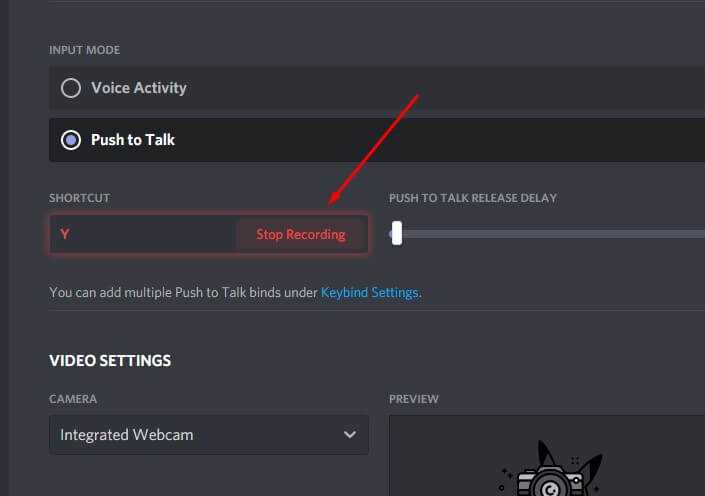If you are a Discord user and want to use the push to talk feature, you may be wondering which button you should press. Push to talk allows you to only transmit audio when you hold down a specific key, which can be useful in crowded or noisy environments. In this article, we will explore the different options for the push to talk button on Discord and how to configure it.
To set up push to talk on Discord, you will first need to open the user settings by clicking on the cog icon next to your username. Then, navigate to the Keybinds section. Here, you will find a list of keybind options for different Discord functions, including push to talk.
By default, the push to talk option is disabled, so you will need to enable it by clicking on the toggle switch. Once enabled, you can assign a key to use for push to talk. Discord allows you to choose any keyboard key or combination of keys. Popular choices include the left control key, the left alt key, or a mouse button.
It is important to choose a key that you can comfortably hold down while speaking, as well as a key that you are not likely to accidentally press. Experiment with different keys to find the one that works best for you.
Once you have selected your push to talk key, make sure to test it by speaking into your microphone while holding down the key. You should see your avatar light up in the voice chat channel, indicating that your voice is being transmitted. If you do not see any activity, double-check your keybind settings and make sure your microphone is properly configured.
How to Use Push to Talk Feature on Discord: Key Button and Setup
Discord is a popular communication platform for gamers and communities. One of its useful features is the Push to Talk feature, which allows users to transmit their voice only when they press and hold a specific key button. This feature is especially helpful when you want to avoid background noise or have a sensitive microphone.
To use the Push to Talk feature on Discord, follow these steps:
- Launch Discord and log in: Open the Discord application on your computer and log in with your credentials. Make sure you have an active internet connection.
- Open User Settings: Click on the gear icon located at the bottom left corner of the Discord window. This will open the User Settings menu.
- Go to Voice & Video settings: In the User Settings menu, click on the “Voice & Video” tab located on the left sidebar. This will display various voice and video settings.
- Enable Push to Talk: Scroll down to the “Input Mode” section in the Voice & Video settings. Toggle the “Push to Talk” option to enable it. This will activate the Push to Talk feature on Discord.
- Set a Key Bind: Below the “Push to Talk” option, click on the “Record Keybind” button. A new window will appear, prompting you to press the key button you want to use for Push to Talk.
- Press a Key: Press and hold the specific key button you want to assign for Push to Talk. This can be any key on your keyboard, except for the standard conversation keys (Enter, Shift, etc.).
- Choose a Modifier: After pressing the key button, you can choose a modifier key to use in combination with your assigned Push to Talk key. Modifier keys include Shift, Ctrl, and Alt. This step is optional but can be useful if you want to avoid accidental transmissions.
- Test your Settings: After setting up your key button and modifier, click on the “Stop Recording” button. You can test your Push to Talk settings by holding down the assigned key button and checking if your voice is transmitted only when the key is pressed.
- Adjust Sensitivity: If you are experiencing issues with the sensitivity of your microphone while using Push to Talk, you can adjust the sensitivity settings in the same Voice & Video settings menu. This will allow you to fine-tune the activation threshold for your microphone.
By following these steps, you can easily set up and use the Push to Talk feature on Discord. Enjoy clear and noise-free communication with your friends and community while gaming or chatting!
What is Push to Talk on Discord?
Discord is a popular voice, video, and text communication platform used by gamers and online communities. It offers various features to enhance communication, including the Push to Talk feature.
Push to Talk, also known as PTT, is a communication technique where users need to press and hold a specific button to transmit their voice. In the context of Discord, it allows users to control when their microphone is active, reducing background noise and ensuring clear communication.
When Push to Talk is enabled, you need to assign a key or button on your keyboard or mouse that triggers the microphone. While holding this key, your voice will be transmitted to the voice channel you are connected to. Once you release the key, your microphone will be muted again.
This feature is particularly useful in situations where background noise or distractions can affect the quality of voice communication. It allows users to have control over when they want to be heard, ensuring efficient and clear conversations.
To enable Push to Talk on Discord, you can follow these steps:
- Open the Discord application on your device.
- Click on the gear icon located at the bottom left to access “User Settings.”
- In the left panel, click on “Voice & Video.”
- Scroll down to the “Input Mode” section.
- Select the option “Push to Talk.”
- Click on the “⇧ Add a Keybind” button to assign a key or button for Push to Talk.
- Press and hold the desired key or button that you want to use for Push to Talk.
- Once you release the key or button, it will be assigned for Push to Talk.
After enabling Push to Talk, you can use the assigned key or button to control when your microphone is active during a voice channel conversation on Discord.
Remember that other participants in the voice channel will not be able to hear you unless you press and hold the assigned key or button. It is important to communicate with your friends or community about the key or button you are using for Push to Talk to ensure smooth conversations.
Push to Talk is a valuable feature in Discord that enhances the overall communication experience, ensuring that only intentional and necessary audio is transmitted. It is especially helpful in environments where background noise is prevalent or in situations where voice activation may cause interference.
Why Use Push to Talk on Discord?
Push to Talk is a handy feature on Discord that allows users to speak in voice channels only when they want to. Rather than having your microphone constantly transmitting, Push to Talk enables you to control when your voice is heard by others, reducing background noise and improving overall communication quality.
Here are a few reasons why you might want to use Push to Talk on Discord:
- Noise Reduction: By using Push to Talk, you can prevent background noise from being transmitted and distracting others. This is particularly useful in noisy environments or when there are multiple people in the same voice channel.
- Privacy: With Push to Talk, you can ensure that your conversations are not accidentally overheard. This is especially important in situations where you may be discussing sensitive or confidential information.
- Control: Push to Talk gives you control over when you speak, allowing you to avoid accidentally interrupting others or speaking when you’re not ready. It also allows you to easily mute yourself when you need to cough, sneeze, or take a break.
- Clarity: By using Push to Talk, you can ensure that your voice is transmitted clearly without cutting off the beginning or end of your sentences. This can improve the overall comprehension and understanding of what you’re saying.
In summary, Push to Talk is a valuable feature on Discord that provides numerous benefits, including noise reduction, privacy, control, and clarity. Whether you’re participating in a gaming session, collaborating on a project, or simply having a conversation with friends, Push to Talk can help improve the quality of your voice communication.
How to Enable Push to Talk on Discord?
Discord is a popular voice and text communication platform used by millions of gamers and online communities. One of its most useful features is the “Push to Talk” functionality, which allows users to transmit their voice only when a specific button is pressed. This feature is especially useful in crowded voice channels to reduce background noise.
To enable Push to Talk on Discord, follow these simple steps:
- Launch the Discord application on your computer or open the Discord website in your browser.
- Log in to your Discord account or create a new one if you don’t have an account already.
- Once logged in, click on the settings gear icon located at the bottom left corner of your Discord window.
- In the settings menu, click on the “Voice & Video” tab located on the left sidebar.
- Scroll down to the “Input Mode” section, and find the “Push to Talk” option.
- Toggle the “Push to Talk” switch to the ON position.
- By default, the Push to Talk button is set to the Grave Accent key (`), which is usually located below the Escape key on your keyboard. You can change this button to any other key of your choice by clicking on the “Keybind” option next to the Push to Talk option and pressing the desired key.
- Once you have selected your preferred Push to Talk button, close the settings window.
You have now successfully enabled Push to Talk on Discord. Whenever you want to talk in a voice channel, simply press and hold the designated Push to Talk button to transmit your voice. Release the button when you are done speaking.
Note that if you are using the web version of Discord, you need to have the Discord window in focus for the Push to Talk button to work.
Enabling Push to Talk on Discord is a great way to enhance your communication experience, especially in large voice channels where multiple people are talking simultaneously. It helps to minimize background noise and makes the conversation more clear and organized.
How to Set Up the Key Button for Push to Talk on Discord?
Discord is a popular voice and text communication platform for gamers. One of its useful features is the Push to Talk (PTT) function, which allows users to activate their microphone only when they hold down a specific key button. This feature helps to reduce background noise and unnecessary audio interruptions during conversations.
Setting up the key button for Push to Talk on Discord is a simple process that can be done in a few easy steps:
- Launch Discord: Open the Discord application on your computer or visit the Discord website and log in to your account.
- Access User Settings: Click on the gear icon located at the bottom left corner of the Discord window to open the User Settings menu.
- Select Voice & Video: In the User Settings menu, click on the “Voice & Video” tab on the left-hand side.
- Enable Push to Talk: Scroll down to the “Input Mode” section and click on the drop-down menu. From the options, select “Push to Talk.”
- Choose a Key Button: Once the Push to Talk option is enabled, click on the “Record Keybind” button next to it. A dialog box will appear, prompting you to press the key button that you want to use for Push to Talk.
- Test and Confirm: Press the desired key button on your keyboard and ensure that it is comfortable for you to hold while speaking. If satisfied, click on the “Stop Recording” button in the dialog box to set the key button for Push to Talk.
- Adjust Sensitivity: In the same “Voice & Video” settings, you can also adjust the PTT Activation Delay and Input Sensitivity options to fine-tune the behavior of Push to Talk according to your preferences.
Once you have completed these steps, you are all set to use the Push to Talk feature on Discord. You will only be heard by others when you hold down the key button you have set for Push to Talk. This helps to keep conversations clear and avoid background noise interference.
Remember to inform your friends and fellow Discord users about your Push to Talk settings to ensure efficient communication during gaming sessions or any other activities on Discord.
Popular Key Buttons for Push to Talk on Discord
Discord offers a convenient feature called “Push to Talk” which allows users to activate their microphone by pressing a specific key button instead of having their microphone on at all times. This feature is particularly useful for those who want to ensure that their background noise or private conversations are not unintentionally shared with others in a voice chat.
There are several key buttons commonly used for the Push to Talk feature on Discord:
- Ctrl: The Control key is a popular choice because it is easily accessible and widely used in other applications.
- Alt: The Alt key is another common choice as it is usually located next to the spacebar and can be easily pressed with one hand.
- Shift: Some users prefer to use the Shift key because it is also easily accessible and less likely to be pressed accidentally.
- Spacebar: The Spacebar is a convenient option for users who want to speak quickly without having to move their fingers from the keyboard.
- Caps Lock: While less commonly used, the Caps Lock key can also be set as a Push to Talk button.
It’s important to note that these key buttons can be customized to personal preferences within the Discord settings. Users can assign different key buttons depending on their keyboard layout, comfort, and ease of use.
| Key Button | Advantages | Disadvantages |
|---|---|---|
| Ctrl | Accessible, widely used, comfortable to press | Potential conflict with other applications |
| Alt | Easily pressed with one hand, located next to spacebar | Potential conflict with other applications |
| Shift | Accessible, less likely to be pressed accidentally | Potential conflict with other applications |
| Spacebar | Convenient, allows quick activation without moving fingers | Potential conflict with typing in chat |
| Caps Lock | Less commonly used, availability on most keyboards | Potential confusion with uppercase typing |
Regardless of the key button chosen, it’s always a good practice to communicate with fellow Discord users to ensure everyone is aware of the key button being used for Push to Talk. This helps avoid any misunderstandings or disruptions during voice chats.
Tips for Using Push to Talk on Discord
Push to Talk is a feature on Discord that allows you to transmit your voice only when a specific key is pressed. This can be especially useful in situations where background noise might be a distraction or if you want to have more control over when your voice is heard.
Here are some tips for using Push to Talk on Discord effectively:
- Choose the right key: Discord allows you to customize the key for Push to Talk. Make sure to choose a key that is comfortable for you to press while also being easy to reach. Avoid using keys that you often use for other functions, to prevent accidental transmissions.
- Test your microphone: Before using Push to Talk, make sure your microphone is properly set up and working. Discord provides a built-in microphone testing feature that allows you to check if your microphone is functioning correctly. This can help prevent any issues before using Push to Talk.
- Adjust the sensitivity: Discord offers a sensitivity slider that controls how sensitive your microphone is to sound. This can help reduce background noise or prevent your voice from cutting off. Adjust the sensitivity settings to find the right balance for your environment.
- Use headphones: Using headphones can help prevent audio feedback and echo when using Push to Talk. It can also provide a more immersive and clear audio experience for both you and others in the voice channel.
- Communicate with your group: If you are in a group voice chat, let others know that you are using Push to Talk. Inform them about the key you have set for Push to Talk so they are aware when you are transmitting your voice. This can help avoid confusion or miscommunication.
By following these tips, you can make the most out of the Push to Talk feature on Discord and enhance your communication experience with others. Enjoy chatting with your friends and fellow gamers without any unnecessary background noise!
Troubleshooting Push to Talk Issues on Discord
Push to Talk is a useful feature on Discord that allows you to control when your microphone is active. However, there may be times when you encounter issues with this feature. Here are some troubleshooting steps to help you resolve push to talk issues on Discord:
- Check your keybind settings: Ensure that you have set the correct keybind for push to talk in your Discord settings. You can find this option under the “Voice & Video” section.
- Test your microphone: Make sure that your microphone is working properly. You can use the microphone test feature in Discord settings to check if your microphone is being detected and is functioning correctly.
- Set the correct input device: Verify that the correct input device is selected in your Discord settings. Sometimes, Discord may detect the wrong microphone, so double-check this setting.
- Check your operating system settings: Ensure that your operating system has given Discord the necessary permissions to access your microphone. Check your privacy settings in Windows or macOS to confirm this.
- Disable conflicting applications: Some applications, especially those with voice chat features, may interfere with Discord’s push to talk. Try closing or disabling any such applications to see if it resolves the issue.
- Update your audio drivers: Outdated or incompatible audio drivers can cause conflicts with Discord. Make sure that you have the latest drivers installed for your audio device.
- Try Discord web or a different client: If you are experiencing push to talk issues on the Discord desktop client, try using Discord web or the mobile app to see if the issue persists. This can help you determine if the problem is specific to the client.
If none of these troubleshooting steps resolve your push to talk issues on Discord, you may want to reach out to Discord support for further assistance. Remember to provide them with as much information as possible about your system setup and the specific issue you are facing.
FAQ:
How do I enable push to talk on Discord?
To enable push to talk on Discord, you need to go to the User Settings menu by clicking on the gear icon at the bottom left corner of the Discord window. From there, choose the “Voice & Video” tab and scroll down to the “Input Mode” section. Select the “Push to Talk” option and assign a keybind for it. Once this is done, you can press and hold the assigned key while speaking to transmit your voice.
What is the default key for push to talk on Discord?
The default key for push to talk on Discord is the tilde (~) key. However, you can change this key to any other keybind that you prefer. To do so, follow the steps mentioned in the previous answer and choose a different key for push to talk in the “Input Mode” section of the Voice & Video settings.
Can I use a mouse button for push to talk on Discord?
Yes, you can use a mouse button for push to talk on Discord. To assign a mouse button as a push to talk key, go to the User Settings menu, select the “Voice & Video” tab, and scroll down to the “Input Mode” section. Click on the keybind box for push to talk and press the desired mouse button. This will assign the mouse button as the push to talk key.
Is there a mobile version of push to talk on Discord?
Yes, there is a mobile version of push to talk on Discord. To enable push to talk on the Discord mobile app, open the app and tap on your profile picture at the bottom right corner. From there, tap on the “Settings” icon, then go to the “Voice & Video” section. Toggle on the “Push to Talk” option and assign a keybind for it. Now, you can press and hold the assigned key while speaking to use push to talk on your mobile device.
Can I change the push to talk keybind in the middle of a conversation on Discord?
Yes, you can change the push to talk keybind in the middle of a conversation on Discord. To do so, you need to go to the User Settings menu and follow the steps mentioned earlier to assign a new keybind for push to talk. Once you have selected the new keybind, it will be effective immediately, allowing you to use the new push to talk keybind while talking to others on Discord.