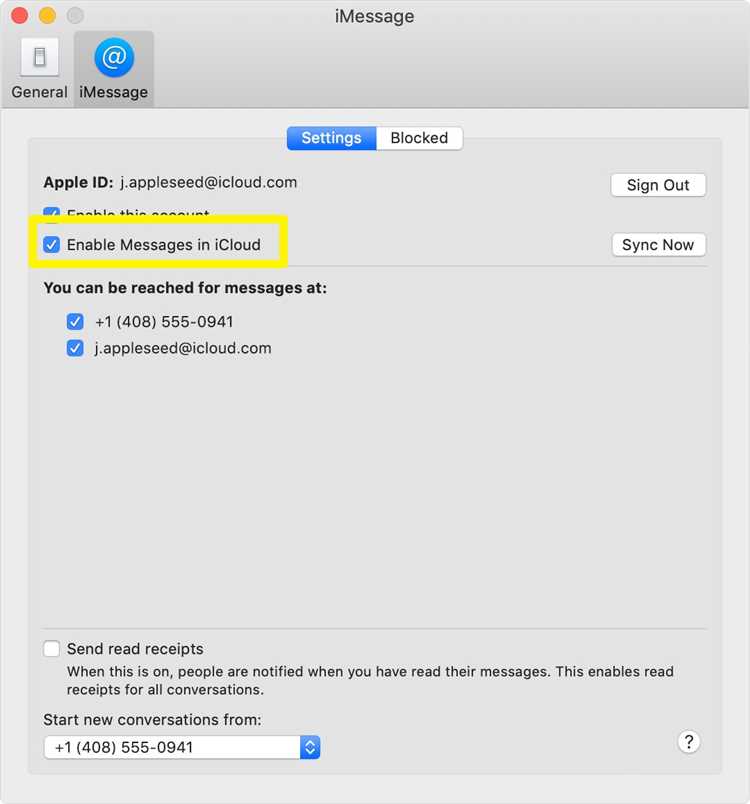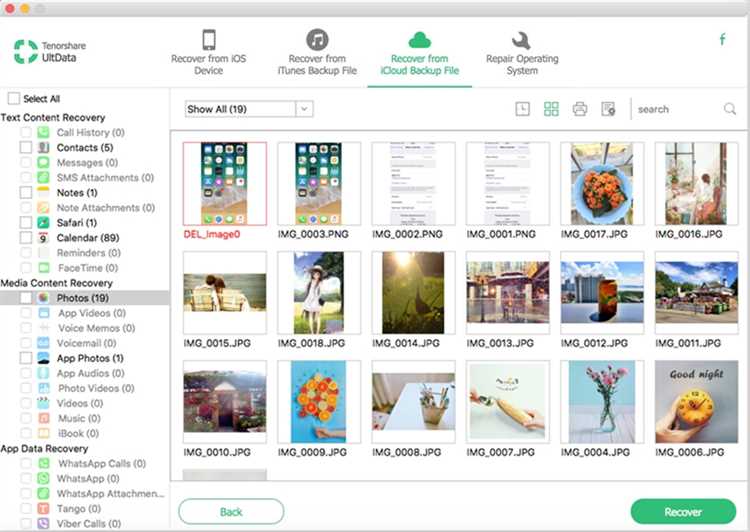Switching to a new iPhone can be an exciting experience. However, the thought of losing all your important text messages and conversations can be daunting. Fortunately, with the help of iCloud, you can easily restore your text messages to your new device. In this step-by-step guide, we will walk you through the process of restoring text messages from iCloud to a new iPhone.
Step 1: Make sure you have a backup of your old iPhone on iCloud. To do this, go to Settings on your old iPhone, tap on your Apple ID, then go to iCloud > iCloud Backup. Ensure that the iCloud Backup toggle is turned on and tap on “Back Up Now” to create a backup of your device.
Step 2: Once you have a backup on iCloud, set up your new iPhone by turning it on and following the on-screen instructions. When you come to the “Apps & Data” screen, select “Restore from iCloud Backup”.
Step 3: Sign in to your iCloud account using the same Apple ID you used to create the backup. Choose the most recent backup that contains your text messages and tap on “Restore”. This process may take some time, depending on the size of your backup and your internet connection speed.
Step 4: Once the restore process is complete, your new iPhone will restart and you will be prompted to set up Face ID or Touch ID, and create a passcode. After completing these steps, your text messages from iCloud will be restored to your new device, ready for you to access and continue your conversations.
Remember, restoring text messages from iCloud to a new iPhone will only bring back your messages, not the actual messages that have been deleted or cleared on your old iPhone before creating the iCloud backup.
Restoring text messages from iCloud to a new iPhone is a straightforward process that ensures you don’t lose important conversations when switching devices. Follow these steps, and you’ll be able to start using your new iPhone with all your messages intact.
Creating an iCloud Backup for Your Old iPhone
Before you can restore your text messages from iCloud to a new iPhone, you need to make sure that you have a recent backup of your old iPhone stored in iCloud. If you haven’t already done so, follow these steps to create an iCloud backup:
- On your old iPhone, make sure you are connected to a Wi-Fi network.
- Open the Settings app.
- Tap on your Apple ID at the top of the screen.
- Select “iCloud” from the menu.
- Scroll down and tap on “iCloud Backup”.
- Toggle the “iCloud Backup” switch to enable it.
- Tap on “Back Up Now” to initiate a manual backup immediately.
This process may take a few minutes to complete, depending on the amount of data on your old iPhone and the speed of your Wi-Fi connection. It is recommended that you keep your iPhone connected to power during the backup to ensure it doesn’t run out of battery.
Once the backup is complete, you can proceed with setting up your new iPhone and restoring your text messages from iCloud. Note that if you already have a recent iCloud backup of your old iPhone, you can skip this step and proceed to the next section.
Setting Up Your New iPhone
Setting up your new iPhone can be done quickly and easily with just a few steps. Follow the guide below to get started:
- Power On your new iPhone by pressing and holding the power button.
- Select Language and Region: Choose your preferred language and region settings for your new iPhone.
- Connect to Wi-Fi: Connect to a Wi-Fi network to proceed with the setup process.
- Set up Touch ID or Face ID: Follow the on-screen instructions to set up either Touch ID or Face ID for added security.
- Sign in with Your Apple ID: Enter your Apple ID and password to sign in or create a new Apple ID if you don’t have one.
- Restore from iCloud Backup: If you want to restore your text messages from iCloud, choose the “Restore from iCloud Backup” option and sign in to your iCloud account.
- Agree to Terms and Conditions: Read and agree to Apple’s Terms and Conditions.
- Choose Backup Options: Select the desired backup options, such as iCloud or iTunes, to back up your new iPhone.
- Set up Siri: Follow the prompts to set up Siri, Apple’s virtual assistant.
- Enable Location Services: Decide whether to enable or disable location services on your new iPhone.
- Create a Passcode: Set up a passcode to secure your device and protect your personal information.
- Set up Apple Pay: Add your debit or credit cards to Apple Pay for easy and secure transactions.
- Choose Display Zoom: Select the desired display zoom setting that best suits your preferences.
- Get Apps and Data: Choose how you want to transfer apps and data to your new iPhone, whether from iCloud, another iPhone, or setting up as a new device.
- Sign in to Other Accounts: Sign in to other accounts like your email, messaging, and social media accounts.
- Set up Apple Music: If desired, sign up for Apple Music and set up your music preferences.
- Enable iCloud Keychain: Decide whether to enable iCloud Keychain for storing passwords securely.
- Set up Hey Siri: Enable or disable the “Hey Siri” feature for hands-free use of Siri.
- Choose a Wallpaper: Select a wallpaper for your home screen and lock screen.
- Get Started: Once you have completed all the necessary setup steps, your new iPhone is ready to use!
Congratulations on setting up your new iPhone. Now you can enjoy all the features and benefits of your device, including the ability to restore your text messages from iCloud.
Signing in to Your iCloud Account
To restore your text messages from iCloud, you will first need to sign in to your iCloud account on your new iPhone. Follow these steps:
- On your new iPhone, go to the home screen and tap on the “Settings” app.
- In the Settings menu, tap on your name at the top of the screen. This will open your Apple ID settings.
- Scroll down and tap on “iCloud”.
- Tap on “Sign In” at the top of the iCloud settings screen.
- Enter the email address and password associated with your iCloud account.
- If you have enabled two-factor authentication, you may receive a verification code on another device or phone number. Enter the code when prompted.
- After successfully signing in, you will be taken back to the iCloud settings screen. Here, you can choose which data you want to sync with iCloud. Make sure “Messages” is enabled.
- You can also choose to enable other data types such as Contacts, Photos, and Notes if desired.
- Once you have made your selections, tap on “Back” at the top left corner of the screen.
You have now signed in to your iCloud account on your new iPhone, and your text messages will begin syncing with iCloud. It may take some time for all your messages to be fully restored, depending on the amount of data.
Selecting the Text Messages to Restore
Once you have successfully logged in to your iCloud account on your new iPhone, you can begin the process of restoring your text messages. Follow the steps below to select the text messages you want to restore:
- Launch the Settings app on your new iPhone.
- Tap on your name at the top of the screen.
- Tap on “iCloud” to access your iCloud settings.
- Scroll down and tap on “Messages” to open the Messages settings.
- Toggle the switch next to “Messages” to enable message syncing with iCloud.
- Wait for your iPhone to upload any existing messages to iCloud.
- Once the syncing is complete, you can choose which text messages you want to restore.
- Tap on “Sync Now” to initiate the restore process.
- You can also choose to enable the “Automatic” option to automatically restore future messages.
- Wait for the restore process to finish. This may take some time depending on the number of messages being restored.
After the restore process is complete, your selected text messages will be available on your new iPhone. You can now access them through the Messages app and continue your conversations seamlessly.
Restoring Text Messages from iCloud
Restoring text messages from iCloud is a convenient way to retrieve important conversations from a previous iPhone backup. Here’s a step-by-step guide on how to do it:
- Make sure your new iPhone is connected to Wi-Fi and that you’re signed in to your iCloud account.
- On your home screen, tap on “Settings” to open the settings menu.
- Scroll down and tap on “Messages”.
- In the Messages settings, tap on “Messages in iCloud” to enable this feature if it’s not already turned on.
- Once Messages in iCloud is enabled, tap on “Back Up Now” to create a current backup of your messages.
- On your new iPhone, go to the home screen and tap on “Settings” to open the settings menu.
- Scroll down and tap on “General”.
- In the General settings, tap on “Reset”.
- Choose the option “Erase All Content and Settings” to reset your iPhone back to its factory settings.
- After the reset, follow the on-screen setup instructions on your iPhone and select “Restore from iCloud Backup” when prompted.
- Sign in to your iCloud account and select the most recent backup that includes your text messages.
- Wait for the restoration process to complete.
- Once the restoration is finished, your text messages should be available on your new iPhone.
It’s important to note that restoring from an iCloud backup will overwrite any existing data on your new iPhone. It’s recommended to back up any important data before starting the restoration process.
Verifying the Restored Text Messages
Once the text messages have been restored to your new iPhone from iCloud, it is important to verify that they have been successfully transferred. Follow these steps to ensure that your text messages have been restored:
- Open the Messages app on your new iPhone.
- Navigate to the conversation threads that contain the text messages you want to verify.
- Scroll through the conversation thread to ensure that all the text messages are present.
- If you had any images or attachments sent via text message, verify that they have also been restored and can be viewed.
- Verify that the timestamps and order of the text messages are accurate and match the original device.
- If you had any important text messages, consider selecting them and using the “Export” function in the Messages app to create a backup copy.
By following these steps, you can verify that the text messages have been successfully restored to your new iPhone from iCloud. If you encounter any issues or missing messages, you may need to repeat the restoration process or contact Apple Support for further assistance.
Resolving Issues with Text Message Restoration
While restoring text messages from iCloud to a new iPhone is usually a straightforward process, there may be some issues that can arise. Here are some common problems you may encounter and their solutions:
- Text messages not appearing: If you have successfully restored your new iPhone from an iCloud backup but your text messages are not showing up, there are a few things you can try. First, make sure that you are logged in to the same iCloud account on both devices. You can check this in the Settings app under your Apple ID. Additionally, try toggling the iMessage feature off and on again in the Messages settings as this can sometimes help refresh the connection to iCloud.
- Incomplete text message restoration: If only some of your text messages are restored to your new iPhone, it could be due to a network connection issue or a problem with the iCloud servers. Try connecting to a different Wi-Fi network or cellular data to see if that resolves the issue. If the problem persists, you can try signing out of your iCloud account on both devices and then signing back in. This can sometimes help refresh the connection and ensure all messages are restored.
- Unable to restore text messages: In some cases, you may encounter an error message saying that your text messages cannot be restored from iCloud. This can happen if there is not enough available space on your new iPhone to accommodate the messages. Try freeing up space by deleting unnecessary apps, photos, or other data. You can also try performing a factory reset on your new iPhone and then restoring from the iCloud backup again.
| Issue | Solution |
|---|---|
| Text messages not appearing | Check iCloud account, toggle iMessage off and on |
| Incomplete text message restoration | Change network connection, sign out and sign back in |
| Unable to restore text messages | Delete unnecessary data, perform factory reset |
By following these troubleshooting steps, you should be able to resolve any issues you encounter while restoring text messages from iCloud to your new iPhone. If the problem persists, you may want to contact Apple Support for further assistance.
Troubleshooting Tips and Tricks
If you’re experiencing any issues while restoring text messages from iCloud to a new iPhone, try these troubleshooting tips and tricks:
- Make sure you’re connected to a stable Wi-Fi network: The restoration process requires a stable internet connection. Ensure that you’re connected to a reliable Wi-Fi network before attempting to restore your text messages.
- Check your iCloud storage: Verify that you have enough available iCloud storage to restore your text messages. If your iCloud storage is full, you may need to free up some space or purchase additional storage.
- Restart your iPhone: Sometimes, a simple restart can resolve minor connectivity issues. Try restarting your iPhone and then attempt the restoration process again.
- Update your iOS: Make sure your iPhone is running the latest version of iOS. Outdated software can cause compatibility issues with iCloud. Go to Settings > General > Software Update to check for any available updates.
- Sign out and then sign back into iCloud: Open the Settings app on your iPhone, tap on your Apple ID at the top, scroll down, and tap “Sign Out.” After signing out, sign back in using your Apple ID and password. This can resolve any temporary authentication issues.
- Disable and enable iCloud Messages: If you’re specifically having trouble with iCloud Messages, you can try disabling it and then re-enabling it. Go to Settings > Messages > iCloud and toggle off the “Messages” option. Wait a few moments and then toggle it back on.
- Contact Apple Support: If none of the above troubleshooting steps work, it’s recommended to reach out to Apple Support for further assistance. They can provide specific guidance based on your situation and help troubleshoot any underlying issues.
By following these troubleshooting tips and tricks, you should be able to resolve most common issues encountered while restoring text messages from iCloud to a new iPhone.
FAQ:
How do I restore text messages from iCloud to a new iPhone?
To restore text messages from iCloud to a new iPhone, you can follow these steps:
Do I need an iCloud backup to restore text messages?
Yes, you will need an iCloud backup that includes your text messages in order to restore them to a new iPhone.
Can I restore text messages from iCloud without erasing my new iPhone?
Yes, you can restore text messages from iCloud without erasing your new iPhone. During the setup process, simply choose the option to restore from an iCloud backup, and your text messages will be transferred to your new device.
What should I do if I don’t have an iCloud backup of my text messages?
If you don’t have an iCloud backup of your text messages, you may still be able to recover them by using third-party software or by restoring from an iTunes backup.