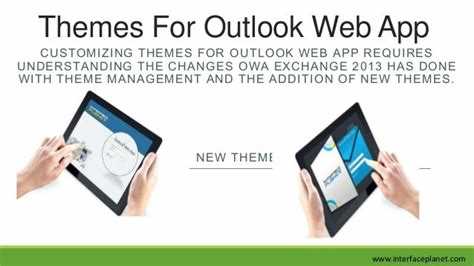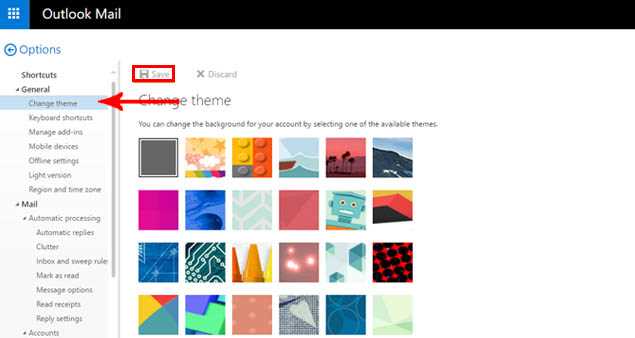Are you tired of the same old look of your Outlook email? Do you want to add a touch of personalization to your inbox? Look no further! Outlook 365 offers a wide range of themes that allow you to customize the appearance of your emails and make them truly yours.
With Outlook’s diverse selection of themes, you can choose from a variety of colors, patterns, and designs to reflect your unique style and personality. Whether you prefer a sleek and professional look or a fun and vibrant design, there is a theme that will suit your preferences.
Not only do these themes enhance the visual appeal of your emails, but they also provide a more enjoyable email experience. By selecting a theme that resonates with you, you can create a personalized environment that makes managing your inbox a breeze.
Furthermore, if you use Outlook 365 for work, customizing your email theme can help you establish a professional image. A sleek and modern theme can give your emails a polished and professional look, making a lasting impression on your clients and colleagues.
So why settle for a dull and generic email layout when you can personalize your Outlook experience? Take advantage of the wide range of themes available in Outlook 365 and elevate your email game to the next level!
Customize Your Outlook Appearance
Outlook 365 allows you to personalize your email experience by customizing its appearance. With a variety of themes and color options, you can make your inbox reflect your style and preferences. Here are some ways you can customize your Outlook appearance:
Choose a Theme
Outlook offers a wide range of themes to choose from, allowing you to change the overall look and feel of your inbox. Whether you prefer a dark or light theme, a minimalist design or a colorful layout, there is a theme that suits your taste.
Change the Background Image
If you want to add a personal touch to your Outlook inbox, you can change the background image. You can select from a variety of pre-set images or upload your own. This allows you to customize the visual appearance of your email interface.
Customize the Layout
Outlook also allows you to customize the layout of your inbox. You can choose how many messages you want to see per page, define the order in which your emails are displayed, and customize the appearance of your folders and navigation pane. This enables you to organize your inbox in a way that suits your workflow.
Change the Font and Size
Another way to customize your Outlook appearance is by changing the font and size of the text. You can choose from a variety of fonts and sizes, making it easier to read and navigate through your emails.
Add Personalized Signatures
Your email signature is an important part of your professional communication. Outlook allows you to create personalized signatures that reflect your brand or personality. You can choose the font, formatting, and content of your signature, making it unique to you.
Use Color Categorization
Outlook’s color categorization feature allows you to assign different colors to your emails, making it easier to organize and prioritize your messages. You can color-code your emails based on different criteria such as importance, sender, or topic, making it easier to find and manage your messages.
Enable Compact Mode
If you prefer a more streamlined and minimalist interface, you can enable the compact mode in Outlook. This removes unnecessary elements and reduces the spacing between elements, giving you a more condensed view of your inbox.
By customizing your Outlook appearance, you can enhance your email experience and make your inbox a reflection of your personal style and preferences. Explore the various customization options in Outlook 365 to create an interface that suits you perfectly!
Personalize Your Email Interface
Outlook 365 offers a plethora of options to personalize your email experience and make it truly your own. From customizing the theme to tweaking the layout, here are some ways to personalize your email interface:
- Choose a Theme: Navigate to the settings menu and select the “Themes” option. Here, you can choose from a wide range of pre-designed themes to give your email interface a fresh and appealing look.
- Customize the Color Scheme: If the pre-designed themes don’t suit your taste, you can manually customize the color scheme of your email interface. Head to the settings menu and select “Personalization”. From there, you can choose your preferred colors for different elements like the background, header, and text.
- Add a Signature: Personalize your emails further by adding a signature. This can include your name, contact information, and even a personalized message. You can create and manage multiple signatures depending on your needs.
- Create Categories: Stay organized by creating categories for your emails. This allows you to easily categorize and sort emails based on different criteria such as priority, sender, or topic.
- Use Folders and Rules: Take advantage of folders and rules to automatically organize your emails. Set up rules to automatically move emails from specific senders or with specific keywords into designated folders, making it easier to find and manage your emails.
- Set Up Quick Steps: Quick Steps allow you to automate common email tasks. For example, you can set up a Quick Step to automatically forward an email to a specific recipient with a single click. Customize and configure Quick Steps to streamline your email workflow.
- Choose a Compact or Cozy View: Depending on your preferences, you can choose between a compact or cozy view for your email interface. The compact view allows you to see more emails in the list, while the cozy view offers more spacing and larger fonts for a visually comfortable experience.
- Create Rules for Focused Inbox: The Focused Inbox feature helps you focus on the most important emails by separating them from other less important ones. You can create rules to teach Outlook which emails should be considered important and which should be filtered into the “Other” tab.
- Change Language and Time Zone: Customize the language and time zone settings in Outlook to match your preferences. This ensures that all time-related information in your emails, such as timestamps and calendar events, are displayed correctly.
- Personalize Notifications: Receive email notifications in the way that suits you best. Customize the notification settings to specify when and how you want to be alerted about new messages, reminders, or calendar events.
By personalizing your email interface, you can create a more enjoyable and efficient email experience in Outlook 365. Experiment with different customization options and find the perfect setup that matches your style and workflow.
Boost Your Productivity with Eye-Catching Designs
In today’s fast-paced world, it’s crucial to find ways to enhance productivity and stay organized amidst the constant stream of emails. One way to achieve this is by using eye-catching designs and themes in Outlook 365.
With a wide range of themes available, you can customize your email interface to suit your preferences and make it visually appealing. This not only adds a touch of personalization but also helps in creating a positive and enjoyable email experience. After all, who doesn’t enjoy looking at beautiful designs while going through their inbox?
But it’s not just about aesthetics. Eye-catching designs can also have a significant impact on your productivity. Taking the time to personalize your email interface can help you find important emails more quickly. By associating specific colors or images with certain categories or senders, you can easily distinguish between different types of emails at a glance.
Furthermore, utilizing themes that are well-designed and visually pleasing can help reduce eye strain and make reading and navigating through your emails a more comfortable experience. When you’re not straining to read small fonts or decipher cluttered layouts, you can focus better and get more done in less time.
Microsoft has made it easy for Outlook 365 users to access a wide variety of eye-catching themes. Simply navigate to the settings menu, click on “Options,” and then select “Themes.” From there, you can browse through a collection of pre-set themes or even create your own custom theme.
So why settle for a plain and boring email interface when you can boost your productivity and enhance your email experience with eye-catching designs? Try out different themes in Outlook 365 and see the difference it makes in your workflow!
Find a Theme that Reflects Your Style
Discovering the perfect theme for your Outlook 365 can enhance your email experience and make it more personalized. With a wide range of themes available, you can find one that reflects your unique personality and style.
Whether you prefer a sleek and modern look or a more colorful and vibrant design, Outlook 365 has themes to suit every taste. From professional themes that exude elegance to fun and playful themes that bring a touch of whimsy to your inbox, the options are endless.
When choosing a theme, consider your preferences and the image you want to project through your emails. If you work in a corporate setting, a clean and professional theme might be the best choice. On the other hand, if you want to add a splash of personality to your emails, a theme with bright colors and unique graphics might be more suitable.
Not only do themes add visual appeal, but they also help organize and categorize your emails. With the right theme, you can easily differentiate between personal and work-related emails, making it easier to stay organized and manage your inbox more efficiently.
With Outlook 365’s vast collection of themes, you can effortlessly switch between different styles and designs. This flexibility allows you to change your theme whenever you want, keeping your email experience fresh and exciting.
Ready to explore the wide range of themes available for Outlook 365? Just navigate to the settings menu in your Outlook application, click on the “Themes” tab, and browse through the numerous options. From there, you can select the theme that best represents your style and start enjoying a more visually appealing and personalized email experience.
Stand Out from the Crowd with Unique Themes
With Outlook 365, you have the opportunity to stand out from the crowd and make your email experience truly unique. One way to do this is by choosing from a wide range of themes that are available for customization.
Themes in Outlook 365 allow you to change the look and feel of your email interface, making it more visually appealing and personalized. Whether you prefer a minimalist design or a vibrant and colorful layout, there is a theme to suit your taste and preferences.
By using unique themes, you can make a lasting impression on your recipients and make your emails more memorable. It’s like adding a touch of personality to your communications, making them more engaging and professional.
Furthermore, the vibrant colors and eye-catching designs of the themes can also help you organize your inbox better. The distinct visuals make it easier to identify and prioritize emails, saving you time and effort in managing your messages.
Additionally, themes can also create a sense of harmony and consistency in your email communications. By customizing the appearance of your interface, you can align it with your brand or personal style, creating a cohesive and recognizable identity.
Whether you’re a business professional, a student, or a casual user, using unique themes in Outlook 365 can help you elevate your email experience to new heights. Take advantage of the variety of options available, and let your personality shine through your emails!
Bring Life to Your Inbox with Vibrant Colors
When it comes to email, a visually appealing inbox can make all the difference. With Outlook 365, you have the ability to customize your email experience with a wide range of colorful themes. These vibrant themes not only bring life to your inbox but also make it easier to navigate and organize your emails.
With a simple click, you can change the overall look of your Outlook 365 interface, making it more visually appealing and enjoyable to use. Whether you prefer a bold and vibrant theme or a more subtle and calming color palette, there is a theme to suit every taste and preference.
Not only do these themes give your inbox a fresh new look, but they also help you stay organized and focused. The use of colors can help you easily differentiate between different types of emails or prioritize your messages. For example, you can assign a bright red theme to your important emails, making them stand out in your inbox and ensuring that you never miss an important message again.
Furthermore, colorful themes can have a positive impact on your mood and productivity. Studies have shown that certain colors can evoke specific emotions and boost creativity. By choosing a theme that resonates with you, you can create a more inspiring and energizing email environment.
Not only can you choose from a variety of pre-set themes, but you can also create your own custom themes. This allows you to personalize your email experience even further and truly make it your own. Whether you want to match your email theme to your company’s branding or simply express your own unique style, the possibilities are endless.
So why settle for a dull and boring inbox when you can bring it to life with vibrant colors? Explore the wide range of themes available in Outlook 365 and enhance your email experience today!
Discover Themes for Every Occasion
Outlook 365 offers a wide range of themes to enhance your email experience. Whether you’re celebrating a holiday, planning a party, or simply want to add some flair to your inbox, there’s a theme for every occasion. With a variety of customizable options, you can truly make your email reflect your personal style.
When it comes to holidays, Outlook 365 has you covered. From Christmas to Halloween, and everything in between, you can find a theme that matches the spirit of the season. Imagine a winter wonderland theme with snowflakes falling gently across the screen or a spooky Halloween theme with bats and pumpkins. No matter the holiday, there’s a theme to make your email stand out.
But it’s not just holidays that have themes. Outlook 365 also offers themes for special occasions like birthdays, anniversaries, and graduations. You can choose from a variety of festive designs and colors to add a touch of celebration to your emails. Imagine sending a birthday email with balloons and confetti or a graduation email with a cap and diploma. It’s a fun way to make your messages more memorable.
Of course, themes aren’t just for special occasions. Outlook 365 also offers themes for everyday use. Whether you prefer a minimalistic design, a nature-inspired theme, or something bold and colorful, there’s a theme to match your style. With customizable options, you can choose the colors, fonts, and layout that best reflect your personality.
With so many options to choose from, you can easily change your theme to suit your mood or the occasion. Outlook 365 makes it easy to switch between themes, so you can constantly refresh your email experience. Whether you want to add a touch of elegance, a burst of color, or a touch of whimsy, a theme can make your inbox more visually appealing.
So why stick with a plain and boring inbox when you can liven it up with themes? With Outlook 365, you can discover themes for every occasion and enhance your email experience in a fun and personalized way. So go ahead, explore the wide range of themes available and make your emails truly stand out!
Easy Installation and Setup
Installation and setup of themes for Outlook 365 is a simple and straightforward process. Here’s how you can get started:
- Visit the Microsoft Store: Open your Outlook 365 application and navigate to the Microsoft Store.
- Browse the Themes: Once in the Microsoft Store, browse through the wide range of available themes. You can use the search bar to look for specific themes or explore different categories.
- Select and Preview: When you find a theme you like, click on it to view a preview. This allows you to see how the theme will change the look of your email interface.
- Install the Theme: If you’re satisfied with the preview, click on the “Install” button. The theme will be downloaded and applied to your Outlook 365 application automatically.
- Customize Theme Options: After the installation, you can further customize the theme options according to your preferences. This might include adjusting color schemes, font styles, or background images.
With these simple steps, you can enhance your email experience by installing and setting up themes for Outlook 365. Whether you prefer a professional look, a vibrant design, or a minimalistic interface, there are numerous themes available to suit your style.
Keep in mind that some themes may be free, while others may require a purchase or a subscription. It’s always a good idea to read the details and reviews of a theme before installing it to ensure it meets your requirements.
FAQ:
What are the benefits of using themes in Outlook 365?
Using themes in Outlook 365 adds a personal touch to your email experience. They allow you to customize the appearance of your email interface by changing the color scheme, background image, and font styles. Themes also help in organizing your emails and improving productivity by providing visual cues and easy navigation.
How can I change the theme in Outlook 365?
To change the theme in Outlook 365, go to the “File” tab. Then, click on “Options” and select “General” from the left-hand menu. Under the “Personalize your copy of Microsoft Office” section, you will find a drop-down menu for selecting the theme. Choose the desired theme and click “OK” to apply the changes.
Can I create my own custom theme in Outlook 365?
Yes, you can create your own custom theme in Outlook 365. To do this, navigate to the “File” tab and click on “Options.” Then, select “General” from the left-hand menu. Under the “Personalize your copy of Microsoft Office” section, click on the “Customize” button. A new window will open where you can customize the colors, fonts, and background image for your theme. Once you are satisfied with the changes, click “Save” to create your custom theme.
Are there any pre-designed themes available in Outlook 365?
Yes, Outlook 365 provides a range of pre-designed themes to choose from. These themes are professionally designed and offer a variety of color schemes, font styles, and background images. You can access these themes by going to the “File” tab, clicking on “Options,” and selecting “General” from the left-hand menu. Then, choose your preferred theme from the drop-down menu under the “Personalize your copy of Microsoft Office” section.
Can I download and install additional themes for Outlook 365?
Yes, you can download and install additional themes for Outlook 365. Microsoft provides a collection of themes on their website that you can download and install. Simply visit the Microsoft Office website, go to the themes section, and choose the themes you want to download. Once downloaded, you can install them by navigating to the “File” tab in Outlook 365, clicking on “Options,” selecting “General” from the left-hand menu, and then using the “Browse” button to locate and install the downloaded theme files.
Is it possible to share themes with other users in Outlook 365?
Yes, you can share themes with other users in Outlook 365. After customizing or downloading a theme, you can export it as a “.theme” file. To do this, go to the “File” tab, click on “Options,” and select “General” from the left-hand menu. Then, click on the “Customize” button in the “Personalize your copy of Microsoft Office” section. In the “Theme” window, click on the “Save Theme” button and save the theme as a “.theme” file. You can then share this file with other Outlook 365 users, who can import it into their own Outlook 365 to use the theme.