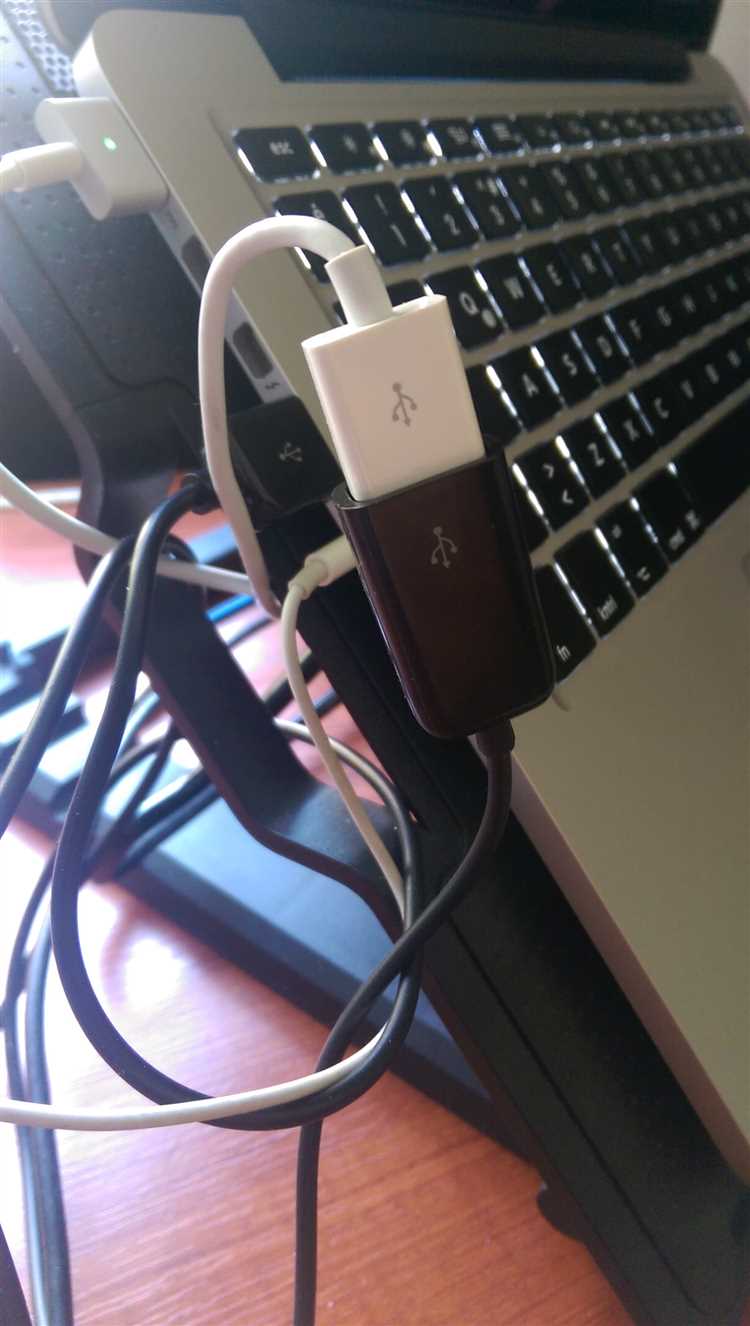If you’ve ever found yourself sitting in front of your computer, ready to type an important document or play a game, only to find that your USB keyboard is not working, you know how frustrating it can be. Luckily, there are some simple steps you can take to troubleshoot and fix the problem.
Step 1: Check the Physical Connection
The first thing you should do when your USB keyboard is not working is to check the physical connection. Make sure that the keyboard is properly plugged into the USB port on your computer. If it is, try unplugging and then plugging it back in to see if that resolves the issue. You should also try plugging the keyboard into a different USB port to see if that makes a difference.
Step 2: Restart Your Computer
If checking the physical connection didn’t solve the problem, the next step is to restart your computer. Sometimes, a simple restart is all it takes to get your USB keyboard working again. Restarting your computer will refresh the system and may resolve any software conflicts that are causing the issue.
Step 3: Update Keyboard Drivers
If your USB keyboard is still not working after restarting your computer, the next step is to update the keyboard driver. The keyboard driver is the software that allows your computer to communicate with your keyboard. You can update the driver manually by going to the manufacturer’s website and downloading the latest driver for your keyboard model. Alternatively, you can use a driver update tool to automatically scan your computer and update any outdated drivers.
Step 4: Use a Different Keyboard
If updating the keyboard drivers didn’t solve the problem, it’s possible that there is an issue with the keyboard itself. Try using a different USB keyboard to see if it works. If the different keyboard works, then the problem is likely with your original keyboard and you may need to replace it.
Step 5: Test the Keyboard on Another Computer
If you have access to another computer, you should also try connecting your USB keyboard to that computer to see if it works. If the keyboard works on the other computer, then the issue is likely with your computer’s settings or drivers. You can try reinstalling the USB drivers on your computer or performing a system restore to a previous point in time when the keyboard was working.
By following these five simple steps, you can troubleshoot and fix a USB keyboard that is not working. Remember to check the physical connection, restart your computer, update the keyboard drivers, try a different keyboard, and test the keyboard on another computer. Hopefully, one of these steps will resolve the issue and get your USB keyboard working again.
Check the Physical Connection
In some cases, the issue with a USB keyboard not working can be due to a loose or faulty physical connection. It’s important to check the following:
- Verify the USB connection: Ensure that the USB cable is securely connected to both the keyboard and the computer.
- Try a different USB port: Sometimes, the USB port being used may be the problem. Plug the keyboard into a different USB port on the computer to see if that resolves the issue.
- Inspect the USB cable: Check the USB cable for any signs of damage or wear. If there are any visible issues, consider using a different USB cable.
- Test the keyboard on another computer: To rule out the possibility of a faulty computer port or driver issue, connect the keyboard to another computer to see if it works. If the keyboard functions correctly on a different computer, the problem may be with the original computer.
If none of these physical connection checks resolve the issue, proceed to the next troubleshooting step to fix the USB keyboard not working.
Restart Your Computer
If your USB keyboard is not working, restarting your computer can often resolve the issue. Restarting your computer will refresh the system and can help to reset any temporary glitches or errors that may be causing the problem.
To restart your computer, follow these steps:
- Close any open programs or files.
- Click on the “Start” menu button located in the bottom left corner of the screen.
- From the Start menu, select “Restart” or “Shut down” and then “Restart”.
- Wait for your computer to shut down and then turn back on.
- Once your computer has restarted, check if your USB keyboard is now working properly.
If the issue persists after restarting your computer, there may be other underlying causes for the problem. Proceed to the next step to further troubleshoot the issue.
Update Keyboard Drivers
If your USB keyboard is not working, it is possible that the drivers for your keyboard are outdated or corrupt. Updating the keyboard drivers can help resolve the issue.
- Identify the keyboard model: Before updating the drivers, you need to identify the model of your keyboard. Check the manufacturer’s website or the documentation that came with your keyboard to find the model number.
- Visit the manufacturer’s website: Once you have identified the model, visit the manufacturer’s website to find the latest drivers for your keyboard. Most manufacturers have a support or downloads section on their website where you can search for and download the drivers.
- Download and install the drivers: Look for the appropriate driver for your keyboard model and download it to your computer. Once the driver file is downloaded, double-click on it to initiate the installation process. Follow the on-screen instructions to install the drivers.
- Restart your computer: After the drivers are installed, it is recommended to restart your computer. This will ensure that the new drivers are properly loaded and take effect.
- Test the keyboard: Once your computer restarts, test your USB keyboard to see if it is now working. Try typing in different applications to ensure that all the keys are functioning correctly.
If updating the keyboard drivers does not fix the issue, you may need to consider other troubleshooting steps or seek professional help.
Use a Different USB Port
If your USB keyboard is not working, one of the first troubleshooting steps you can take is to try connecting it to a different USB port on your computer. Often, the problem may be due to a faulty USB port, and simply switching to a different one can resolve the issue.
Here are the steps to use a different USB port to fix a USB keyboard not working:
- Disconnect the USB keyboard from your computer.
- Look for another available USB port on your computer.
- Connect the USB keyboard to the different USB port.
- Wait for your computer to recognize the keyboard and install any necessary drivers.
- Test the keyboard to see if it is now working properly.
If the keyboard starts working after connecting it to a different USB port, it indicates that the original USB port may be faulty. In this case, you may want to avoid using that particular USB port in the future or consider getting it repaired if necessary.
Using a different USB port is a quick and easy troubleshooting step that can help resolve issues with a USB keyboard not working. If this solution does not fix the problem, you can move on to other troubleshooting steps to further investigate the issue.
Test the Keyboard on Another Computer
In order to determine if the issue with your USB keyboard is isolated to your computer or if it’s a problem with the keyboard itself, you can try connecting the keyboard to another computer and see if it works.
Follow these steps to test the keyboard on another computer:
- Find another computer with an available USB port.
- Disconnect the keyboard from your current computer.
- Connect the keyboard to the USB port on the other computer.
- Wait for a moment to allow the computer to recognize the keyboard.
- Try using the keyboard on the other computer to see if it works properly.
If the keyboard works fine on the other computer, then this indicates that the issue is likely with your original computer rather than the keyboard itself. In this case, you may need to further troubleshoot your computer to identify and resolve the problem.
If the keyboard still doesn’t work on the other computer, it suggests that the keyboard may be faulty or damaged. You may consider replacing the keyboard or seeking professional assistance to repair it.
Check for Software Conflicts
If your USB keyboard is not working properly, there may be conflicts with other software installed on your computer. Here are steps to check for software conflicts:
- Restart your computer: Sometimes, a simple restart can resolve software conflicts. Restart your computer and check if the USB keyboard is working.
- Disconnect other USB devices: Disconnect all other USB devices connected to your computer, except for the USB keyboard. Some USB devices may conflict with each other and cause issues. After disconnecting the devices, check if the keyboard is functioning properly.
- Update device drivers: Outdated or incompatible device drivers can cause conflicts and affect the performance of your USB keyboard. Go to the manufacturer’s website and download the latest drivers for your keyboard. Install the drivers and restart your computer.
- Disable conflicting software: Some software applications, especially keyboard-related programs or utilities, may conflict with the USB keyboard. Disable any such software temporarily and check if the keyboard starts working.
- Perform a clean boot: A clean boot starts your computer with a minimal set of drivers and startup programs, which can help identify software conflicts. Follow the instructions provided by your operating system to perform a clean boot and check if the USB keyboard works without any issues.
If none of the above steps resolve the issue, it is possible that there is a hardware problem with your USB keyboard. Consider trying the keyboard on another computer to confirm if it is functional, or contact the manufacturer for further assistance.
Run a Virus Scan
A virus or malware infection can sometimes cause issues with your USB keyboard not working properly. Running a virus scan on your computer can help identify and remove any malicious software that may be interfering with the keyboard.
- Open your preferred antivirus software.
- Ensure that your virus definitions are up to date, and if not, update them.
- Choose the option to run a full system scan.
- Wait for the scan to complete. This can take some time depending on the size of your hard drive and the number of files on your computer.
- If any viruses or malware are detected, follow the prompts to remove or quarantine them.
After the virus scan is complete, restart your computer and check if the USB keyboard is now working properly. If the issue persists, try the next troubleshooting step.
FAQ:
My USB keyboard is not working. What could be the problem?
There could be several reasons why your USB keyboard is not working. It could be due to a faulty USB port, driver issues, or even a physically damaged keyboard. We will guide you through the troubleshooting steps to help you identify and fix the problem.
I’ve just connected my USB keyboard to the computer, but it’s not being detected. What should I do?
If your USB keyboard is not being detected by your computer, there are a few things you can try. First, make sure that the USB port you are using is functioning properly by testing it with another device. If the port is working fine, try connecting the keyboard to a different USB port. You can also try restarting your computer to see if it detects the keyboard after the reboot. If none of these steps work, there may be an issue with the keyboard itself.
My USB keyboard was working perfectly fine, but suddenly it stopped working. What could be the possible reason?
If your USB keyboard was working fine and suddenly stopped working, there could be a few reasons for this. It could be due to a loose connection, a software issue, or even a hardware problem with the keyboard itself. Try reconnecting the keyboard to the USB port and check if there are any software updates available for your operating system. If the problem persists, you may need to replace the keyboard.
I spilled some liquid on my USB keyboard, and now it’s not working. Is there anything I can do to fix it?
If you spilled liquid on your USB keyboard, the first thing you should do is immediately disconnect it from the computer and turn it upside down to let the liquid drain out. Do not use a hairdryer or any other heat source to dry it, as this could damage the keyboard further. Afterward, you can try cleaning the keyboard with a damp cloth and some mild soap. If the keyboard still doesn’t work after cleaning, it may need to be replaced.
I’m using a USB keyboard with my laptop, but it’s not working when I connect it. What can I do to fix this?
If your USB keyboard is not working when connected to your laptop, there are a few steps you can take to troubleshoot the issue. First, make sure that the USB port you are using is functioning properly by connecting another device to it. If the port is working fine, try connecting the keyboard to a different USB port on the laptop. Additionally, you can try updating the keyboard drivers or using a different USB cable. If none of these steps work, there may be an issue with the keyboard itself.