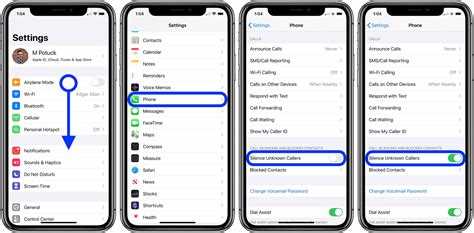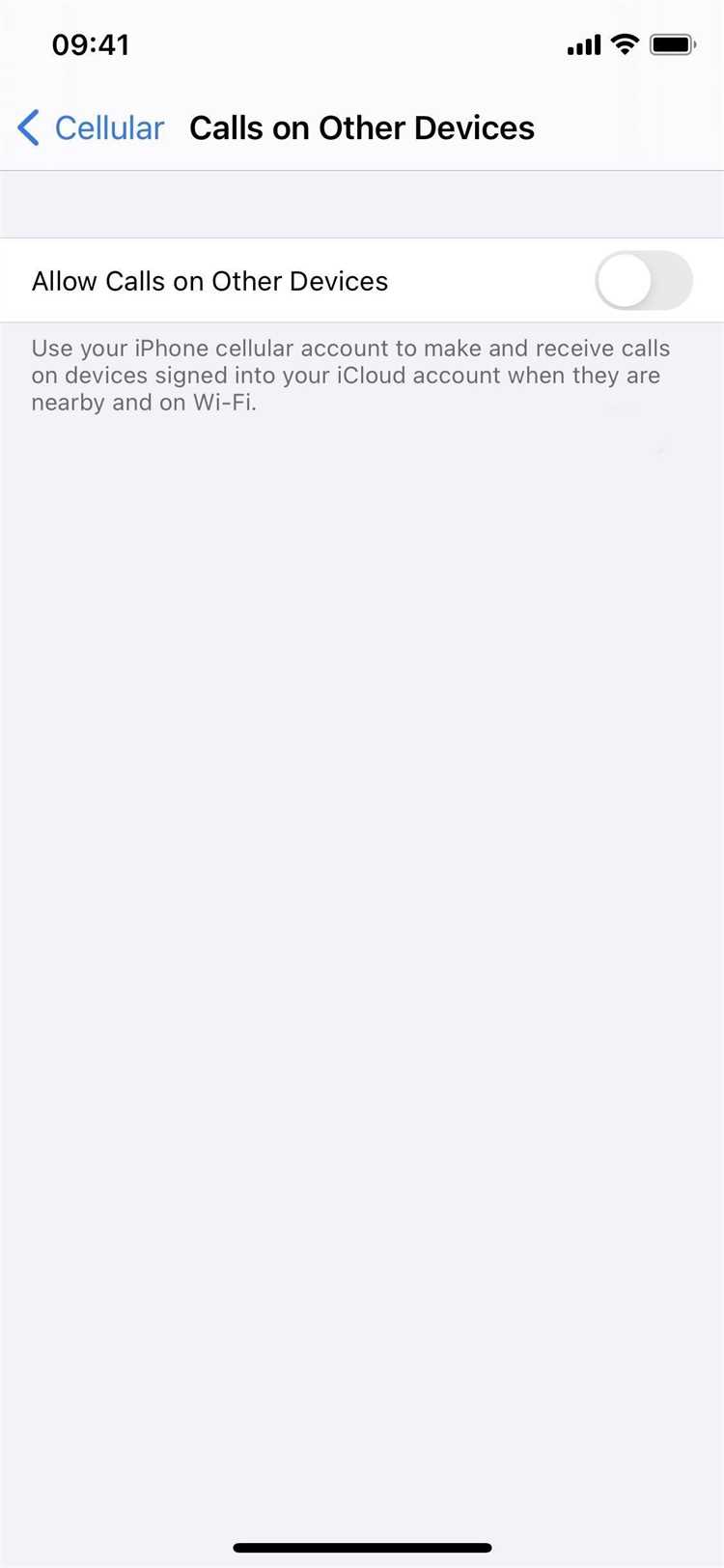Having the ability to block unwanted messages and phone calls on your iPad can be a valuable tool for maintaining peace and privacy. Whether you’re dealing with annoying telemarketers or unwanted communication from certain individuals, knowing how to block these contacts can bring a sense of relief and control.
In this step-by-step guide, we will walk you through the process of blocking messages and phone calls on your iPad. We will cover both the built-in features of iOS as well as third-party apps that can enhance your blocking capabilities.
First, we will explore the native blocking features of iOS, which allows you to block both phone calls and messages from specific contacts. We will show you how to access the settings, add contacts to the block list, and customize additional options for managing blocked contacts.
Next, we will delve into third-party apps that offer advanced blocking options for your iPad. These apps provide more flexibility and control over who can contact you, allowing you to create custom block lists and even schedule periods of silence.
By the end of this guide, you’ll have the knowledge and tools necessary to take control of your communications on your iPad, ensuring that unwanted messages and phone calls no longer disrupt your peace and serenity.
How to Block Messages and Phone Calls on Your iPad – Step-by-Step Guide
If you receive unwanted messages and phone calls on your iPad, you can easily block them to prevent further disruptions. Follow these step-by-step instructions to block messages and phone calls on your iPad.
Blocking Messages
- Open the Messages app on your iPad.
- Select the conversation from the contact you want to block.
- Tap on the contact’s name at the top of the screen.
- Tap on the Info icon (i) next to the contact’s name.
- Scroll down and tap on “Block this Caller”.
- Confirm your action by tapping on “Block Contact” in the pop-up window.
- The contact will now be blocked and you will no longer receive messages from them.
Blocking Phone Calls
- Open the Phone app on your iPad.
- Go to the “Recents” tab at the bottom of the screen.
- Find the phone number or contact you want to block.
- Tap on the “i” icon next to the contact’s name or number.
- Scroll down and tap on “Block this Caller”.
- Confirm your action by tapping on “Block Contact” in the pop-up window.
- The contact will now be blocked and you will no longer receive phone calls from them.
Please note that blocking a contact will also prevent them from sending you messages or making phone calls on any of your other Apple devices connected to the same iCloud account.
Managing Blocked Contacts
- If you change your mind and want to unblock a contact, follow the same steps mentioned above and tap on “Unblock this Caller” instead.
- To view and manage your blocked contacts, go to Settings on your iPad, select “Messages” or “Phone”, and then tap on “Blocked”. Here you can add or remove contacts from the blocklist.
By following these simple steps, you can effectively block unwanted messages and phone calls on your iPad, ensuring a more peaceful and uninterrupted use of your device.
Enable Do Not Disturb Mode
Do Not Disturb mode is a feature on your iPad that allows you to silence notifications and phone calls and prevent them from interrupting you. Here’s how you can enable Do Not Disturb mode on your iPad:
- Open the Settings app on your iPad.
- Scroll down and tap on “Do Not Disturb” in the menu.
- In the Do Not Disturb settings, toggle the switch next to “Manual” to turn on Do Not Disturb mode.
You can also customize the settings for Do Not Disturb mode to fit your preferences. Here are some options you can consider:
- Schedule: You can set specific times for Do Not Disturb mode to automatically activate and deactivate.
- Allow Calls From: You can choose to allow calls only from specific contacts or everyone.
- Repeated Calls: If someone calls you twice within three minutes, the second call will not be silenced.
By enabling Do Not Disturb mode on your iPad, you can have a peaceful and uninterrupted experience while using your device.
Block Specific Contacts
If you want to block specific contacts from messaging or calling you on your iPad, you can easily do so using the following steps:
- Open the “Settings” app on your iPad.
- Scroll down and tap on “Messages” or “FaceTime”, depending on whether you want to block contacts from messaging or calling you.
- Under the “Messages” or “FaceTime” settings, tap on “Blocked Contacts”.
- Tap on the “+ Add New” button.
- Choose the contact you want to block from your contacts list.
- You can also manually enter the phone number or Apple ID of the contact you want to block by tapping on “Enter a Name, Email, or Phone”
- After selecting the contact, tap on “Block Contact”.
Once you have followed these steps, the specific contact will be blocked from messaging or calling you on your iPad. Blocked contacts will not be able to send you messages or make phone calls, and you will not receive any notifications from them.
Create a Contacts Block List
To block messages and phone calls on your iPad, you can create a contacts block list. This list will contain the contacts that you want to block from contacting you. Follow these steps to create a contacts block list:
- Open the “Contacts” app on your iPad.
- Tap on the contact that you want to add to the block list.
- Tap on the “Edit” button at the top-right corner of the screen.
- Scroll down and tap on the “Block This Caller” option.
- A confirmation message will appear. Tap on “Block Contact” to confirm your action.
By following these steps, you can add multiple contacts to the block list on your iPad. Once a contact is added to the block list, you will no longer receive any messages or phone calls from them.
To view and manage your contacts block list, follow these steps:
- Go to the “Settings” app on your iPad.
- Scroll down and tap on the “Messages” or “FaceTime” option, depending on which type of block list you want to manage.
- Tap on the “Blocked” option.
Here, you will see a list of all the contacts that you have blocked. You can add or remove contacts from the block list by tapping on the “Add New” or “Edit” buttons respectively.
| Step | Action |
|---|---|
| 1 | Open the “Contacts” app. |
| 2 | Select the contact to block. |
| 3 | Tap on “Edit”. |
| 4 | Scroll down and tap on “Block This Caller”. |
| 5 | Confirm by tapping on “Block Contact”. |
| 6 | Go to “Settings”. |
| 7 | Select “Messages” or “FaceTime”. |
| 8 | Tap on “Blocked”. |
| 9 | Add or remove contacts as needed. |
Enable Call Blocker Apps
If you’re receiving unwanted calls on your iPad, you can enable call blocker apps to prevent those numbers from reaching you.
Here’s how to enable call blocker apps on your iPad:
- Open the App Store on your iPad.
- Tap on the “Search” tab at the bottom of the screen.
- Type “call blocker” in the search bar at the top.
- From the search results, select a call blocker app that suits your needs.
- Tap on the app to open its page.
- Review the app’s features and ratings to ensure it meets your requirements.
- Tap on the “Get” or “Download” button to install the app.
- Wait for the app to finish downloading and installing on your iPad.
- Once the app is installed, open it from the home screen.
- Follow the app’s prompts to set it up and grant it the necessary permissions.
- Enable the call blocking feature in the app settings.
- Configure any additional settings or preferences according to your preferences.
- Return to the home screen and the call blocker app will now start blocking unwanted calls.
Remember to keep your call blocker app updated to ensure it stays effective against new spam numbers and unwanted calls.
Using a call blocker app can greatly reduce the hassle of dealing with unwanted phone calls on your iPad. Enjoy a more peaceful browsing experience with this simple and effective solution.
Use Carrier Services to Block Calls and Messages
If you want to block calls and messages on your iPad, you can also contact your carrier and ask them to block specific numbers or enable features like “Do Not Disturb” mode. Here’s how:
- Contact your carrier’s customer service department via phone or email.
- Explain to them that you want to block certain calls and messages on your iPad.
- They will guide you through the process and provide you with the necessary options.
- You may be asked to provide the specific numbers that you want to block.
- Your carrier will then activate the blocking feature on your account.
- Once the feature is enabled, calls and messages from the blocked numbers will be automatically rejected.
- You can also ask your carrier about other related features like “Do Not Disturb” mode.
Keep in mind that carrier services may vary depending on your location and carrier. It’s always best to contact your carrier directly to get accurate information about the available options and any associated fees.
Block Unknown Callers
If you’re receiving unwanted calls from unknown numbers on your iPad, you can easily block them using the built-in call blocking feature. Here’s how:
- Open the Settings app on your iPad.
- Scroll down and tap on “Phone” or “FaceTime,” depending on which app you use for calls.
- Under the “Calls” or “FaceTime” section, look for the “Silence Unknown Callers” option and toggle it on.
- When this option is enabled, any calls from numbers that are not in your contacts, recent calls, or Siri suggestions will be silenced and sent to voicemail automatically.
- If you want to see a list of blocked calls, scroll down further and tap on “Blocked Contacts” or “Blocked” to manage the blocked numbers.
- Tap on “Add New” or the “+” icon to add a number manually to your blocked list.
- You can also unblock a number by swiping left on it and tapping “Unblock.”
By blocking unknown callers, you can avoid unwanted calls and maintain your privacy on your iPad. It’s a useful feature for keeping your communication channels clean and uninterrupted.
Set up SMS and Call Filters
If you want to block unwanted text messages and phone calls on your iPad, you can set up SMS and Call filters. This will allow you to filter out any messages or calls from specific contacts or phone numbers.
Here’s how you can set up SMS and Call filters on your iPad:
- Go to the Settings app on your iPad home screen.
- Scroll down and tap on “Messages” or “FaceTime”, depending on whether you want to block text messages or phone calls.
- In the Messages or FaceTime settings, find the option for “Blocked” or “Blocked Contacts”. This is where you can manage your blocked contacts and phone numbers.
- Tap on “Add New” or the “+” button to add a contact or phone number to the block list.
- Select the contact or phone number you want to block from your contacts list or enter it manually.
- Once you’ve added the contact or phone number to the block list, they will no longer be able to send you text messages or call you on your iPad.
Here are a few things to keep in mind when setting up SMS and Call filters:
- If you block a contact or phone number, you will not receive any messages or calls from them.
- Blocked contacts or phone numbers will not be notified that they have been blocked.
- You can also unblock contacts or phone numbers by going back to the “Blocked” or “Blocked Contacts” settings and removing them from the block list.
- Make sure to regularly review your blocked contacts and phone numbers to manage your filters effectively.
- Remember that setting up SMS and Call filters only applies to your iPad and will not affect your other devices.
By setting up SMS and Call filters on your iPad, you can easily block unwanted messages and phone calls, keeping your device free from distractions.
Disable iMessage and Facetime
iMessage and Facetime are two widely used messaging and calling services on Apple devices, including iPads. If you want to block messages and phone calls on your iPad, you may also want to disable these services. Here’s how:
- Open the Settings app on your iPad.
- Scroll down and tap on “Messages” in the left-hand menu.
- In the Messages settings, you will see an option called “iMessage”. Tap on the toggle switch next to it to disable iMessage.
- Go back to the main Settings menu and tap on “FaceTime”.
- Similar to iMessage, you will see an option called “FaceTime” in the FaceTime settings. Tap on the toggle switch next to it to disable FaceTime.
Once you have disabled iMessage and FaceTime, you will no longer receive messages or phone calls through these services on your iPad. However, it’s worth noting that these services are tied to your Apple ID, so if you use them on other Apple devices, they will still work there. Disabling iMessage and FaceTime on your iPad will only prevent them from functioning on that specific device.
If you ever want to enable iMessage and FaceTime again, you can simply follow the same steps and toggle the switches to the “on” position.
By disabling iMessage and FaceTime, you can effectively block messages and phone calls on your iPad, ensuring uninterrupted work or leisure time.
FAQ:
How can I block messages and phone calls on my iPad?
To block messages and phone calls on your iPad, you can use the built-in settings. First, go to the “Settings” app on your iPad. Then, scroll down and tap on “Messages” or “FaceTime”, depending on which service you want to block. From there, you can toggle off the option to receive messages or calls. You can also add specific contacts to your block list.
Can I block messages and calls from specific contacts?
Yes, you can block messages and calls from specific contacts on your iPad. After opening the “Settings” app, go to “Messages” or “FaceTime” and scroll down to find the “Blocked” section. Tap on “Add New” and select the contact you want to block. This will prevent them from sending you texts or calling you on your iPad.
Is it possible to block messages and calls temporarily?
Yes, you can temporarily block messages and calls on your iPad. To do this, you can enable the “Do Not Disturb” mode. Open the “Settings” app and tap on “Do Not Disturb”. From there, you can schedule a specific time period during which you don’t want to receive any messages or calls. This can be useful when you need some uninterrupted time.
Can I block messages and calls from unknown numbers?
Yes, you can block messages and calls from unknown numbers on your iPad. In the “Settings” app, go to “Messages” or “FaceTime” and scroll down to find the “Filter Unknown Senders” option. Toggle it on, and any messages or calls from unknown numbers will be automatically filtered into a separate list. This can help reduce unwanted spam or nuisance calls.