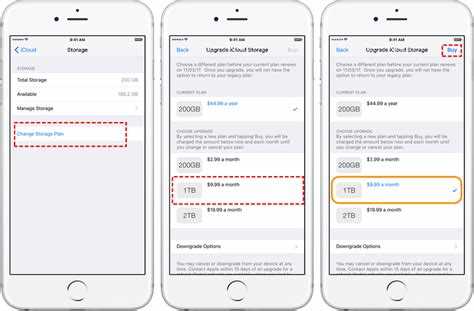In today’s digital age, storage space is a precious commodity. Whether you’re a photographer with a massive collection of high-resolution images or a business professional with important documents, finding the right storage solution is crucial. Thankfully, Apple’s iCloud offers a convenient and secure way to store your files and data.
If you’ve been using iCloud for a while, you may find that your storage space is running out. This can be a hassle, especially if you rely on iCloud to backup your photos, contacts, and other important information. But don’t worry, updating your iCloud storage is a simple process that can be done in just a few easy steps.
To update your iCloud storage, start by opening the settings app on your iPhone or iPad. From there, tap on your name at the top of the screen to access your Apple ID settings. Next, scroll down and tap on “iCloud” to view your current storage plan.
If you’re running out of storage, you’ll see an option to “Manage Storage.” Tap on this option to see a breakdown of how your storage is being used. This will give you a better idea of what files or apps are taking up the most space. From here, you can choose to delete unnecessary files or upgrade your storage plan.
Upgrading your storage plan is a simple process. Simply tap on the “Change Storage Plan” option and choose the plan that best fits your needs. Apple offers a variety of storage options, ranging from 50GB to 2TB. Keep in mind that the larger the storage plan, the more it will cost.
Once you’ve selected your new storage plan, follow the prompts to confirm your purchase. You may be prompted to enter your Apple ID password or use Touch ID or Face ID to verify your purchase. After confirming your purchase, your new storage plan will be applied to your iCloud account.
Updating your iCloud storage plan is a straightforward process that can help you free up valuable space and ensure that your important files and data are securely backed up. By following these simple steps, you can easily manage your iCloud storage and keep your digital life organized.
Why Should You Update Your iCloud Storage?
Updating your iCloud storage is essential for several reasons:
- More Space: Increasing your iCloud storage allows you to store more photos, videos, documents, and other important files without having to worry about running out of space. It provides you with ample room to store all your important data and memories.
- Backup Protection: iCloud storage is used for backing up your iOS devices, including iPhones, iPads, and iPods. By updating your storage, you can ensure that all your device data, such as contacts, calendars, settings, and app data, is securely backed up and easily restorable in case of accidental deletion or device loss.
- Seamless Syncing: Updating your iCloud storage allows for seamless syncing across all your Apple devices. Whether you access your iCloud data from your iPhone, iPad, Mac, or even Windows PC, having sufficient storage ensures that your files and settings are up to date and accessible from anywhere, anytime. It provides a hassle-free experience and enhances overall productivity.
- Sharing and Collaboration: With updated iCloud storage, you can easily share files and collaborate with others. Whether it’s sharing a document with a colleague or collaborating on a project with a team, iCloud storage enables effortless sharing and real-time collaboration. It simplifies communication and improves workflow efficiency.
By updating your iCloud storage, you can unlock the full potential of iCloud and enjoy a myriad of benefits, including expanded storage, enhanced backup protection, seamless syncing, and improved sharing and collaboration capabilities.
Benefits of Having a Sufficient iCloud Storage
Adequate iCloud storage offers several advantages that can greatly enhance your digital life. Here are some of the key benefits:
- More Space for Your Data: Having enough storage ensures that you can store a larger amount of data, including photos, videos, documents, and backups, without having to worry about running out of space.
- Seamless Device Integration: iCloud storage allows you to seamlessly sync your data across all your Apple devices, including your iPhone, iPad, Mac, and Apple Watch. This ensures that you can access your files and media from any device, at any time.
- Secure Backup: With sufficient iCloud storage, you can enable automatic backups for your devices. This means that your important data will be regularly backed up and can be easily restored in case of device loss, damage, or replacement.
- Sharing Made Easy: When you have enough iCloud storage, you can easily share large files and folders with others. Whether it’s a collection of photos, a video montage, or a collaborative project, you can quickly send links and invite others to access and collaborate on your files.
- Peace of Mind: Having a sufficient amount of iCloud storage ensures that your data is protected and easily accessible. You won’t have to worry about losing important files or missing out on capturing precious memories due to insufficient storage.
- Integration with iCloud Services: iCloud storage integrates with other iCloud services such as iCloud Drive, iCloud Photos, and iCloud Mail. This allows you to take advantage of additional features and functionalities that enhance your overall digital experience.
Overall, having enough iCloud storage simplifies your digital life, provides peace of mind, and enables seamless syncing and data management across all your Apple devices.
Overview of iCloud Storage Plans
iCloud Storage offers various plans that allow you to store your files, photos, and other data securely in the cloud. Whether you have a large collection of pictures or important documents, iCloud Storage has a plan to meet your needs.
Free Plan:
- The Free Plan offers 5GB of storage space for iCloud backups, photos, and documents.
- This plan is a great option if you only have a small amount of data to store and don’t need additional storage.
50GB Plan:
- The 50GB Plan provides a larger storage capacity for those who need more space.
- With 50GB, you can store more photos, videos, and files on iCloud.
- This plan is ideal for individuals with a moderate amount of data to store.
200GB Plan:
- The 200GB Plan is suitable for users who need even more storage space.
- With 200GB, you can store a significant amount of data, including high-resolution photos and videos.
- This plan is ideal if you have a large collection of files or need to back up multiple devices.
2TB Plan:
- The 2TB Plan offers the highest storage capacity available from iCloud.
- With 2TB, you can store a vast amount of data, including extensive photo and video libraries.
- This plan is suitable for users with large storage needs or multiple users sharing the same iCloud account.
Family Sharing:
- All iCloud Storage plans can be shared with your family members through Family Sharing.
- This allows everyone in your family to use the same storage plan and keep their data separate.
- With Family Sharing, you can also share photos, calendars, app purchases, and more with your family members.
Consider your storage needs and choose the iCloud Storage plan that best suits you. Whether you need a little extra space or a large capacity for your data, iCloud has the right plan for you.
How to Check Your Current iCloud Storage Usage
Before updating your iCloud storage, it’s important to know how much storage you are currently using. Here’s a step-by-step guide on how to check your current iCloud storage usage:
- Open the “Settings” app on your Apple device.
- Scroll down and tap on your name at the top of the screen.
- In the Apple ID menu, tap on “iCloud.”
- Next, tap on “Manage Storage.”
- You will see a breakdown of your storage usage, including how much storage is used by each app or service.
- You can also tap on “Backups” to see how much storage is used by your device backups.
By checking your current iCloud storage usage, you can determine how much additional storage you may need to purchase or free up space by deleting unnecessary files or apps. It’s always a good idea to regularly check your storage usage to ensure you have enough space for your important files and data.
Steps to Update Your iCloud Storage on iPhone
Updating your iCloud storage on iPhone is a straightforward process. Here are the steps you need to follow:
- Open the Settings app on your iPhone.
- Tap on your name at the top of the screen to access your Apple ID settings.
- Scroll down and tap on the “iCloud” option.
- Tap on the “Manage Storage” option.
- Under the “STORAGE” section, you will see a list of apps and data that are using your iCloud storage.
- Tap on the app or data that you want to manage.
- You will see options to delete, remove, or upgrade the storage for that specific app or data.
- To upgrade your iCloud storage, tap on the “Change Storage Plan” option.
- You will be presented with different storage plans to choose from. Select the plan that best suits your needs.
- Confirm your purchase and follow the on-screen instructions to complete the upgrade process.
Once you have successfully upgraded your iCloud storage, you will have more space to store your photos, videos, and other files in the cloud. Remember to regularly manage your iCloud storage to ensure that you are only keeping the necessary data and apps.
Steps to Update Your iCloud Storage on iPad
Follow these simple steps to update your iCloud storage on your iPad:
- Open the Settings app. Look for the grey gear icon on your Home screen and tap on it to open the Settings app.
- Tap on your Apple ID. Scroll down the Settings menu and tap on your name or Apple ID at the top of the screen.
- Select “iCloud”. You will find the iCloud option in the second section of the Apple ID screen.
- Tap on “Manage Storage”. On the iCloud screen, scroll down and select the “Manage Storage” option.
- Choose “Change Storage Plan”. Look for the “Change Storage Plan” button and tap on it to proceed.
- Select a new storage plan. You will see a list of different storage plans available. Choose the plan that suits your needs by tapping on it.
- Confirm your purchase. Review the details of your new storage plan and then tap on the “Buy” or “Confirm” button to complete the process. You may need to enter your Apple ID password or use Touch ID/Face ID to confirm.
- Wait for the update to complete. Your iCloud storage will be updated in a few moments, depending on your internet connection and the size of the changes.
Congratulations! You have successfully updated your iCloud storage on your iPad. You can now enjoy the additional storage space for your iCloud backups, photos, documents, and more.
Steps to Update Your iCloud Storage on Mac
If you are running out of iCloud storage and need to update it on your Mac, follow these steps:
- Open the Apple menu by clicking on the Apple logo in the top-left corner of your screen.
- Select “System Preferences” from the drop-down menu.
- In the System Preferences window, click on the “Apple ID” option.
- In the Apple ID window, click on the “iCloud” tab.
- Under the “Storage” section, you will see a bar showing how much iCloud storage you are currently using. Click on the “Manage” button next to it.
- A new window will open, displaying a breakdown of your iCloud storage usage.
- To update your iCloud storage, click on the “Buy More Storage” button.
- You will be presented with different storage plan options. Select the storage plan that suits your needs and click on the “Next” button.
- Review the details of the storage plan you selected, including the price and the amount of storage you will receive.
- Click on the “Buy” button to proceed with the purchase.
- Enter your Apple ID password when prompted to confirm the purchase.
- Once the purchase is complete, your iCloud storage will be updated to the new plan.
Congratulations! You have successfully updated your iCloud storage on your Mac.
Frequently Asked Questions About Updating iCloud Storage
Q: How do I update my iCloud storage?
A: To update your iCloud storage, go to your device’s Settings, tap on your name at the top of the screen, select iCloud, and then choose “Manage Storage” or “Storage & Backup.” From there, you can select the option to upgrade your storage plan.
Q: How much does it cost to update iCloud storage?
A: The cost of updating your iCloud storage depends on the storage plan you choose. Apple offers different storage plans with varying prices, ranging from a free 5 GB plan to larger paid plans.
Q: What happens if I don’t update my iCloud storage?
A: If you don’t update your iCloud storage, you may run out of space and no longer be able to back up your device, store photos and videos, or access iCloud Drive. It’s important to regularly update your storage to ensure you have enough space for your data.
Q: Can I share my updated iCloud storage with family members?
A: Yes, you can share your updated iCloud storage with your family members by using the Family Sharing feature. This allows you to share your upgraded storage plan with up to five family members, who can then use the additional storage space.
Q: Can I downgrade my iCloud storage plan if I no longer need as much space?
A: Yes, you can downgrade your iCloud storage plan if you no longer need as much space. Simply go to your device’s Settings, tap on your name, select iCloud, and then choose “Manage Storage” or “Storage & Backup.” From there, you can select the option to downgrade your storage plan.
Q: Will updating my iCloud storage affect my device’s performance?
A: Updating your iCloud storage should not affect your device’s performance. However, if you have a large amount of data to upload or if your device is low on storage, it may take longer for the update to complete.
| Questions | Answers |
|---|---|
| How do I update my iCloud storage? | Go to Settings, tap on your name, select iCloud, and then choose “Manage Storage” or “Storage & Backup.” |
| How much does it cost to update iCloud storage? | The cost depends on the storage plan you choose. |
| What happens if I don’t update my iCloud storage? | You may run out of space and lose the ability to back up and access your data. |
| Can I share my updated iCloud storage with family members? | Yes, you can share it using the Family Sharing feature. |
| Can I downgrade my iCloud storage plan? | Yes, you can downgrade your plan if you no longer need as much space. |
| Will updating my iCloud storage affect my device’s performance? | No, it should not affect performance, but it may take longer to update if you have a large amount of data. |
Additional Tips for Managing Your iCloud Storage
1. Regularly clean up your iCloud storage:
- Delete unnecessary files and folders from your iCloud Drive.
- Clear out your iCloud Photo Library by removing unwanted photos and videos.
- Empty the Recently Deleted album in your Photos app.
2. Optimize your iCloud Photo Library:
- Enable the “Optimize iPhone Storage” option in your iCloud Photo settings to save space on your device.
- Regularly back up your photos and videos to your computer or an external storage device.
3. Manage your app backups:
- Go to Settings > [Your Name] > iCloud > Manage Storage > Backups to see a list of apps that are backed up to iCloud.
- Delete unnecessary app backups to free up storage space.
- Consider backing up important data using other methods, such as iTunes or third-party cloud storage services.
4. Adjust your iCloud Drive settings:
- Review the apps that have access to your iCloud Drive and revoke access for those you no longer use or trust.
- Enable the “Optimize Mac Storage” option on your Mac to keep your iCloud Drive files in the cloud and save local storage space.
5. Keep an eye on your iCloud storage usage:
- Regularly check your iCloud storage usage to monitor how much storage space you have available.
- If you’re running low on storage, consider upgrading your iCloud storage plan.
6. Consider alternative cloud storage options:
- If you need more storage than what iCloud offers or prefer a different cloud storage provider, consider services like Google Drive, Dropbox, or Microsoft OneDrive.
- Research and compare features, pricing, and storage options to find the best cloud storage solution for your needs.
7. Educate yourself about iCloud security:
- Learn about the security features and precautions offered by iCloud to protect your data.
- Enable two-factor authentication for your iCloud account to add an extra layer of security.
- Be cautious when granting access to third-party apps that require iCloud integration.
8. Regularly update your devices and apps:
- Keep your devices and apps up to date to ensure you have the latest security patches and bug fixes.
- Check for available updates regularly and install them promptly.
9. Backup your iCloud data:
- Consider regularly backing up your iCloud data to another storage location, such as an external hard drive, to prevent data loss in case of accidental deletion or account compromise.
- Explore third-party backup solutions that offer iCloud backups as part of their services.
10. Manage your iCloud email:
- Delete unnecessary emails and folders from your iCloud email to free up storage space.
- Regularly empty the Trash folder in your iCloud email account.
- Consider archiving important emails instead of keeping them in your main inbox.
FAQ:
What happens if I don’t update my iCloud storage?
If you don’t update your iCloud storage, you may run out of storage space for your iCloud backups, photos, and other iCloud data. This can lead to problems like not being able to back up your device or not being able to sync your files across your devices. It’s recommended to update your iCloud storage to avoid any inconvenience or data loss.
How much does it cost to update iCloud storage?
The cost of updating your iCloud storage depends on the storage plan you choose. Apple offers several storage plans with different capacities, ranging from 50 GB to 2 TB. The prices vary by region, but generally, the plans start at $0.99 per month for 50 GB of storage. The pricing details can be found on Apple’s website or in the iCloud settings on your device.
Can I update my iCloud storage without a credit card?
Yes, you can update your iCloud storage without a credit card. If you don’t have a credit card linked to your Apple ID, you have the option to use other payment methods, such as PayPal or mobile phone billing, depending on the availability in your region. You can set up an alternative payment method in the “Payment & Shipping” section of your Apple ID account settings.
What happens if I downgrade my iCloud storage plan?
If you downgrade your iCloud storage plan, you will lose the additional storage capacity and features associated with the higher plan. Your data will still be available in iCloud, but if it exceeds the capacity of your new plan, you may need to manage your storage more carefully or delete some unnecessary files. It’s important to note that downgrading the storage plan doesn’t delete any of your data.
How often should I update my iCloud storage?
There is no specific timeframe for updating your iCloud storage. It depends on your individual usage and storage needs. If you frequently back up your device, take a lot of photos and videos, or store large files in iCloud, you may need to update your storage more often. It’s a good practice to regularly check your available storage and consider updating it if you’re running low or experiencing storage-related issues.