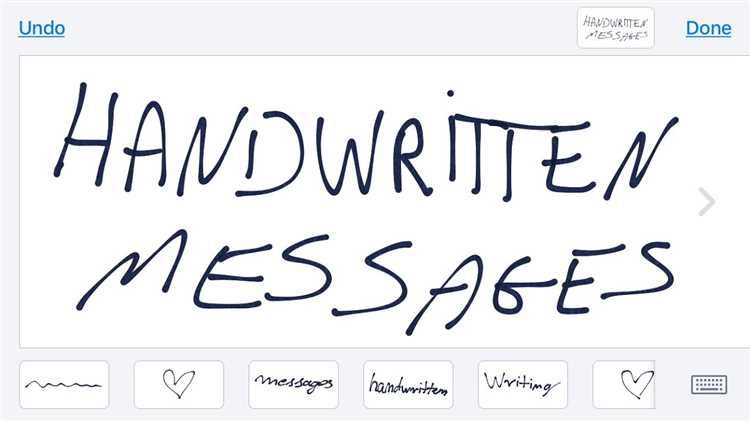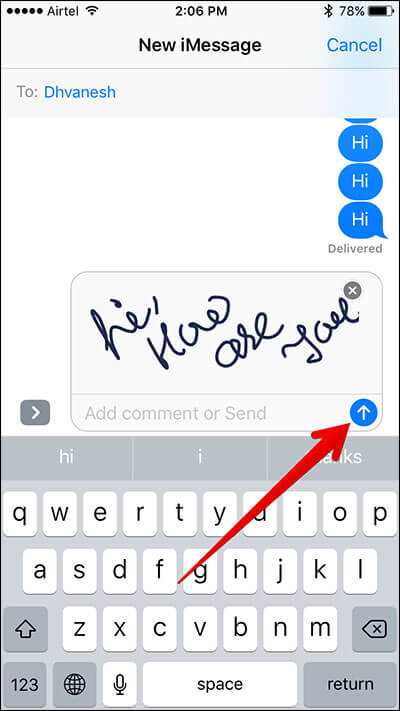Sending a handwritten text on iPhone can be a fun and personal way to communicate with your friends and loved ones. Whether you want to add a personal touch to a birthday message or simply want to stand out from the crowd in your text conversations, knowing how to send a handwritten text can come in handy. In this step-by-step guide, we will show you how to easily send a handwritten text on your iPhone.
To begin, open the Messages app on your iPhone and create a new message or open an existing conversation. Once you have the conversation open, tap on the text field where you would normally type your message. This will bring up the keyboard on your screen.
Next, you will want to access the handwriting feature. To do this, locate the grey bar that runs along the bottom of your screen, just above the keyboard. Tap on the grey bar to bring up additional options.
Now that you have accessed the additional options, you will see a variety of choices. Look for the handwriting icon, which looks like a squiggly line. Tap on this icon to activate the handwriting feature.
Once you have activated the handwriting feature, you can begin writing your message. Use your finger or a stylus to write on the screen. As you write, your handwriting will automatically convert to text. You can also use two fingers to adjust the size of your handwriting.
After you have finished writing your message, tap the arrow icon to send your handwritten text. Your recipient will then receive your message as a handwritten note, adding a personal and unique touch to your conversation.
So, the next time you want to add a personal touch to your text messages, try sending a handwritten text on your iPhone. It’s a simple and fun way to make your messages stand out and show your creativity. Give it a try and see how your friends and loved ones react to your handwritten texts!
Why Send Handwritten Text on iPhone
Sending handwritten text on iPhone can add a personal touch to your messages and make them more meaningful. Here are a few reasons why you might want to send handwritten text:
- Personalization: Handwritten text allows you to customize your messages and make them feel more personal. It adds a unique and genuine touch that makes the recipient feel special.
- Expressing emotions: Sometimes, words alone may not be enough to express your feelings. With handwritten text, you can add emphasis, emotion, and creativity to your messages, making them more powerful and impactful.
- Creativity: Handwriting gives you the freedom to be creative and artistic with your messages. You can experiment with different styles, colors, and sizes to make your texts visually appealing and engaging.
- Nostalgia: In a world dominated by digital communication, receiving a handwritten message can bring a sense of nostalgia. It harkens back to a time when people used to write letters and notes by hand, adding a sentimental value to your messages.
- Authenticity: Handwritten text is unique to each individual, and it reflects your personality and character. By sending handwritten messages, you show authenticity and sincerity, making your communication more genuine.
Overall, sending handwritten text on iPhone allows you to break away from the monotony of typed messages and create more meaningful connections with the people you communicate with.
Step 1: Open the Messages App
The first step in sending a handwritten text on an iPhone is to open the Messages app. This app allows you to send text messages to your contacts, and also provides various formatting options, including the ability to send handwritten messages.
To open the Messages app, locate the app icon on your iPhone’s home screen. The icon looks like a green speech bubble with a white background. Tap on the icon to open the app.
Once the Messages app is open, you will see a list of your recent conversations. Tap on the conversation you want to send a handwritten text to, or start a new conversation by tapping on the “New Message” icon in the top-right corner of the screen.
If you choose to start a new conversation, you will need to select a contact to send the message to. You can type the contact’s name in the “To” field, or tap on the “+” icon to browse your contacts and select a recipient.
Once you have selected a recipient or chosen a conversation, you are ready to proceed to the next step.
Step 2: Select the Contact
After composing your handwritten message, you will need to select the contact you want to send it to. Here’s how to do it:
- Tap on the Recipients field to open your contact list.
- You can either scroll through your contacts or use the Search bar at the top to find the desired contact quickly.
- Tap on the contact’s name once you find it. The name will be added to the Recipients field.
- If you want to send the handwritten message to multiple recipients, repeat the previous step to add more contacts to the Recipients field.
You can also add contacts from other apps, such as Mail or Messages, by tapping on the Plus icon next to the Recipients field and selecting the desired contact.
Once you have selected all the desired contacts, you can proceed to the next step: confirming the message and sending it.
Step 3: Access the Handwritten Text Feature
To send a handwritten text on your iPhone, you’ll first need to access the Handwritten Text feature. Follow the steps below to access the Handwritten Text feature:
- Open the Messages app on your iPhone. This app is represented by a green speech bubble icon.
- Create a new message or select an existing conversation to send the handwritten text.
- With the message composer open, rotate your iPhone to landscape mode. This will reveal the handwriting option.
- Next, tap on the handwriting icon located on the bottom-right corner of the screen. It looks like a squiggly line.
- The handwriting interface will now appear on your screen. You can use your finger or an Apple Pencil (if your iPhone supports it) to write your message.
Note: If you don’t see the handwriting option when you rotate your iPhone to landscape mode, make sure that the feature is enabled. To do this, go to the Settings app, scroll down and tap on “General,” then tap on “Keyboard” and make sure “Enable Dictation” is turned on.
Now that you’ve accessed the Handwritten Text feature on your iPhone, you’re ready to start writing and sending handwritten messages to your contacts. Continue reading to learn how to write and send a handwritten text.
Step 4: Write Your Handwritten Message
To send a handwritten text on your iPhone, you need to use the built-in feature called “Digital Touch.” This feature allows you to draw or write your message by hand, adding a personal touch to your text.
Here’s how you can write your handwritten message:
- Open the Messages app on your iPhone.
- Select the contact or group you want to send the message to.
- In the text input field, tap on the App Store icon next to it.
- Tap on the “Digital Touch” icon, which looks like a heart with two fingers.
- A blank canvas will appear where you can draw or write your message.
- Use your finger to draw or write the message you want to send. You can change the color and thickness of the lines by tapping on the options at the bottom of the screen.
- If you make a mistake, you can tap on the Undo button at the bottom left corner of the screen to remove the last stroke.
- When you’re done, tap on the blue arrow button to send the handwritten message.
Note that both you and the recipient need to have an iPhone or iPad running iOS 10 or later to send and receive handwritten messages. If the recipient doesn’t have a compatible device, they will receive the message as a regular text without the handwritten effect.
Sending a handwritten message can add a personal and unique touch to your conversations. It’s a great way to express yourself and make your text messages more memorable.
Step 5: Customize Your Handwritten Text
After writing a handwritten message on your iPhone, you have the option to customize it before sending it to your recipient. Here are some ways you can personalize your handwritten text:
- Change the color: You can choose from a variety of colors to make your message stand out. Simply tap the Color option at the bottom of the screen and select your desired color.
- Adjust the size: If you want your handwritten text to be larger or smaller, you can easily adjust the size. Tap the Size option and use the slider to increase or decrease the size of your text.
- Add emphasis: To highlight specific words or phrases in your handwritten text, you can make them bold or italic. Tap the B or I icon at the bottom of the screen to apply bold or italic formatting to your selected text.
- Use different pen styles: If you want to add some variety to your handwritten text, you can choose from different pen styles. Tap the Pen icon at the bottom of the screen and select your preferred pen style.
- Apply background effects: To make your handwritten message even more unique, you can apply background effects. Tap the Background icon at the bottom of the screen and select from a range of backgrounds like lines, dots, or grids.
- Undo or redo changes: If you make a mistake or want to revert an adjustment, you can easily undo or redo changes. Tap the Undo or Redo button at the top of the screen to go back or forward in your customization history.
Once you are satisfied with the customization of your handwritten text, you can proceed to the next step and send it to your recipient.
Step 6: Send Your Handwritten Text
Once you have finished writing your handwritten text on your iPhone, you can easily send it to the recipient through various messaging apps or email. Here’s how:
- Tap the arrow icon or the right-pointing arrow button located in the text input field. This will bring up the options for sending your message.
- From the menu that appears, select the messaging app or email client you want to use to send your text.
- If you choose a messaging app, select the contact you want to send the handwritten text to. If you choose an email client, enter the recipient’s email address.
- After selecting the contact or entering the email address, you can add any additional text or attachments to the message if desired.
- Finally, tap the send button, which is usually represented by an arrow or a paper airplane icon. Your handwritten text will be sent to the recipient.
It’s worth noting that the exact steps may vary slightly depending on the messaging app or email client you are using. However, the general process should remain similar.
Now that you know how to send a handwritten text on iPhone, you can easily add a personal touch to your messages and make them more memorable. Whether you’re writing a quick note or expressing your feelings, the handwritten text feature allows you to communicate in a unique and creative way.
Step 7: View Handwritten Text Messages
After sending a handwritten text message on your iPhone, you might be wondering how to view it. Here’s how:
- Open the Messages app on your iPhone.
- Select the conversation that contains the handwritten text message you want to view.
Once you are in the conversation thread, you will see the handwritten text message displayed in the same format as when you sent it.
If the message is longer and cannot fit on the screen, you can scroll horizontally to read the entire message.
Additionally, you can tap on the handwritten message to make it full screen. This allows you to view the message in a larger size and appreciate the details of the handwriting.
If you want to reply to the handwritten message, simply tap on the text input field and start typing. You can also send another handwritten message in response if desired.
Remember, handwritten text messages add a personal touch to your conversations and can be a fun way to express yourself. Enjoy using this feature on your iPhone!
FAQ:
Can I send a handwritten text on my iPhone?
Yes, you can send a handwritten text on your iPhone. Apple provides a feature called Scribble that allows you to write text using the Apple Pencil, your finger, or even a stylus.
How can I enable the Scribble feature on my iPhone?
To enable the Scribble feature on your iPhone, go to Settings, select Apple Pencil & Handwriting, and toggle on the “Scribble” option. This will allow you to use the handwriting feature in apps that support it.
Can I use the Scribble feature in all apps on my iPhone?
No, not all apps support the Scribble feature. However, many popular apps like Messages, Mail, and Notes have integrated Scribble, so you can use it to send handwritten texts in those apps.
How do I send a handwritten text in the Messages app?
To send a handwritten text in the Messages app, open a conversation, and then tap on the text input field. On the keyboard, you will see a small handwriting icon (a squiggly line). Tap on it, and a handwriting canvas will appear. Write your message on the canvas, and then tap “Done” to convert it to text and send it.
Can I customize the handwriting style in the Scribble feature?
No, currently you cannot customize the handwriting style in the Scribble feature. It uses the default handwriting style provided by Apple. However, you can choose different colors and sizes for your handwritten texts.