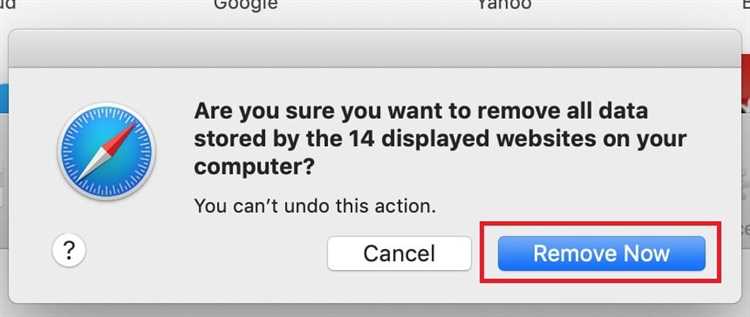Is your Safari web browser constantly freezing? Don’t worry, you’re not alone. Many users experience this frustrating issue at some point. Thankfully, there are some simple steps you can take to fix a frozen Safari and prevent it from happening again in the future.
Step 1: Force Quit Safari
If your Safari is completely unresponsive, the first step is to force quit the application. On a Mac, you can do this by pressing Command + Option + Esc on your keyboard to open the Force Quit Applications window. Select Safari and click on the “Force Quit” button. On an iPhone or iPad, double-click the home button and swipe up on the Safari window to close the app.
Step 2: Clear Cache and Cookies
Often, a frozen Safari can be caused by a buildup of cached files and cookies. To clear them, go to the “Safari” menu and select “Preferences”. Click on the “Privacy” tab and then “Manage Website Data”. Here, you can remove all website data, or select specific websites to remove. Clearing the cache and cookies can help resolve freezing issues and improve Safari’s performance.
Step 3: Update Safari and macOS/iOS
Outdated software can also contribute to freezing issues. Make sure you have the latest version of Safari and the operating system on your device. On a Mac, go to the App Store and click on “Updates” to see if there are any Safari or macOS updates available. On an iPhone or iPad, go to “Settings”, then “General”, and tap on “Software Update” to check for updates.
Step 4: Disable Extensions
If you have installed any extensions or plugins in Safari, they could be causing conflicts and freezing the browser. Try disabling them one by one to identify the problematic one. To do this, go to the “Safari” menu, select “Preferences”, and click on the “Extensions” tab. Uncheck the boxes next to the extensions you want to disable.
Step 5: Reset Safari
If all else fails, you can reset Safari to its default settings. This will remove all your preferences, cookies, and website data, so make sure to back up any important information before proceeding. To reset Safari on a Mac, go to the “Safari” menu, select “Preferences”, click on the “Privacy” tab, and then click on the “Remove All Website Data” button. On an iPhone or iPad, go to “Settings”, then “Safari”, and tap on “Clear History and Website Data”.
By following these simple steps, you can fix a frozen Safari and get back to browsing without interruptions. Remember to keep your browser and operating system up to date, and be cautious when installing extensions or plugins. With these tips and tricks, you’ll be able to enjoy a smooth and trouble-free browsing experience with Safari.
Overview of Safari freezing
Safari is the default web browser for Apple devices, including Mac computers, iPhones, and iPads. While Safari is known for its fast and efficient performance, it can sometimes freeze or become unresponsive. This can be frustrating, especially when you are in the middle of an important task or browsing session.
There are various reasons why Safari may freeze, including software conflicts, corrupted cache files, outdated plugins, or excessive browser extension usage. However, you can troubleshoot and fix Safari freezing issues by following a few simple steps.
- Clear the browser cache and history: Safari stores temporary data and browsing history, which can sometimes cause freezing issues. To clear the cache and history, go to the Safari menu, select “Clear History,” and choose the desired time range.
- Disable or remove browser extensions: Browser extensions can enhance your browsing experience, but they can also cause conflicts and freezing problems. Disable or remove any recently installed extensions to see if that resolves the issue.
- Update Safari and macOS: Keeping Safari and your operating system up to date is essential for optimal performance. Check for any available updates through the App Store or System Preferences and install them accordingly.
- Reset Safari: If the freezing issue persists, you can try resetting Safari to its default settings. Go to the Safari menu, select “Preferences,” and click on the “Advanced” tab. Then, click on the “Reset” button to reset Safari.
- Disable or update plugins: Outdated or incompatible plugins can cause Safari to freeze. Disable or update any problematic plugins by going to the Safari menu, selecting “Preferences,” and clicking on the “Websites” tab.
By following these steps, you can effectively troubleshoot and fix Safari freezing issues. However, if the problem persists, it may be necessary to contact Apple support or seek professional help to diagnose and resolve the underlying cause of the freezing.
Possible causes of Safari freezing
There are several factors that can cause Safari to freeze. Here are some of the most common causes:
- Overloaded browser: Running too many tabs or having too many extensions installed can overload Safari and make it freeze.
- Outdated browser: Using an outdated version of Safari can cause compatibility issues, leading to freezing.
- Corrupted cache: Accumulated cache files can become corrupted over time and cause Safari to freeze.
- Conflict with plugins: Certain plugins or add-ons may not be compatible with Safari, causing it to freeze.
- Insufficient memory: If your device is low on memory, Safari may freeze due to lack of resources.
- Unoptimized websites: Some websites may contain heavy content or scripts that can overwhelm Safari, causing it to freeze.
- Hardware issues: In rare cases, hardware issues such as a failing hard drive or overheating can cause Safari to freeze.
By identifying the possible causes of Safari freezing, you can better troubleshoot and resolve the issue. It’s important to address these causes to prevent future freezing and improve your overall browsing experience.
Step 1: Force quit Safari
If Safari freezes and becomes unresponsive, you can force quit the application to resolve the issue. Here’s how to do it:
- Press Command + Option + Escape on your keyboard simultaneously.
- A Force Quit Applications window will appear.
- Select Safari from the list of applications.
- Click the Force Quit button.
- Confirm the action by clicking Force Quit again.
- Safari will close and you can reopen it to see if the freezing issue is resolved.
Force quitting Safari will close all open tabs, so make sure to save any important work before performing this step.
Step 2: Clear Safari cache
If Safari is frozen or experiencing performance issues, it might be due to a large or corrupted cache. Clearing the cache can help resolve these issues and improve the browser’s performance. Follow these simple steps to clear Safari cache:
- Open Safari on your Mac.
- Click on the “Safari” menu in the top menu bar.
- Select “Preferences” from the dropdown menu.
- In the Preferences window, click on the “Advanced” tab.
- Check the box next to “Show Develop menu in menu bar”.
- Close the Preferences window.
- Click on the “Develop” menu in the top menu bar.
- Select “Empty Caches” from the dropdown menu.
This will clear the cache in Safari and remove any temporary files that may be causing the browser to freeze or slow down. After clearing the cache, restart Safari and see if the freezing issue persists.
It is recommended to periodically clear the cache in Safari to ensure optimal performance. Excessive cache buildup can lead to various issues, including freezing, slow loading times, and website display errors.
Step 3: Disable Safari plug-ins
If you are experiencing frequent freezing in Safari, it may be due to incompatible or outdated plug-ins. Follow these steps to disable Safari plug-ins:
- Launch Safari on your Mac.
- Click on the Safari menu in the top-left corner of the screen.
- Select Preferences from the drop-down menu.
- In the Preferences window, click on the Websites tab.
- On the left side of the window, click on Plug-ins.
- You will see a list of installed plug-ins on the right side. To disable a specific plug-in, simply uncheck the box next to it.
- If you want to disable all plug-ins, click on the drop-down menu next to When visiting other websites and select Off.
- Close the Preferences window.
Disabling plug-ins can help solve freezing issues in Safari. However, keep in mind that some websites might require specific plug-ins to work properly. If you experience any issues with a particular website after disabling plug-ins, you can enable them again by following the same steps and checking the box next to the desired plug-in.
Step 4: Update Safari
One of the reasons Safari may be freezing is because you have an outdated version of the browser. Updating Safari can help resolve any bugs or issues that may be causing it to freeze. Here’s how you can update Safari:
- Open the App Store on your Mac
- Click on “Updates” in the toolbar at the top of the App Store window
- If there is an update available for Safari, you will see it listed on this page
- Click on the “Update” button next to Safari to begin the update process
- Wait for the update to finish downloading and installing
- Once the update is complete, restart your Mac
After updating Safari, check if the freezing issue has been resolved. If Safari still freezes, try the next step.
Step 5: Reset Safari
If your Safari browser is still frozen and none of the previous steps have resolved the issue, you can try resetting Safari to its default settings. This may help fix any underlying issues that are causing the browser to freeze.
To reset Safari, follow these steps:
- Open the Safari browser.
- Click on “Safari” in the top menu bar.
- Select “Preferences” from the drop-down menu.
- Go to the “Privacy” tab.
- Click on the “Remove All Website Data” button.
This will clear all the stored website data, which may be causing the freeze. Keep in mind that this will also log you out of any websites you’re currently signed into.
If resetting Safari doesn’t resolve the frozen issue, you can try completely reinstalling the browser. This can be done by deleting the Safari application from your computer and then reinstalling it from the App Store or the official Apple website.
Remember to back up any important data or bookmarks before reinstalling Safari, as this process will remove all of your browser settings and personal information.
FAQ:
What should I do if Safari freezes on my device?
If Safari freezes on your device, there are a few steps you can take to fix the issue. First, try force quitting the app and reopening it. If that doesn’t work, you can try clearing Safari’s cache and data. Another option is to update your device’s software and make sure you have the latest version of Safari installed. If all else fails, you can try resetting your device’s network settings or contacting Apple Support for further assistance.
Why does Safari keep freezing on my Mac?
There could be several reasons why Safari keeps freezing on your Mac. One possible reason is that you have too many tabs or windows open, which can overload the browser and cause it to freeze. Another reason could be outdated or incompatible browser extensions or plugins. It can also be due to a conflict with other software running on your Mac. To fix this issue, you can try closing unnecessary tabs, disabling extensions, updating Safari, or closing any conflicting software.
Is there a way to unfreeze Safari without closing all tabs?
Yes, there are a few methods you can try to unfreeze Safari without closing all tabs. First, you can try force quitting the app by pressing Command + Option + Escape on your Mac, or swiping up from the bottom and then swiping Safari off the screen on your iPhone or iPad. If that doesn’t work, you can try closing individual tabs one by one by clicking the “X” button on each tab. Another option is to go to the “History” menu and choose “Reopen All Windows from Last Session.” If none of these methods work, you may need to close all tabs and reopen Safari.
Why does Safari freeze when I visit certain websites?
If Safari freezes when you visit certain websites, it could be due to compatibility issues or problems with the website itself. Some websites may use a lot of resources, such as Flash or JavaScript, which can cause Safari to freeze. Additionally, if the website is not optimized for Safari or if it contains malicious code, it can also lead to freezing. To resolve this issue, you can try clearing Safari’s cache and data, disabling browser extensions, or using a different browser to access the website.
What can I do if Safari freezes on my iPhone or iPad?
If Safari freezes on your iPhone or iPad, you can try a few troubleshooting steps to fix the issue. First, force quit the Safari app and reopen it. If that doesn’t work, you can try clearing Safari’s cache and data by going to Settings > Safari > Clear History and Website Data. Another option is to update your device’s software to the latest version, as this can often fix compatibility issues. If none of these steps work, you can try resetting your device’s network settings or contacting Apple Support for further assistance.
How can I prevent Safari from freezing in the future?
To prevent Safari from freezing in the future, there are a few steps you can take. First, make sure you have the latest version of Safari installed on your device, as updates often include bug fixes and performance improvements. It’s also a good idea to keep your device’s software up to date, as this can help prevent compatibility issues. Additionally, try to limit the number of tabs or windows you have open in Safari, as having too many can overload the browser. Finally, regularly clear Safari’s cache and data to keep it running smoothly.