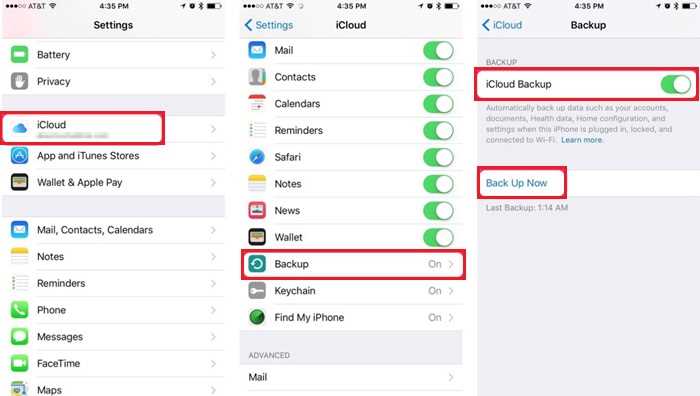Touch ID is a convenient feature on iPhones that allows you to unlock your device and make secure payments using your fingerprint. However, sometimes you may encounter an error message saying “Unable to Activate Touch ID” on your iPhone. This can be frustrating, but there are several potential solutions you can try to resolve this issue.
1. Restart your iPhone: The first step in troubleshooting any issue on your iPhone is to restart it. Press and hold the power button until the “slide to power off” option appears. Slide to turn off your device, then press and hold the power button again to turn it back on.
2. Update your software: It’s possible that the “Unable to Activate Touch ID” error is due to a software bug. Check if there are any software updates available for your iPhone by going to the Settings app, selecting “General,” and tapping on “Software Update.” If an update is available, download and install it.
3. Check Touch ID settings: Make sure that Touch ID is enabled for the features you want to use it with. Go to the Settings app, select “Touch ID & Passcode,” and enter your passcode. Check that the toggle switches are enabled for “iPhone Unlock” and any other features you want to use Touch ID with.
4. Remove and re-add fingerprints: If the previous steps didn’t resolve the issue, you can try removing and re-adding your fingerprints. Go to the Settings app, select “Touch ID & Passcode,” and enter your passcode. Tap on the fingerprints you want to remove, then select “Delete Fingerprint.” Once all fingerprints are removed, tap on “Add a Fingerprint” to re-register them.
5. Contact Apple Support: If none of the above solutions work, it’s possible that there is a hardware issue with your iPhone’s Touch ID sensor. Contact Apple Support or visit an Apple Store to get further assistance and potentially have your device repaired.
Remember to always back up your iPhone before attempting any troubleshooting steps, as some methods may require you to erase data or restore your device.
By following these steps, you should be able to resolve the “Unable to Activate Touch ID” error on your iPhone and continue enjoying the convenience and security of Touch ID.
Reasons for the “Unable to Activate Touch ID” Error
There are several potential reasons why you may be experiencing the “Unable to Activate Touch ID” error on your iPhone. These reasons include:
- Hardware Issues: One possible reason for the error is a hardware problem with your Touch ID sensor. This could be due to physical damage or a malfunctioning component.
- Software Glitches: Another reason could be related to software issues on your iPhone. This could be caused by a bug or compatibility problem with the operating system or a specific app.
- Changes to Fingerprints: If you have recently added or removed fingerprints from your iPhone, it could lead to the “Unable to Activate Touch ID” error. It is possible that the Touch ID system is having trouble recognizing your fingerprints or there may be a conflict with the saved fingerprints.
- Dirt or Moisture: The Touch ID sensor on your iPhone may not work properly if it is dirty or exposed to moisture. This can prevent the system from reading your fingerprints accurately and result in the activation error.
- Hardware Restrictions: Certain iPhone models have hardware restrictions that prevent the use of Touch ID. This could be due to an older model that does not support the feature or a damaged component.
It is important to determine the specific cause of the error in order to find an appropriate solution. By identifying the reason, you can take the necessary steps to fix the “Unable to Activate Touch ID” problem on your iPhone.
Troubleshooting Tips to Fix the Issue
If you are experiencing the “Unable to Activate Touch ID” error on your iPhone, there are several troubleshooting tips you can try to resolve the issue:
- Restart your iPhone: Sometimes a simple restart can resolve minor software glitches. Press and hold the power button until the “Slide to power off” option appears. Slide to power off, wait for a few seconds, then press and hold the power button again until the Apple logo appears.
- Update your iPhone: Make sure you have the latest version of iOS installed on your iPhone. Go to Settings > General > Software Update to check for updates and install any available updates.
- Check Touch ID settings: Verify that the Touch ID feature is enabled and set up correctly. Go to Settings > Touch ID & Passcode and make sure your fingerprints are enrolled and that Touch ID is enabled for the features you want to use it with.
- Remove and re-add fingerprints: Sometimes re-enrolling your fingerprints can help resolve any issues with Touch ID. Go to Settings > Touch ID & Passcode, enter your passcode, then choose “Edit” under “Fingerprints”. Delete your existing fingerprints and set them up again.
- Reset Touch ID: If the above steps don’t work, you can try resetting Touch ID completely. Go to Settings > Touch ID & Passcode, enter your passcode, then choose “Reset Fingerprint”. This will remove all stored fingerprints and you will need to set them up again.
- Check for physical damage: Inspect your iPhone’s home button and the surrounding area for any physical damage or debris. Clean the home button and your fingerprints, then try setting up Touch ID again.
- Contact Apple Support or visit an Apple Store: If none of the above steps work, it’s possible that there is a hardware issue with your iPhone’s Touch ID sensor. Contact Apple Support or visit an Apple Store for further assistance and possible repairs.
By following these troubleshooting tips, you should be able to resolve the “Unable to Activate Touch ID” error on your iPhone and regain access to the convenient and secure Touch ID feature.
Update iOS to the Latest Version
Updating your iPhone’s iOS to the latest version can often fix issues with the Touch ID functionality. Apple regularly releases iOS updates that include bug fixes and improvements, so it’s important to keep your device updated.
To update your iOS:
- Connect your iPhone to a Wi-Fi network
- Go to the “Settings” app on your home screen
- Scroll down and tap on “General”
- Tap on “Software Update”
- If an update is available, tap on “Download and Install”
- Follow the on-screen instructions to complete the update
Make sure your iPhone has enough battery or is connected to a power source during the update process. It is also recommended to back up your device before updating iOS to prevent any data loss.
After the update is complete, check if the “Unable to Activate Touch ID” error is resolved. If not, proceed to the next troubleshooting steps.
Check for Software Updates for Touch ID
If you are experiencing the “Unable to Activate Touch ID” error on your iPhone, one of the possible solutions is to check for software updates for Touch ID. Apple regularly releases software updates that include bug fixes and improvements for various features, including Touch ID. Here’s how you can check for software updates:
- Unlock your iPhone and go to the home screen.
- Tap on the “Settings” app to open it.
- Scroll down and tap on “General”.
- In the “General” settings menu, tap on “Software Update”.
- Your iPhone will now check for any available software updates. If an update is available, you will see a message indicating that a new update is ready to be installed.
- Tap on “Download and Install” to start downloading the update.
- Follow the on-screen instructions to complete the installation process. Make sure your iPhone is connected to a stable Wi-Fi network and has enough battery life. The installation may take some time, so be patient.
- Once the update is installed, your iPhone will restart. After the restart, check if the “Unable to Activate Touch ID” error is resolved.
Updating your iPhone’s software can often fix issues with Touch ID not working properly. If the error persists after updating, you can try other troubleshooting steps or contact Apple support for further assistance.
Reset Touch ID Settings
If you are experiencing the “Unable to Activate Touch ID” error on your iPhone, one of the potential solutions is to reset the Touch ID settings. This process will remove all your stored fingerprints and settings related to Touch ID, so you will need to set it up again.
- Open the Settings app on your iPhone.
- Scroll down and tap on “Touch ID & Passcode”.
- Enter your passcode when prompted.
- Under the “Fingerprints” section, tap on each fingerprint one by one and choose “Delete Fingerprint” to remove them all.
- After deleting all fingerprints, go back to the “Touch ID & Passcode” settings.
- Tap on “Add a Fingerprint” and follow the on-screen instructions to set up a new fingerprint.
- Make sure your finger is clean and dry before placing it on the Touch ID sensor.
- Repeat the process for all the fingers you want to use with Touch ID.
Once you have set up the new fingerprints, try to activate Touch ID again. Hopefully, this reset will resolve the “Unable to Activate Touch ID” error on your iPhone.
Clean the Home Button and your Fingerprint
If you are experiencing the “Unable to Activate Touch ID” error on your iPhone, one of the possible causes could be dirt or debris on the Home button or your fingerprint. Cleaning them can often solve the issue. Here are some steps you can follow:
- Step 1: Power off your iPhone
- Step 2: Prepare cleaning materials
- A microfiber cloth
- Isopropyl alcohol (at least 70%) or lens cleaner
- Cotton swabs
- A toothpick or needle (optional)
- Step 3: Clean the Home button
- Step 4: Clean your fingerprint
- Step 5: Dry and retest
Before cleaning, it is recommended to power off your iPhone to avoid any accidental actions.
Gather the following materials:
Take the microfiber cloth and gently wipe the Home button in a circular motion. Ensure that you remove any visible dirt or smudges.
If the Home button is clean, you may need to clean your fingerprint as well. Dampen a cotton swab with isopropyl alcohol or lens cleaner and gently clean your finger or thumb. Be sure to remove any residue or oil.
Once you have completed cleaning, give the Home button and your finger some time to dry. Then, power on your iPhone and try setting up Touch ID again to see if the error has been resolved.
If the issue persists after cleaning, there may be other underlying reasons for the error. In such cases, it is recommended to contact Apple Support or visit an Apple authorized service center for further assistance.
Reset All Settings on your iPhone
If you are still experiencing the “Unable to Activate Touch ID” error on your iPhone, you can try resetting all settings to see if that resolves the issue. This process will not erase your data or content, but it will reset all customized settings back to their default values.
Here’s how you can reset all settings on your iPhone:
- Open the Settings app on your iPhone.
- Scroll down and tap on “General.”
- Scroll to the bottom and tap on “Reset.”
- Tap on “Reset All Settings.”
- Enter your passcode if prompted.
- Confirm that you want to reset all settings.
This process may take a few minutes, and your iPhone will automatically restart once it’s complete. After the reset, you will need to reconfigure any custom settings, such as Wi-Fi passwords and wallpaper preferences.
Note: Resetting all settings will not delete any of your data or apps. However, it’s always a good idea to perform a backup before making any changes to your device.
If resetting all settings does not fix the “Unable to Activate Touch ID” error, you may need to contact Apple Support or visit an Apple Store for further assistance with your device.
Contact Apple Support for Further Assistance
If the above methods don’t work, it is recommended to contact Apple Support for further assistance. The team at Apple Support is knowledgeable and experienced in troubleshooting issues with Touch ID and can provide personalized solutions to resolve the “Unable to Activate Touch ID” error on your iPhone.
You can reach Apple Support by the following means:
- Online Support: Visit the Apple Support website and navigate to the “Contact Us” section. From there, you can choose to chat with a representative or schedule a call back.
- Phone Support: Call the Apple Support phone number specific to your region. The support representative will guide you through troubleshooting steps and can escalate your case if necessary.
- Apple Store Appointment: Schedule an appointment at an Apple Store near you. A trained Apple technician will be able to diagnose and fix the issue with your iPhone.
When contacting Apple Support, be sure to provide them with as much information as possible about the error and any troubleshooting steps you have already taken. This will help them pinpoint the issue and provide an effective solution.
Remember to back up your iPhone before seeking assistance from Apple Support to ensure your data is safe.
Apple Support is committed to resolving any issues you may encounter with your iPhone’s Touch ID and will work with you until the problem is resolved.
FAQ:
What does “Unable to Activate Touch ID” error mean?
The “Unable to Activate Touch ID” error message appears when your iPhone is unable to activate the Touch ID fingerprint recognition feature.
Why am I getting the “Unable to Activate Touch ID” error?
There are several reasons why you may be getting this error message. It could be due to a hardware issue with the Touch ID sensor, a software glitch, or a problem with the device’s settings.
How can I fix the “Unable to Activate Touch ID” error?
There are a few potential solutions you can try to fix this error. You can try restarting your iPhone, updating the software, resetting the Touch ID settings, or even contacting Apple support for further assistance.
Does this error mean that my Touch ID sensor is broken?
Not necessarily. While a broken Touch ID sensor can cause this error, there are also other possible causes such as software issues or incorrect settings. It’s best to try the troubleshooting steps first before concluding that the sensor is broken.
Is there a way to bypass the “Unable to Activate Touch ID” error?
No, there is no way to bypass this error as it is related to the functionality of the Touch ID sensor. However, you can still use your iPhone without Touch ID by entering your passcode to unlock your device and authenticate purchases.
If none of the solutions work, what should I do?
If none of the suggested solutions work to fix the “Unable to Activate Touch ID” error, it is recommended to contact Apple support. They can provide further assistance and determine if there is a hardware issue with the Touch ID sensor that needs to be repaired or replaced.