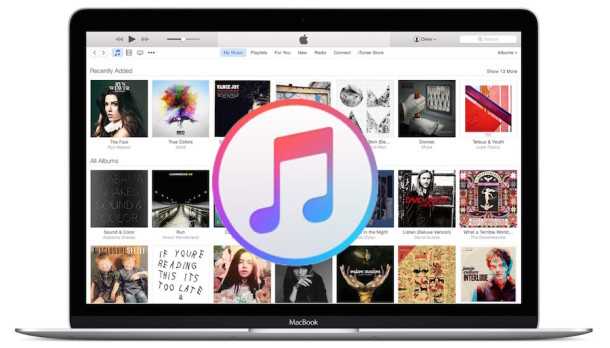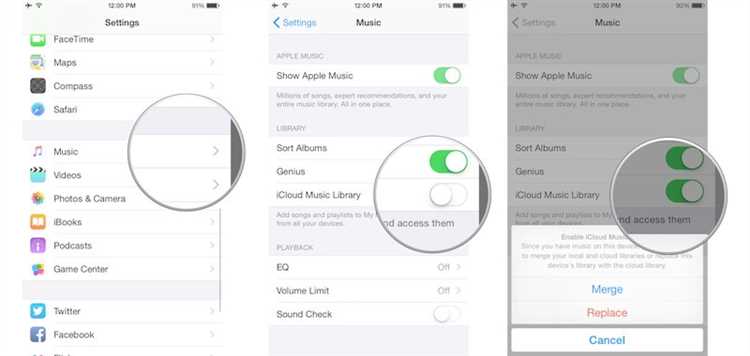If you’re an Apple Music subscriber and want to start fresh with your library, or if you simply want to remove some unwanted tracks or albums, you can delete and reset your entire Apple Music library. This can be useful if you’ve accumulated a lot of music that doesn’t suit your current taste or if you want to make space for new songs.
To delete and reset your entire Apple Music library, you’ll need to follow a few simple steps. First, open the Apple Music app on your device. Then, go to the “Library” tab, which is located at the bottom of the screen. From there, you can select “Songs,” “Albums,” or “Artists” to view your entire collection.
Once you’re in the “Library” tab, you can choose the tracks, albums, or artists that you want to delete. To select multiple items, simply tap and hold on the first item, then tap on the others. Once you’ve selected everything you want to remove, tap the “…” button, which is usually represented by three dots or lines.
Important: Deleting your Apple Music library will permanently remove the selected items from your device and your iCloud Music Library. This action cannot be undone, so make sure you have a backup of any important music before proceeding.
After tapping the “…” button, a menu will appear with various options. Look for the option that says “Delete from Library” or something similar. Tap on that option, and you’ll be asked to confirm your decision. Tap “Delete” to proceed. Depending on the size of your library and the number of items you’re deleting, the process may take a few moments to complete.
Determine Your Reason
Before deleting or resetting your entire Apple Music library, it’s important to determine your reason for doing so. This will help you make an informed decision and ensure that you won’t regret it later.
Here are a few possible reasons why you might want to delete and reset your Apple Music library:
- You’re switching to a different music streaming service and no longer need Apple Music.
- You want to start fresh and create a new music library with different preferences and tastes.
- You’ve encountered a technical issue with your current Apple Music library and resetting it may solve the problem.
- You’ve reached the maximum limit of songs in your library and want to remove some to make space for new additions.
- You’re experiencing difficulties managing and organizing your current library and want a clean slate to start from.
Whatever your reason may be, it’s important to spend some time thinking about it before taking any action. Deleting and resetting your Apple Music library is a permanent process, so make sure it aligns with your goals and needs.
Decide on a Time
Before deleting and resetting your entire Apple Music library, it is important to decide on a suitable time to do so. It is recommended to choose a time when you don’t need immediate access to your library or when you have some free time to spend on the process. Deleting and resetting your library can take some time, so be prepared for that.
Here are a few factors to consider when deciding on a time:
- Availability: Choose a time when you won’t be using Apple Music or when you can afford to be without access to your library temporarily.
- Internet Connection: Ensure that you have a stable internet connection during the deletion process as it requires online access to your library.
- Data Usage: If you have a limited internet data plan, it’s wise to choose a time when you have sufficient data remaining to avoid any additional charges.
- Backup: If you have important data in your Apple Music library, consider creating a backup before deleting it, just in case you want to restore it later.
- Convenience: Select a time when you won’t be interrupted or distracted so that you can focus on the deletion process without any interruptions.
Once you have considered these factors and decided on a suitable time, you can proceed with deleting and resetting your entire Apple Music library.
Back Up Your Music
Before deleting and resetting your entire Apple Music library, it’s important to back up your music to ensure you don’t lose any of your favorite tracks or playlists. There are a few different methods you can use to back up your Apple Music library:
- iTunes Backup: If you have your Apple Music library synced with iTunes on your computer, you can create a backup of your entire library by simply backing up your iTunes library. This will include your Apple Music tracks, playlists, and any downloaded music.
- iCloud Music Library Backup: If you have enabled iCloud Music Library on your Apple device, your entire music library, including Apple Music tracks, playlists, and downloaded music, will be automatically backed up to iCloud. This means that even if you delete your library, you can easily restore it from iCloud.
- Third-Party Backup Tool: There are also third-party backup tools available that can help you back up your Apple Music library. These tools can provide additional features such as selective backup, multiple backup locations, and even automated backups.
No matter which method you choose, it’s important to regularly back up your Apple Music library to ensure you have a copy of your music in case of any unforeseen issues or when you want to reset your library. Having a backup can save you a lot of time and effort in rebuilding your library. Make sure to follow the instructions provided by the backup method you choose to ensure a successful backup.
Sign Out of Your Apple ID
If you are currently signed in with your Apple ID on your device, you will need to sign out before deleting and resetting your Apple Music library. Here’s how to sign out:
- Open the Settings app on your device.
- Scroll down and tap on your name at the top of the screen.
- On the next screen, tap on “Sign Out”.
- Enter your Apple ID password and tap “Turn Off” to confirm.
Once you have successfully signed out of your Apple ID, you can proceed with deleting and resetting your Apple Music library.
Launch the “Settings” App
In order to delete and reset your entire Apple Music library, you will need to access your device’s Settings app. The Settings app allows you to make changes to various settings and preferences on your device.
To launch the Settings app, follow these steps:
- Locate the “Settings” icon on your device’s home screen. The icon looks like a gear or cogwheel.
- Tap on the “Settings” icon to open the app.
Once you have successfully launched the Settings app, you will be able to proceed with deleting and resetting your Apple Music library.
Access the “General” Menu
To delete and reset your entire Apple Music library, you need to access the “General” menu in the “Settings” app on your iPhone or iPad. Follow these steps:
- Open the “Settings” app on your iPhone or iPad. The app icon looks like gray gears.
- Scroll down and tap on the “General” option. It should have a gray icon with the letter “G”.
On some iOS versions, you may need to scroll down further to find the “General” option. If you are having trouble locating it, you can use the search bar at the top of the “Settings” app and type in “General” to quickly find it.
Once you tap on the “General” option, a new screen with various settings options will appear. This is where you can access the settings to delete and reset your Apple Music library. Proceed to the next step to continue.
Reset Your Apple Music Library
If you want to start fresh with your Apple Music library and remove all of your songs, playlists, and albums, you can reset your library. Before you proceed, it’s important to note that resetting your library will permanently delete all of your music content and cannot be undone. Make sure to back up any important music files before following the steps below.
- Open the Apple Music app on your device.
- Go to the “Library” tab at the bottom of the screen.
- Tap on the “Edit” button in the top-right corner of the screen.
- Select the songs, playlists, and albums you want to delete. You can tap on the circle next to each item to select it.
- Once you have selected all the items you want to remove, tap on the “Delete” button at the bottom of the screen.
- A pop-up message will appear asking you to confirm the deletion. Tap on “Delete from Library” to proceed.
- Wait for the items to be removed from your library. This may take some time depending on the number of items you are deleting.
- After the deletion process is complete, your Apple Music library will be reset, and all of your selected songs, playlists, and albums will be permanently deleted.
Remember that resetting your library will remove all of your personal music content, including any songs you have added from outside sources. If you want to restore your library in the future, you will need to manually re-add your music files or use the Apple Music streaming service to rebuild your collection.
Restore Your Music Library
If you have deleted or accidentally lost your entire Apple Music library, don’t worry, there is a way to restore it. Here’s what you need to do:
- Visit the Apple Music website: Open a web browser and go to the Apple Music website.
- Log in to your Apple ID: Sign in to your Apple ID using your email and password.
- Select “Music Library”: Once logged in, click on the “Music Library” tab at the top of the page.
- Click on “Recently Deleted”: On the left-hand side menu, click on the “Recently Deleted” option.
- Restore your library: You will see a list of recently deleted songs and albums. Select the ones you want to restore and click on the “Restore” button.
- Check your library: After restoring the deleted items, go back to the main “Music Library” tab to ensure everything is restored properly.
That’s it! Your entire Apple Music library should now be restored and available for you to enjoy again. Make sure to regularly back up your music library to avoid accidentally losing any of your favorite songs and albums in the future.
FAQ:
Can I delete my entire Apple Music library?
Yes, you can delete your entire Apple Music library by following a few simple steps.
What happens when I delete my Apple Music library?
When you delete your Apple Music library, all of your saved songs, playlists, and albums will be permanently removed from your device.
How do I reset my Apple Music library?
To reset your Apple Music library, go to the settings on your device, select “Music,” and then tap on “Reset Library.”
Will resetting my Apple Music library delete my purchased songs?
No, resetting your Apple Music library will not delete your purchased songs. It will only remove your saved songs, playlists, and albums that are part of your Apple Music subscription.
Can I restore my Apple Music library after deleting it?
No, once you delete your Apple Music library, it cannot be restored. You will need to rebuild your library by adding your favorite songs, playlists, and albums again.