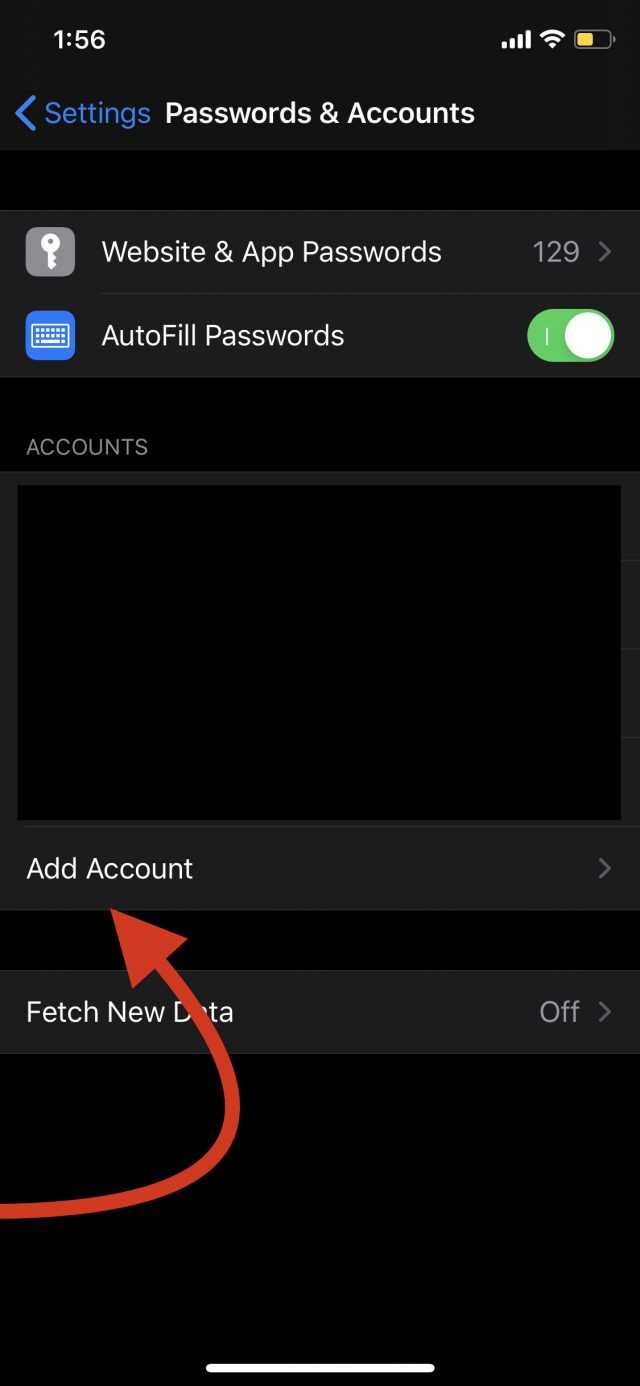Switching from Android to iOS can be an exciting move, but it can also come with its fair share of challenges. One of the most important tasks when making the switch is transferring your Google contacts to your Apple device. While it may seem like a daunting task, with the right guidance, it can be done smoothly and efficiently.
In this step-by-step guide, we will walk you through the process of transferring your Google contacts to your Apple device. Whether you are using an iPhone, iPad, or Mac, these steps will ensure that you don’t lose any important contact information during the transition.
Before we begin, it’s important to note that you will need to have an existing Google account and access to the Google Contacts app. If you don’t already have one, you can easily create a Google account for free. Once you have your Google account set up, you can start the process of transferring your contacts to your Apple device.
First, make sure you have your Google account credentials handy. Then, open the Settings app on your Apple device and navigate to the “Passwords & Accounts” section. From there, select “Add Account” and choose Google from the list of options. Enter your Google account credentials and grant the necessary permissions for your Apple device to access your Google contacts.
Once you have successfully added your Google account to your Apple device, the contacts will automatically sync with your device’s native Contacts app. You can verify this by opening the Contacts app and checking to see if your Google contacts have been transferred. If not, you may need to manually enable contact syncing in the Settings app.
Exporting Google Contacts
To transfer your Google Contacts to your Apple device, you will first need to export your contacts from Google. Follow these steps to export your Google Contacts:
- Open your web browser and go to Google Contacts.
- Sign in to your Google account if you haven’t already done so.
- In the left sidebar, click on the More button.
- Select Export from the drop-down menu.
- Choose the Contacts group or the specific contacts you want to export. You can also select All contacts if you want to export your entire contact list.
- Under the Export as section, choose Google CSV format. This is compatible with most contact management systems.
- Click on the Export button to begin the export process.
- Your contacts will be downloaded as a .csv file to your computer.
Once you have exported your Google Contacts, you can proceed to the next step of transferring them to your Apple device.
Importing Google Contacts to Apple iCloud
Transferring your Google Contacts to Apple iCloud can be done with a few simple steps. Follow the guide below to import your Google Contacts to Apple iCloud:
- Export your Google Contacts
- Open your Google Contacts on a web browser.
- Click on the “More” button in the left-hand sidebar.
- Select “Export” from the dropdown menu.
- Choose which contacts you want to export (All Contacts or selected groups).
- Choose the export format as “vCard”.
- Click on the “Export” button to download the vCard file containing your Google Contacts.
- Import your Google Contacts to Apple iCloud
- Open a web browser and go to the Apple iCloud website.
- Sign in with your Apple ID and password.
- Click on the “Contacts” icon.
- Click on the “Settings” gear icon at the bottom-left corner.
- Choose the “Import vCard” option.
- Select the vCard file you downloaded from Google Contacts and click “Open”.
- Wait for the import process to complete.
- Synchronize your Apple Devices
- Ensure that your Apple devices are connected to the internet and signed in with the same Apple ID.
- On your iPhone or iPad, go to “Settings” and tap on your Apple ID at the top.
- Tap on “iCloud” and make sure the “Contacts” toggle is enabled.
- On your Mac, go to “System Preferences” and click on “iCloud”.
- Make sure the “Contacts” checkbox is checked.
Once you have completed these steps, your Google Contacts will be imported to Apple iCloud and will be available on all your Apple devices that are linked to your Apple ID. Make sure to keep your Google Contacts and Apple iCloud contacts synchronized to ensure any changes are reflected across all your devices.
Syncing Google Contacts with Apple Devices
Transferring your Google Contacts to your Apple devices can be done seamlessly. Here is a step-by-step guide on how to sync your Google Contacts with your Apple device:
- Open the Settings app on your Apple device.
- Scroll down and tap on “Mail, Contacts, Calendars”.
- Tap on “Add Account”.
- Select “Google” from the list of account types.
- Enter your Google account email and password, then tap “Next”.
- Toggle the “Contacts” switch to enable syncing of your Google Contacts.
- Tap “Save” to complete the setup process.
Once you have completed the steps above, your Google Contacts will be synced with your Apple device. Any changes or updates made to your Google Contacts will automatically reflect on your Apple device, ensuring that you have the most up-to-date contact information available.
Note: To ensure that your contacts are continuously synced, make sure that you have a stable internet connection and keep your Google account signed in on your Apple device. Additionally, if you make any changes or updates to your Google Contacts on your Apple device, they will also be synced back to your Google account.
Using Third-Party Apps for Contact Transfer
If you’re not comfortable with manually transferring your Google Contacts to Apple or prefer a more automated approach, you can use third-party apps to handle the process for you. These apps are designed to help you seamlessly transfer your contacts between different platforms. Here’s how you can use third-party apps for contact transfer:
- Download a reliable contact transfer app from the App Store on your Apple device. There are several options available, such as “Contacts Transfer” or “My Contacts Backup.”
- Once the app is installed, open it and follow the on-screen instructions to grant the necessary permissions and access to your Google Contacts.
- Select the option to import contacts from Google or connect your Google account to the app.
- Sign in to your Google account and allow the app to access your contacts.
- Choose the contacts you want to transfer and initiate the transfer process.
- Wait for the app to complete the transfer. This may take some time depending on the number of contacts you’re transferring.
- Once the transfer is complete, open the Contacts app on your Apple device to verify that the contacts have been successfully imported.
By using a third-party app, you can simplify the process of transferring your Google Contacts to Apple. These apps often have additional features, such as the ability to merge duplicate contacts or filter specific groups of contacts for transfer. Make sure to choose a reputable app with positive reviews to ensure a smooth and secure transfer experience.
Troubleshooting Contact Transfer Issues
If you are experiencing any issues while transferring your Google contacts to Apple, here are some common problems and their possible solutions:
1. Syncing Error
If you encounter a syncing error during the transfer process, try the following steps:
- Ensure that you have a stable internet connection.
- Check if you have granted necessary permissions for both Google and Apple apps to access your contacts.
- Restart your device and attempt the transfer again.
2. Missing Contacts
If some of your contacts are not transferred to your Apple device, try these troubleshooting steps:
- Make sure that you have selected all the necessary contacts for transfer.
- Check if any of your contacts have incomplete or incorrect information, as this may affect the transfer process.
- Verify that your Google contacts are up to date and properly synchronized.
3. Duplicate Contacts
If you notice duplicate contacts after the transfer, follow these troubleshooting steps:
- Remove any duplicate contacts from your Google account before initiating the transfer.
- Check if your Apple device has any built-in duplicate contact detection feature. If so, enable it to automatically merge duplicate contacts.
- Manually review and merge duplicate contacts on your Apple device.
4. Incorrect Contact Details
If the transferred contacts have incorrect or missing details, try the following solutions:
- Ensure that your Google contacts have accurate and up-to-date information before the transfer.
- Check if any third-party apps or services are interfering with the transfer process. Disable them temporarily and attempt the transfer again.
- If the issue persists, manually edit the contact details on your Apple device after the transfer.
If none of these troubleshooting steps resolve your contact transfer issues, it may be helpful to seek further assistance from Google or Apple support.
Backup and Restore Google Contacts
Backing up your Google Contacts is essential to prevent any loss of important information. It is also important when transferring your Google Contacts to an Apple device. Here is a step-by-step guide on how to backup and restore your Google Contacts:
- Open your web browser and navigate to the Google Contacts website.
- Sign in to your Google account if you haven’t done so already.
- Once you are signed in, click on the “Settings” icon at the top-right corner of the page. It looks like a gear.
- In the dropdown menu, select “Export”.
- You will be presented with various export options. Choose the format in which you want to export your contacts. Google Contacts supports formats such as Google CSV, Outlook CSV, and vCard.
- After selecting the format, click on the “Export” button.
- A file will be downloaded to your computer, containing all your Google Contacts in the chosen format. Make sure to save this file in a secure location.
Restoring your Google Contacts from a backup is also a straightforward process:
- Open your web browser and navigate to the Google Contacts website.
- Sign in to your Google account if you haven’t done so already.
- Click on the “Settings” icon at the top-right corner of the page and select “Import” from the dropdown menu.
- Choose the file you previously exported and click on the “Import” button.
- Your Google Contacts will be restored from the backup file, and you will be able to access them on your Google account.
Following these steps will ensure that you have a backup of your Google Contacts and can easily restore them when needed, whether you are transferring them to an Apple device or for general data protection.
Merging Google and Apple Contacts
Merging your Google and Apple contacts can help you consolidate your address book and ensure that all your contacts are easily accessible across different platforms. Here’s a step-by-step guide:
- Export your Google contacts:
- Open your Google Contacts.
- Click on the “More” button on the left sidebar.
- Select “Export”.
- Choose the contacts you want to export (or select all).
- Select the export format (e.g. vCard).
- Click on “Export” to download the file.
- Import your Google contacts into Apple Contacts:
- Open the Contacts app on your Apple device.
- Click on “File” in the menu bar.
- Select “Import”.
- Navigate to the location where you downloaded the exported file.
- Select the file and click on “Import”.
- Merge duplicate contacts:
- Once your Google contacts are imported, you may notice duplicate entries.
- Select the duplicate contacts by holding down the “Command” key and clicking on each entry.
- Click on “Card” in the menu bar.
- Select “Merge Selected Cards” to merge the duplicates into a single contact.
- Sync your contacts:
- To ensure that your merged contacts are synced across all your devices, make sure that you have enabled contact syncing in your Apple account settings.
- Go to “Settings” on your Apple device.
- Tap on your Apple ID at the top of the screen.
- Select “iCloud”.
- Toggle on the “Contacts” option to enable syncing.
By following these steps, you can successfully merge your Google and Apple contacts, making it easier to manage and access your address book regardless of the platform you are using.
Keeping Contacts in Sync between Google and Apple
If you use both Google and Apple devices, it’s important to keep your contacts in sync so that you have access to them no matter which platform you’re using. Here are some steps you can take to ensure that your contacts are always up to date:
- Enable contact sync: On your Google device, go to the settings menu and find the option to sync your contacts. Make sure this option is turned on.
- Export Google contacts: If you want to transfer your Google contacts to your Apple device, you’ll first need to export them from Google. Go to your Google Contacts page, select all contacts, and choose the export option. Save the exported file (usually in CSV format) to your computer.
- Import Google contacts to Apple: On your Apple device, open the Contacts app and go to the settings menu. Look for the option to import contacts and choose the file you exported from Google. This will transfer your contacts to your Apple device.
- Set up iCloud: In order to keep your contacts synced between Google and Apple, you’ll need to set up iCloud on your Apple device. Go to the iCloud settings and make sure the option to sync contacts is turned on.
- Enable contact sync on Apple: On your Apple device, go to the settings menu and find the option to sync your contacts. Make sure this option is turned on.
By following these steps, you can ensure that any changes or updates you make to your contacts on either Google or Apple will be reflected on both platforms. This can save you time and effort by eliminating the need to manually update your contacts on each device separately.
Remember to regularly check that your contacts are syncing correctly and make any necessary adjustments to your settings if needed. With a little bit of initial set up, you can enjoy the convenience of having your contacts in sync between Google and Apple devices.
FAQ:
Is it possible to transfer my Google contacts to my iPad?
Yes, it is possible to transfer your Google contacts to your iPad. You can follow the same steps as transferring contacts to an iPhone. Either export your Google contacts using a computer and import them to the iPad’s Contacts app or use the “Google Contacts” app from the App Store to sync your contacts directly to the iPad.
Do I need to have a Google account to transfer contacts from Google to my Apple device?
Yes, you need to have a Google account to transfer contacts from Google to your Apple device. Google contacts are stored in your Google account, so you’ll need to sign in to your account to access and export them.
Are there any other methods to transfer contacts from Google to Apple?
Yes, there are other methods to transfer contacts from Google to Apple. You can use third-party apps or services, such as iCloud, to sync your contacts between Google and Apple devices. Additionally, you can manually transfer contacts by exporting them from Google as a CSV file and then importing the file to Apple’s Contacts app.
Will transferring my Google contacts to Apple overwrite any existing contacts on my device?
Transferring your Google contacts to Apple should not overwrite any existing contacts on your device. The new contacts will be imported separately and should not affect any contacts already on your device. However, it’s always a good idea to backup your existing contacts before initiating the transfer, just in case.