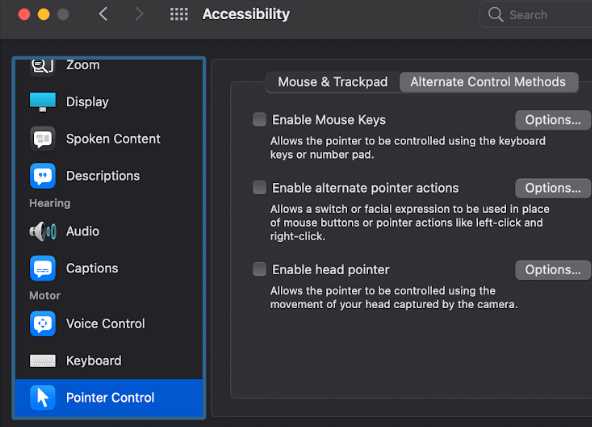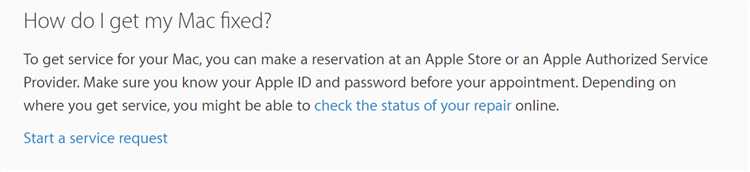Mac keyboards are known for their reliability and ease of use. However, like any electronic device, they can experience issues from time to time. One of the most frustrating issues that Mac users encounter is when their keyboard suddenly stops working. This can be a major inconvenience, especially for those who rely on their Mac for work or personal use.
There are several possible reasons why a Mac keyboard might stop working. One common cause is a software glitch or conflict. Sometimes, an update or installation of new software can interfere with the keyboard’s functionality. Another possibility is that the keyboard settings may have been accidentally changed, leading to a loss of connectivity. Physical damage or debris blocking the keys can also be a culprit.
To address these common issues, there are a few troubleshooting steps that Mac users can take. First, it’s important to check the keyboard’s battery level. If the batteries are low, replacing them may solve the problem. Next, restarting the Mac can sometimes resolve a software glitch or conflict. For more advanced troubleshooting, Mac users can try resetting the keyboard settings or using an external keyboard to determine if the issue is specific to the built-in keyboard.
If none of these steps resolve the issue, it may be necessary to seek professional assistance. Apple support or an authorized service provider can diagnose and repair any hardware issues that may be causing the keyboard to malfunction. In some cases, the keyboard may need to be replaced entirely. However, with a little troubleshooting and persistence, most Mac users can get their keyboard back up and running in no time.
Checking the Batteries
One common reason why a Mac keyboard may suddenly stop working is because the batteries are dead or low on power. Here are some steps you can take to check the batteries:
- Turn the keyboard over and locate the battery compartment.
- Use a coin or a small screwdriver to open the battery compartment.
- Take out the old batteries and replace them with fresh ones.
- Make sure the batteries are inserted correctly, matching the positive and negative symbols.
- Close the battery compartment securely.
If your keyboard uses rechargeable batteries, you can try charging them fully and then placing them back in the keyboard. Sometimes, reseating the batteries can solve the issue.
It’s also worth checking if the battery contacts are dirty or corroded. If they are, you can gently clean them with a cotton swab dipped in rubbing alcohol. Make sure the batteries are removed before cleaning, and allow the contacts to dry completely before reinserting the batteries.
Once you have checked and replaced the batteries if necessary, try using the keyboard again to see if it works.
Restarting your Mac
If your Mac keyboard suddenly stops working, one of the first troubleshooting steps you should try is to restart your computer. Restarting your Mac can help resolve any temporary software issues that may be causing the keyboard to stop functioning properly.
To restart your Mac, follow these steps:
- Click on the Apple menu located in the top-left corner of the screen.
- Select the “Restart” option from the drop-down menu.
- A confirmation window will appear, asking if you want to restart your computer. Click “Restart” to proceed.
- Your Mac will now begin the restart process.
Once your Mac has restarted, test your keyboard to see if it is now functioning properly. If the issue persists, you may need to try other troubleshooting steps or seek further assistance.
It’s important to note that restarting your Mac can also help resolve other minor software issues and improve overall system performance. Therefore, it’s a good practice to restart your computer periodically, especially if you notice any unusual behavior or unexpected issues.
Resetting the SMC
One potential solution to fix a non-responsive Mac keyboard is to reset the System Management Controller (SMC). The SMC is responsible for managing various hardware components on your Mac, including the keyboard.
To reset the SMC on a MacBook with a non-removable battery:
- Shut down your MacBook.
- Connect the power adapter.
- Hold the Shift + Control + Option keys and the Power button at the same time for about 10 seconds.
- Release all keys and the power button.
- Press the Power button again to turn on your MacBook.
If you have a MacBook with a removable battery:
- Shut down your MacBook.
- Remove the battery.
- Press and hold the Power button for about 5 seconds.
- Re-insert the battery.
- Press the Power button to turn on your MacBook.
After resetting the SMC, try using your keyboard again to see if the issue has been resolved.
If resetting the SMC does not fix the problem, there may be another underlying issue with your keyboard or Mac. You can try some other troubleshooting steps or consider contacting Apple support for further assistance.
Cleaning the Keyboard
If your Mac keyboard suddenly stops working, it might be due to dust, dirt, or debris obstructing the keys. Cleaning the keyboard can often resolve this issue. Here’s how you can clean your Mac keyboard:
- Turn off your Mac: Before cleaning the keyboard, make sure to turn off your Mac to avoid accidental inputs.
- Disconnect the keyboard: If you’re using an external keyboard, disconnect it from your Mac. If you have a MacBook or MacBook Pro, shut it down and unplug the power adapter.
- Gently shake the keyboard: Hold the keyboard upside down and shake it gently to dislodge any loose debris or crumbs.
- Use compressed air: If shaking the keyboard doesn’t remove the debris, you can use compressed air to blow away the dirt. Hold the can upright and spray short bursts of air between the keys. Avoid spraying the compressed air directly into the keyboard to prevent any damage.
- Wipe the keys: Use a lint-free cloth lightly dampened with water or isopropyl alcohol to wipe the keys. Be careful not to use excessive liquid, as it can damage the keyboard. Make sure the cloth is not dripping wet.
- Clean the keycaps: If the keys are particularly dirty, you can remove them to clean underneath. Refer to the manufacturer’s instructions or search online for keyboard-specific instructions on removing and cleaning keycaps.
- Let it dry: After wiping the keys, allow them to air dry completely before reconnecting the keyboard.
- Reconnect and test: Once the keyboard is dry, reconnect it to your Mac and test if the keys are functioning properly.
Regularly cleaning your Mac keyboard can prevent build-up of dust and debris, ensuring optimal performance and longevity.
Updating the Software
One common reason why your Mac keyboard might suddenly stop working is because the software on your Mac is out of date. Updating the software can help resolve any compatibility issues or bugs that may be causing the keyboard to malfunction.
Here are the steps to update the software on your Mac:
- Click on the Apple menu in the top-left corner of the screen.
- Select “System Preferences” from the drop-down menu.
- In the System Preferences window, click on “Software Update.”
- If there is an update available, click on the “Update Now” button to start the update process. Make sure your Mac is connected to the internet.
- Follow the on-screen instructions to complete the software update.
- Once the update is finished, restart your Mac.
If the keyboard issue was caused by outdated software, updating it should fix the problem. However, if the issue persists after updating the software, there may be another underlying cause, such as a hardware problem or a software conflict.
It’s also worth checking for updates specifically related to the keyboard to ensure that any specific drivers or firmware updates are installed. These updates are usually provided by the manufacturer of the keyboard or by Apple.
Checking for Hardware Updates
If your Mac keyboard has suddenly stopped working, one possible solution is to check for hardware updates. Apple regularly releases updates for its hardware, including keyboards, to address any known issues or bugs.
Here are the steps to check for hardware updates:
- Click on the Apple menu in the top left corner of the screen and select “System Preferences.”
- In the System Preferences window, click on “Software Update.”
- Check for any available updates by clicking on “Check for updates.”
- If there are any updates available for your keyboard or other hardware, click on “Update” to install them.
If there are no hardware updates available, you might want to try resetting your Mac’s SMC (System Management Controller). The SMC is responsible for managing various hardware functions, and resetting it can sometimes help resolve keyboard issues. Here are the steps to reset the SMC:
- Shut down your Mac.
- Unplug the power cord and remove the battery (if applicable).
- Wait for about 15 seconds.
- Reconnect the power cord (and reinsert the battery, if applicable).
- Turn on your Mac.
If the above steps do not fix the issue and your Mac keyboard is still not working, there may be a hardware problem that requires professional assistance. Contact Apple Support or visit an Apple Authorized Service Provider for further assistance.
Using an External Keyboard
If your Mac keyboard suddenly stops working and you need a quick solution, using an external keyboard can be a temporary fix. Here are the steps to connect and use an external keyboard:
- Find an external keyboard that is compatible with your Mac. The most common options include USB keyboards or Bluetooth keyboards.
- Connect the external keyboard to your Mac using the appropriate cable (USB) or by pairing it via Bluetooth.
- Once connected, your Mac should automatically recognize the external keyboard. If not, go to the “Apple” menu on the top-left corner of the screen, select “System Preferences,” and then click on “Keyboard.” In the Keyboard settings, click on the “Input Sources” tab and check if the external keyboard is listed. If it is, select it as the input source.
- Test the external keyboard by typing on it to ensure it is working properly. If it works, you can continue using the external keyboard until you resolve the issue with your Mac’s built-in keyboard.
Note that using an external keyboard is a temporary solution and should not substitute fixing the issue with your Mac’s built-in keyboard. It is recommended to troubleshoot the problem with your Mac’s keyboard or seek professional assistance to resolve the underlying issue.
Seeking Professional Help
If you have tried all the troubleshooting steps mentioned above and your Mac keyboard still isn’t working, it may be time to seek professional help. Here are some options:
- Apple Store: You can visit an Apple Store near you and make an appointment with a Genius Bar technician. They have the expertise to diagnose and fix hardware and software issues with your Mac, including problems with the keyboard.
- Authorized Service Provider: If there is no Apple Store nearby, you can check for an Authorized Service Provider in your area. They are authorized by Apple to provide repairs and support for Mac products, including keyboard issues.
- Online Support: You can also seek help through Apple’s online support channels. They provide support via live chat, phone, and email, and can guide you in troubleshooting your keyboard problem.
When seeking professional help, it’s a good idea to have your Mac’s serial number and proof of purchase ready, as they may be required for warranty or repair purposes.
Remember, professional help comes at a cost, so be prepared for potentially paying for repairs or services. However, if your Mac is still under warranty, you may be eligible for free repairs or replacements.
Overall, seeking professional help is a reliable option when you have exhausted all DIY troubleshooting methods. It ensures that your Mac keyboard issue gets addressed by qualified experts, giving you peace of mind and a working keyboard once again.
FAQ:
Why is my Mac keyboard not working?
There can be several reasons why your Mac keyboard suddenly stopped working. It could be due to a software issue, such as a conflicting program or a corrupt keyboard driver. It could also be a hardware issue, such as a loose connection or a faulty keyboard. It is recommended to try some troubleshooting steps, such as restarting your Mac, checking the keyboard settings, or connecting a different keyboard to determine the cause of the issue.
What should I do if my Mac keyboard stops working?
If your Mac keyboard stops working, you can try a few troubleshooting steps to resolve the issue. First, restart your Mac and see if that helps. If not, check the connection of your keyboard to make sure it is securely plugged in. You can also try connecting a different keyboard to see if the issue is with the keyboard itself or with your Mac. Another option is to check the keyboard settings in System Preferences to ensure that it is properly configured. If none of these steps work, you may need to contact Apple support for further assistance.
Can a software update cause my Mac keyboard to stop working?
Yes, a software update can potentially cause your Mac keyboard to stop working. Sometimes, when you update your macOS, it can introduce new bugs or conflicts with certain programs or drivers, which can affect the functionality of your keyboard. If you recently updated your software and your keyboard stopped working, it is recommended to check for any known issues or conflicts related to the update. You can also try rolling back the update or contacting Apple support for further assistance.
Is it possible for a Mac keyboard to stop working due to a hardware issue?
Yes, it is possible for a Mac keyboard to stop working due to a hardware issue. If there is a loose connection between the keyboard and your Mac, it can cause the keyboard to stop responding. In some cases, the keyboard itself may be faulty and need to be replaced. To check if it is a hardware issue, you can try connecting a different keyboard to your Mac and see if it works. If the other keyboard works fine, then it is likely that there is a problem with your original keyboard and it may need to be repaired or replaced.
What are some common keyboard settings to check if my Mac keyboard is not working?
If your Mac keyboard is not working, there are a few keyboard settings you can check. First, go to System Preferences and click on the “Keyboard” icon. Make sure the “Input Sources” tab is selected and verify that the correct keyboard layout is selected. You can also check the “Modifier Keys” tab to ensure that the modifier keys (such as Command, Option, Control) are correctly assigned. Additionally, you can check the “Keyboard Shortcuts” tab to see if any shortcuts are conflicting with your keyboard’s functionality. Adjusting these settings may help resolve the issue.
What should I do if none of the troubleshooting steps fix my Mac keyboard?
If none of the troubleshooting steps fix your Mac keyboard, it may be necessary to contact Apple support for further assistance. They can provide more specific guidance based on your Mac model and the specific issue you are experiencing. It is also possible that your keyboard may need to be repaired or replaced. Apple support will be able to guide you through the necessary steps to resolve the issue or provide recommendations for further action.