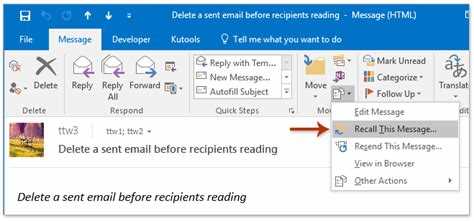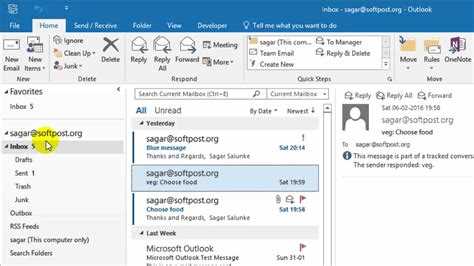Outlook is a popular email client used by millions of people worldwide. Whether you are using it for personal or professional purposes, there may be times when you need to delete a sent email. Perhaps you sent the email to the wrong person, made a mistake in the content, or simply want to retract the message. In any case, Outlook allows you to easily delete sent emails within a certain timeframe.
To delete a sent email on Outlook, follow these simple steps:
Step 1: Open Outlook
Launch the Outlook application on your computer. If you have not already signed in, enter your email address and password to access your account.
Step 2: Go to the “Sent Items” folder
In the left sidebar, locate and click on the “Sent Items” folder. This folder contains all the emails you have sent.
Step 3: Locate the email you want to delete
Scroll through the list of sent emails to find the one you want to delete. You can use the search function or sort the emails by date, sender, or subject to make it easier to find the specific email you are looking for.
Step 4: Select the email
Click on the checkbox next to the email you want to delete to select it. If you want to delete multiple emails, you can select multiple checkboxes at once.
Step 5: Delete the email
Once you have selected the email(s), click on the “Delete” button or press the “Delete” key on your keyboard. A confirmation prompt will appear asking if you want to permanently delete the email. Click “Yes” to confirm the deletion.
By following these simple steps, you can easily delete a sent email on Outlook. Just remember that once the email is deleted, it cannot be recovered, so make sure you double-check before proceeding with the deletion.
Deleting a sent email can give you peace of mind and help you maintain control over your communication. Whether it is a small mistake or more significant reason, Outlook provides a straightforward way to delete sent emails and maintain your email correspondence with confidence.
What is Outlook?
Outlook is a popular email client and personal information manager developed by Microsoft. It is a part of the Microsoft Office suite and is widely used in professional and personal contexts for managing emails, contacts, calendars, and tasks.
With Outlook, users can access their email accounts from various email services, such as Outlook.com, Gmail, Yahoo Mail, and more, all in one place. It offers a wide range of features and functionalities, making it a versatile tool for communication and organization.
Some key features of Outlook include:
- Email Management: Outlook allows users to send, receive, and organize emails effectively. It supports various email protocols, including POP, IMAP, and Exchange, ensuring compatibility with different email providers.
- Calendar Integration: Users can schedule appointments, set reminders, and create events using the built-in calendar feature. It offers features like shared calendars, meeting invites, and synchronization with other calendar services.
- Contact Management: Outlook provides a comprehensive address book for managing contacts. Users can store contact information, create distribution lists, and easily search for contacts.
- Task Management: The application includes a task manager that allows users to create to-do lists, assign tasks, set due dates, and track progress.
- File Organization: Outlook enables users to organize their files and attachments efficiently. It supports file sharing, drag-and-drop functionality, and integration with cloud storage services like OneDrive.
Outlook is available for multiple platforms, including Windows, macOS, iOS, and Android, making it accessible to users on different devices. It offers a user-friendly interface with customizable settings and options, allowing users to personalize their experience.
Overall, Outlook is a versatile and powerful email client that offers a range of features for effective communication, productivity, and organization.
Why would you want to delete a sent email?
Mistakes happen:
- There may be times when you accidentally send an email to the wrong recipient. This can happen due to misspellings in the email address or selecting the wrong contact from your address book.
- You might also realize that you included incorrect or sensitive information in the email, and you want to prevent the wrong person from seeing it.
Prevent misunderstandings:
- If you notice an error in the content of the email or if it is not clear, you might want to delete it to avoid any misunderstandings.
- Sometimes, after sending an email, you may receive additional information that needs to be included. In this case, it is better to delete the initial email and send a revised version.
Protect your privacy:
- Sending an email by mistake may compromise your privacy or confidentiality. In such cases, it is crucial to delete the email to avoid any unauthorized access or use.
Regain control over your communication:
- Deleting a sent email allows you to take control of your communication and correct any errors or mistakes that may have been made.
- It helps you maintain a professional image, as it shows that you take your communication seriously and are willing to rectify any unintended errors.
Simple Steps to Delete a Sent Email on Outlook
Sending an email and realizing that you made a mistake is never a good feeling. Luckily, Microsoft Outlook provides an option to recall or delete a sent email under certain circumstances. Follow these simple steps to delete a sent email on Outlook:
- Open Microsoft Outlook and navigate to your Sent Items folder. This folder contains all the emails you have sent.
- Locate the sent email that you want to delete. You can use the search feature or scroll through the list of emails.
- Once you have found the email, double-click on it to open it in a new window.
- Click on the “Actions” tab in the ribbon menu at the top of the window.
- A dropdown menu will appear. Choose the “Recall This Message” option.
- A pop-up window will appear with two options: “Delete unread copies of this message” and “Delete unread copies and replace with a new message”.
- Select the appropriate option based on your preference.
- If you choose to replace the email, compose a new message with the corrected information.
- Click the “OK” button to recall the email and delete it.
It is important to note that there are certain limitations to deleting a sent email on Outlook. The recipient may have already read the email or the email may have been forwarded to others, making it impossible to recall. Additionally, the recall feature may not be available or enabled in your specific Outlook environment.
By following these simple steps, you can increase your chances of successfully deleting a sent email on Microsoft Outlook. However, it is always a good idea to double-check your emails before sending to avoid any unnecessary complications.
Step 1: Open Outlook
To delete a sent email on Outlook, the first step is to open the Outlook application on your computer or launch it from your web browser. Outlook is a popular email client developed by Microsoft and is used by millions of users worldwide.
If you have the Outlook application installed on your computer, you can usually find it by searching for “Outlook” in the Start menu or by clicking on the Outlook icon on your desktop or taskbar.
If you prefer to use Outlook in your web browser, you can visit the Outlook website and sign in to your account using your email address and password.
Once you have opened Outlook, you will have access to all of your email folders, including the sent items folder where you can delete any sent emails that you wish to remove.
Step 2: Locate the Sent folder
After accessing your Outlook email account, the next step is to locate the Sent folder. The Sent folder is where all the emails you have sent are stored. Follow the steps below to find it:
- Look for the left-hand panel of Outlook, which displays different folders.
- Find the folder that is labeled “Sent” or “Sent Items” – this is where your sent emails are stored.
- If you don’t see the Sent folder immediately, you may have to click on the small triangle or arrow next to the “Inbox” folder to expand the folder list.
- Click on the Sent folder to open it. The contents of the Sent folder will be displayed on the right-hand side of the Outlook interface.
Once you have successfully located the Sent folder, you can move on to the next step to learn how to delete a sent email on Outlook.
Step 3: Find the email you want to delete
Once you have opened the “Sent Items” folder in Outlook, you need to locate the email that you want to delete. The “Sent Items” folder contains all the emails that you have sent.
To find the email you want to delete, you can either scroll through the list of emails or use the search bar at the top of the page to search for a specific email.
If you choose to scroll through the list, you will see a preview of each email, including the subject line, sender, and date. Look for the email that you want to delete by scanning through the list.
If you prefer to use the search bar, simply click on it and type in keywords, such as the subject line, sender’s name, or any other relevant information. Outlook will automatically filter the emails based on your search criteria.
Once you have located the email you want to delete, you can proceed to the next step to delete it from your Outlook account.
Step 4: Open the email
After accessing your Outlook account and selecting the “Sent” folder, you need to find the email that you want to delete. To do this, you need to open the email.
- Scan through the list of sent emails in the “Sent” folder.
- Look for the email that you want to delete.
- Click on the subject line or the sender’s name of the email to open it.
By opening the email, you will be able to review its content and ensure that it is the correct email that you want to delete.
Make sure to double-check the email’s details such as the recipient’s email address and any attachments before proceeding to delete it.
If you are unsure about deleting the email, you can also choose to forward or archive it instead of permanently deleting it.
Step 5: Delete the email
To delete a sent email on Outlook, follow these simple steps:
- Open your Outlook account and go to the “Sent” folder.
- Locate the email you want to delete from the list of sent emails.
- Click on the checkbox next to the email to select it.
- Once the email is selected, click on the “Delete” button at the top of the page.
- A confirmation message will appear asking if you want to delete the email. Click “OK” to confirm the deletion.
- The email will now be moved to the “Deleted Items” folder.
Note: Deleted emails are moved to the “Deleted Items” folder, where they will be stored for a certain period of time before being permanently deleted. If you want to remove the email immediately, you can go to the “Deleted Items” folder and delete it from there.
Step 6: Confirm deletion
After selecting the email or emails you want to delete, you will need to confirm the deletion. This step ensures that you don’t accidentally delete important emails.
- Once you have selected the email(s), click on the “Delete” button.
- A confirmation message will appear asking if you are sure you want to delete the selected email(s).
- Read the confirmation message carefully to ensure you are deleting the correct email(s).
- If you are sure you want to delete the email(s), click on the “Confirm” or “OK” button.
By confirming the deletion, the selected email(s) will be permanently removed from your Outlook account and cannot be recovered.
It is important to double-check your selection and read the confirmation message before confirming the deletion to avoid deleting important emails unintentionally.
Benefits of Deleting a Sent Email on Outlook
Deleting a sent email on Outlook can offer several benefits to Outlook users. Whether it’s a simple error in the content, an inadvertent recipient, or a need to retract an email, the ability to delete a sent email can be a great feature to have. Here are some key benefits:
- Mistake Correction: Sometimes, a sent email may contain a typo, incorrect information, or missing details. By deleting the email, you can rectify the mistake and ensure that the correct information is communicated to the recipient. This helps in maintaining professionalism and avoiding any confusion.
- Privacy and Confidentiality: Sending an email to the wrong recipient can sometimes lead to privacy breaches or compromise confidential information. By deleting a sent email, you can mitigate the risk of unintended parties accessing sensitive content, protecting both personal and professional privacy.
- Retraction and Damage Control: In certain situations, you may realize that the content of a sent email is inappropriate or could harm your reputation or professional relationships. Deleting the email allows you to retract the message and prevent any potential damage before the recipient reads it.
- Professionalism: Taking prompt action to delete a sent email demonstrates professionalism and responsible communication. It shows that you value accuracy, privacy, and maintain a high standard of communication, even if mistakes happen.
- Improved Accountability: Deleting a sent email shows accountability on the part of the sender. It acknowledges any errors made and takes the necessary steps to correct them. This fosters trust and open communication between the sender and recipient.
Overall, the ability to delete a sent email on Outlook provides users with a valuable tool to rectify mistakes, maintain privacy, and uphold professionalism. It offers a safety net when sending sensitive or time-critical information, ensuring that users can exercise better control over their email communications.
FAQ:
Can I delete a sent email on Outlook after it has already been read by the recipient?
Yes, you can still delete a sent email on Outlook even after it has been read by the recipient. However, the email will only be deleted from your own account and the recipient will still have a copy of it in their inbox. So, deleting a sent email on Outlook will not remove it from the recipient’s account.
What happens to a sent email on Outlook after it is deleted?
When you delete a sent email on Outlook, it is moved to the “Deleted Items” folder. The email will stay in this folder until it is permanently deleted either manually or automatically based on your Outlook settings. Once the email is permanently deleted, it cannot be recovered unless you have a backup of your Outlook data.
Can I permanently delete a sent email on Outlook?
Yes, you can permanently delete a sent email on Outlook by manually deleting it from the “Deleted Items” folder or by emptying the entire folder. To manually delete a sent email, you can right-click on it in the “Deleted Items” folder and select the “Delete” or “Delete All” option. To empty the entire “Deleted Items” folder at once, you can right-click on the folder and select the “Empty Folder” option. Keep in mind that once a sent email is permanently deleted, it cannot be recovered unless you have a backup of your Outlook data.