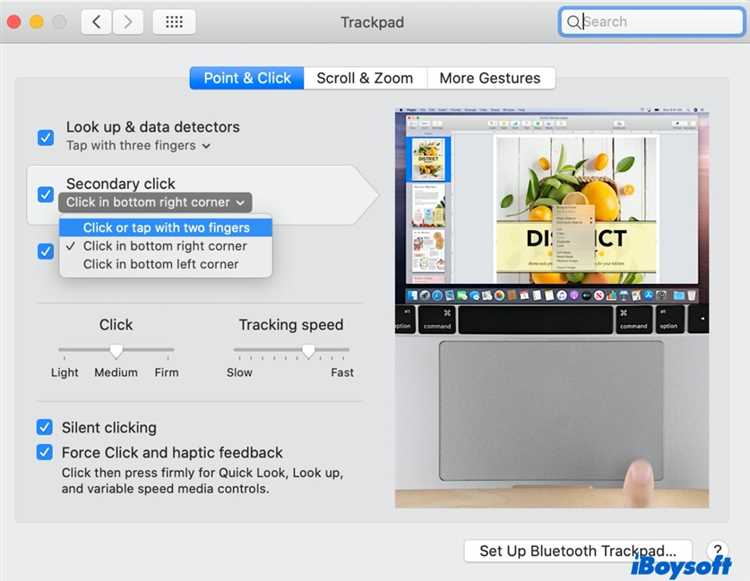Are you experiencing issues with your Mac trackpad? Is it not responding or working erratically? Don’t worry; there’s a simple solution that might fix the problem – resetting your trackpad. In this step-by-step guide, we’ll walk you through the process of resetting your Mac trackpad, so you can get it working smoothly again.
Step 1: Restart your Mac
The first thing you should try when experiencing trackpad issues is to restart your Mac. This helps refresh the system and can fix minor software glitches that may be causing the problem. To restart your Mac, click on the Apple menu in the top-left corner of the screen, select “Restart,” and wait for your Mac to reboot.
Step 2: Clean your trackpad
Dirt, dust, and debris can interfere with the proper functioning of your trackpad. Use a soft cloth or microfiber cloth to clean the trackpad gently. Be careful not to use too much pressure or any liquids that could damage the trackpad. Cleaning the trackpad can often resolve issues with sensitivity or responsiveness.
Step 3: Adjust trackpad settings
If your trackpad is still not working correctly after restarting and cleaning it, you may need to adjust the trackpad settings. Go to the Apple menu and select “System Preferences.” Then, click on “Trackpad” to access the trackpad settings. Here, you can adjust the tracking speed, scrolling direction, and other preferences to suit your needs.
Step 4: Reset the trackpad settings
If adjusting the trackpad settings doesn’t solve the problem, you can try resetting the trackpad. Go back to the trackpad settings in “System Preferences” and click on the “Reset” button. This will restore the default settings for your trackpad, which can sometimes resolve software conflicts and glitches.
Step 5: Update your Mac’s software
If none of the previous steps have worked, it’s possible that outdated software is causing the trackpad issues. Make sure your Mac is running the latest version of macOS by going to the Apple menu, selecting “Software Update,” and following the instructions to install any available updates. Updating your Mac’s software can fix bugs and compatibility issues that may be affecting the trackpad.
Conclusion
By following this step-by-step guide, you should be able to reset your Mac trackpad and resolve any issues you were experiencing. Remember to try restarting your Mac, cleaning your trackpad, adjusting the settings, and if necessary, resetting the trackpad settings. Updating your Mac’s software is also essential in troubleshooting trackpad problems. If the issue persists, it may be necessary to seek further assistance from Apple support or take your Mac to an authorized service center.
Checking for Software Issues
If your Mac trackpad is not working properly, the first step to troubleshoot the issue is to check for any software issues. Here are a few steps you can follow:
- Restart your Mac: Sometimes, a simple restart can solve the problem. Go to the Apple menu and click on “Restart” to reboot your Mac.
- Update macOS: Make sure your Mac is running the latest version of macOS. Go to the Apple menu, click on “System Preferences,” and then select “Software Update.” If an update is available, click on “Update Now” to install it.
- Check for trackpad settings: Go to the Apple menu and click on “System Preferences.” Then, select “Trackpad” and make sure the settings are configured correctly. Adjust the tracking speed, scrolling options, and other settings as needed.
- Reset the trackpad: If the trackpad is still not working properly, you can try resetting it. Go to the Apple menu, click on “System Preferences,” and then select “Trackpad.” Click on the “Reset Trackpad” button to reset the trackpad settings to their default values.
- Safe mode: Boot your Mac in safe mode to check if any third-party software is causing the issue. Restart your Mac and hold down the Shift key until the Apple logo appears. If the trackpad works fine in safe mode, it indicates that a third-party software is causing the problem.
- Check for updates and conflicts: Make sure all your apps are up to date. Some outdated or incompatible apps may cause conflicts with the trackpad. Update or uninstall any problematic apps and check if the trackpad issue resolves.
- Reset SMC and NVRAM: If none of the above steps work, you can try resetting the System Management Controller (SMC) and the Non-Volatile Random-Access Memory (NVRAM) on your Mac. The process for resetting these varies depending on your Mac model. You can find instructions specific to your Mac model on Apple’s support website.
If you have gone through these steps and the trackpad is still not working properly, it may indicate a hardware issue. In that case, it is recommended to contact Apple support or visit an authorized service provider for further assistance.
Power Cycling your Mac
If you are experiencing issues with your Mac’s trackpad, one of the first troubleshooting steps you should try is power cycling your device. Power cycling involves completely shutting down your Mac and then turning it back on, which can help refresh the system and potentially resolve any software or hardware issues causing trackpad problems.
Follow these steps to power cycle your Mac:
- Save any open work and close all applications.
- Click on the Apple menu located in the top-left corner of your screen.
- Select “Shut Down” from the drop-down menu to begin the shutdown process.
- Wait for your Mac to completely shut down.
- Once your Mac is powered off, press the power button to turn it back on.
- Wait for your Mac to boot up and log in to your user account.
After power cycling your Mac, check if the trackpad is functioning properly. If the issue persists, you may need to try other troubleshooting steps or consult with a professional for further assistance.
Adjusting Trackpad Settings
If you want to customize the behavior and settings of your Mac trackpad, you can easily do so by following these steps:
- Open System Preferences: Click on the Apple menu at the top left corner of your screen and select “System Preferences” from the drop-down menu.
- Select “Trackpad”: In the System Preferences window, click on the “Trackpad” icon to access the trackpad settings.
- Customize Trackpad Gestures: On the Trackpad settings page, you can enable or disable various gestures such as scrolling, zooming, and rotating. Simply check or uncheck the boxes next to the gestures you want to enable or disable.
- Configure Tracking Speed: To adjust the tracking speed of your trackpad, use the “Tracking speed” slider. Move it to the left to decrease the speed, or to the right to increase the speed.
- Enable Tap to Click: If you prefer tapping the trackpad instead of clicking the physical button, you can enable the “Tap to click” option in the Trackpad settings. Simply check the box next to “Tap to click” to enable this feature.
- Adjust Secondary Click: If you want to customize the behavior of the secondary click (right-click), you can choose from different options such as “Click in bottom right corner” or “Click in bottom left corner”. Select your preferred option from the “Secondary click” drop-down menu.
- Configure Scroll & Zoom: In the “Scroll & Zoom” tab, you can adjust the scroll direction, enable/disable zooming with the trackpad, and adjust the zooming options like the magnification level and the modifier key used for zooming.
- Set Other Trackpad Options: In the “More Gestures” and “Point & Click” tabs, you can explore additional trackpad settings such as Mission Control, Launchpad, App Exposé, and more. Customize these options based on your preferences.
- Apply the Changes: Once you have adjusted the trackpad settings to your liking, close the System Preferences window. The changes you made will be applied immediately.
By following these steps, you can easily adjust and customize the trackpad settings on your Mac according to your preferences.
Resetting the Trackpad Settings
If you’re experiencing issues with your Mac’s trackpad, such as unresponsiveness or erratic behavior, resetting the trackpad settings can help resolve the problem. Follow these steps to reset the trackpad settings on your Mac:
- Open the System Preferences by clicking on the Apple menu in the top-left corner of the screen and selecting “System Preferences”.
- In the System Preferences window, click on the “Trackpad” icon.
- In the Trackpad preferences, go to the “Point & Click” tab.
- Under the “Point & Click” tab, click on the “Restore Defaults” button.
- A confirmation prompt will appear asking if you want to restore the default trackpad settings. Click on “Restore” to confirm.
Once you’ve reset the trackpad settings, the changes will take effect immediately. You can test the trackpad to see if the issues have been resolved. If the problems persist, you may need to further troubleshoot or consider contacting Apple Support for assistance.
Updating your Mac’s Software
Keeping your Mac’s software up to date is important for optimal performance and security. Regular software updates provide bug fixes, security patches, and new features. In this guide, we will walk you through the steps to update your Mac’s software.
Checking for Updates
1. Click on the Apple menu in the top-left corner of the screen.
2. Select “System Preferences” from the drop-down menu.
3. Click on “Software Update”.
4. Your Mac will check for available updates. If any updates are found, they will be displayed.
Installing Updates
1. Click on the “Update Now” button to install all available updates. Alternatively, you can click on the individual update to see more details and choose which updates to install.
2. Enter your administrator password if prompted.
3. Your Mac will download and install the updates. This process may take some time depending on the size of the updates and your internet connection speed.
4. Once the updates are installed, your Mac may prompt you to restart the computer. Click on “Restart Now” to complete the installation process.
Automatic Updates
1. To enable automatic updates, go back to the “Software Update” window.
2. Check the box next to “Automatically keep my Mac up to date”.
3. Your Mac will now check for updates in the background and install them automatically.
Conclusion
Regularly updating your Mac’s software is crucial to ensure optimal performance and security. By following the steps outlined in this guide, you can easily check for and install updates on your Mac. Additionally, enabling automatic updates will simplify the update process and help keep your Mac up to date.
Calibrating the Trackpad
If you are experiencing issues with your Mac trackpad, such as unresponsiveness or inaccurate cursor movements, you may need to calibrate it. Calibrating the trackpad helps the system accurately detect and interpret your gestures and movements.
Before starting the calibration process, make sure your Mac is connected to a power source. Follow the steps below to calibrate your trackpad:
- Click on the Apple menu in the top-left corner of the screen and select “System Preferences”.
- In the System Preferences window, click on “Trackpad”.
- Click on the “Calibrate” button located at the bottom-right corner of the Trackpad settings pane.
- A new calibration window will appear. Follow the on-screen instructions to calibrate your trackpad.
- The calibration process usually involves performing specific gestures or movements on the trackpad, such as tapping, scrolling, and swiping.
- Once the calibration is complete, your Mac will save the settings automatically and apply them to your trackpad.
If you are still experiencing issues with your trackpad after calibration, you may need to try other troubleshooting steps or contact Apple support for further assistance.
Contacting Apple Support
If you have followed all the steps mentioned above and are still experiencing issues with your Mac trackpad, it may be time to contact Apple Support. Here are a few ways you can get in touch with them:
- 1. Apple Support Website: Visit the Apple Support website and search for relevant articles and troubleshooting guides. You can also initiate a live chat or request a phone call from a support representative.
- 2. Apple Support App: Download the Apple Support app on your iPhone or iPad, and use it to get help with your Mac trackpad issue. The app allows you to chat with a representative, schedule a call, or browse through support articles.
- 3. Apple Authorized Service Provider: If you prefer to have your Mac trackpad issue addressed in person, you can locate an Apple Authorized Service Provider near you. These service providers are authorized by Apple to provide repair and support services.
- 4. Apple Retail Store: Another option is to visit an Apple Retail Store. You can schedule an appointment at the Genius Bar and get your Mac trackpad assessed by an Apple expert. They will be able to provide you with the necessary guidance or recommend further steps.
Remember to provide detailed information about the issue you are facing and any troubleshooting steps you have already taken. This will assist the Apple Support team in providing you with the most accurate and efficient assistance.
It is essential to keep your trackpad in good working condition for optimal productivity and user experience. By following the steps mentioned in this guide and reaching out to Apple Support when needed, you can ensure that your Mac trackpad performs flawlessly.
FAQ:
Why is my Mac trackpad not working?
If your Mac trackpad is not working, there could be several reasons. It could be a software issue, unresponsive trackpad settings, physical damage, or a battery problem. In this article, we will guide you on how to reset your Mac trackpad, which may help resolve the issue.
Do I need any special tools or software to reset my Mac trackpad?
No, you do not need any special tools or software to reset your Mac trackpad. The reset process can be done through the built-in trackpad settings on your Mac. It is a simple process that can be done by following the steps mentioned in this article.
Will resetting my Mac trackpad erase any data or settings?
No, resetting your Mac trackpad will not erase any data or settings on your Mac. The reset process only restores the trackpad settings to their default values. Your personal files, applications, and other settings will remain untouched.
What should I do if resetting my Mac trackpad does not solve the problem?
If resetting your Mac trackpad does not solve the problem, there may be underlying hardware or software issues that require further troubleshooting. You can try restarting your Mac, updating the operating system, checking for software conflicts, or contacting Apple Support for assistance.
Can I reset my Mac trackpad using keyboard shortcuts?
No, there are no specific keyboard shortcuts to reset the trackpad on your Mac. The reset process requires accessing the trackpad settings through the System Preferences menu. However, you can use keyboard shortcuts to navigate and perform other actions on your Mac.