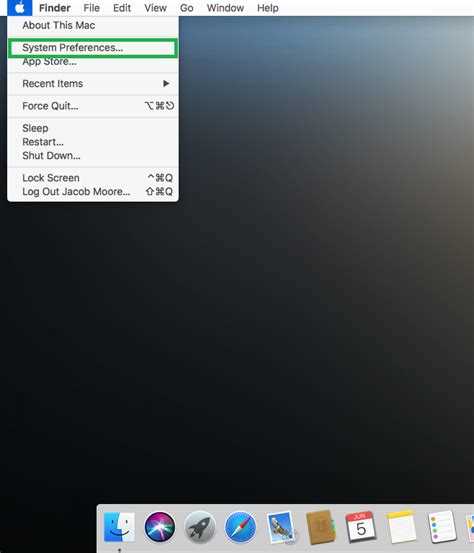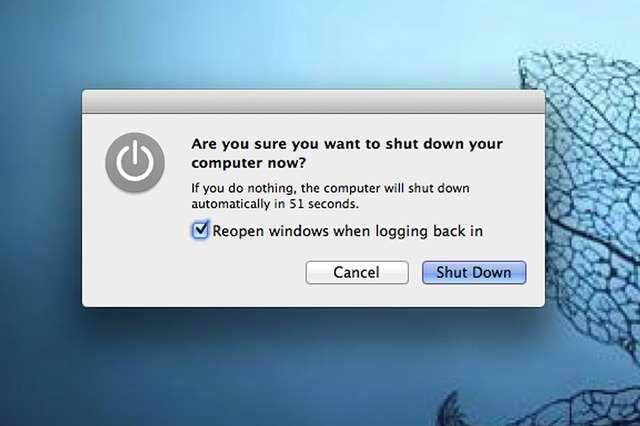Resetting a MacBook Pro can often be a daunting task, especially if you’re worried about losing all your precious data. However, with the right steps and precautions, you can easily reset your MacBook Pro without losing any important files or documents. In this step-by-step guide, we will walk you through the process of resetting your MacBook Pro while ensuring that all your data is safely preserved.
Step 1: Before you begin, it is crucial to backup all your important files and documents. This can be done by transferring them to an external hard drive, using cloud storage services, or even creating a Time Machine backup.
Step 2: Once you have safely backed up your data, it’s time to initiate the reset process. Start by turning off your MacBook Pro and then turning it back on while holding down the “Command + R” keys. This will boot your MacBook Pro into Recovery Mode.
Step 3: In Recovery Mode, you will see a menu with several options. Select “Disk Utility” and then click on “Continue”. This will open the Disk Utility window.
Step 4: In Disk Utility, select your MacBook Pro’s hard drive and click on “Erase”. This will completely erase all the data on your MacBook Pro’s hard drive, so it is crucial to have a backup of your important files. Follow the on-screen instructions to complete the erasing process.
Step 5: Once the erasing process is complete, close Disk Utility and select “Reinstall macOS” from the main menu. Follow the on-screen instructions to reinstall macOS on your MacBook Pro.
Step 6: After the reinstallation process is complete, your MacBook Pro will restart and prompt you to set up your device. Follow the instructions to complete the setup process and restore your important files from the backup you created earlier.
By following these step-by-step instructions, you can easily reset your MacBook Pro without losing any data. It’s important to remember that backing up your files before resetting your device is crucial to ensure that no data is lost during the process. With the ability to safely preserve your important files, resetting your MacBook Pro becomes a seamless and worry-free task.
Backup Your Data
Before resetting your MacBook Pro, it is essential to create a backup of your data to ensure that you don’t lose any important files or documents. Here’s how you can back up your data:
- Time Machine Backup: If you have an external hard drive, you can use Apple’s Time Machine feature to create a full backup of your MacBook Pro. Connect the external hard drive to your MacBook Pro and follow these steps:
- Click on the Apple menu in the top-left corner of your screen and select “System Preferences”.
- Choose “Time Machine” from the System Preferences window.
- Click on “Select Backup Disk” and choose your external hard drive.
- Toggle the “Time Machine” switch to enable it.
- Click on “Back Up Now” to start the backup process.
- iCloud Backup: Another option to back up your data is using Apple’s iCloud service. iCloud allows you to store your files, photos, and documents in the cloud. To enable iCloud backup, follow these steps:
- Click on the Apple menu in the top-left corner of your screen and select “System Preferences”.
- Choose “Apple ID” from the System Preferences window.
- Select “iCloud” from the sidebar.
- Check the box next to “iCloud Drive” to enable it.
- Select the apps and files you want to back up to iCloud.
- Manually Transfer Files: If you don’t have an external hard drive or prefer not to use cloud services, you can manually transfer your files to another storage device such as a USB flash drive or an external SSD. Simply connect the storage device to your MacBook Pro and copy the files you want to keep.
By following these steps to back up your data, you can ensure that your important files and documents are safe and easily accessible after resetting your MacBook Pro.
Sign Out of iCloud and Other Services
Before resetting your MacBook Pro, it is important to sign out of your iCloud account and any other services that are linked to your laptop. This will ensure that you do not lose access to any important data or files.
To sign out of iCloud, follow these steps:
- Click on the Apple menu in the top-left corner of the screen.
- Select “System Preferences” from the dropdown menu.
- In the System Preferences window, click on “Apple ID.”
- In the left sidebar, click on “Overview.”
- Click on “Sign Out.”
- Enter your Apple ID password when prompted.
- Select the data you want to keep a copy of on your Mac or choose to keep nothing. Click on “Continue.”
- Click on “Sign Out” again to confirm.
After signing out of iCloud, it is also a good idea to sign out of any other services that you may be logged into, such as iTunes, App Store, or any other third-party apps or services. To do this, follow these steps:
- Open the application or service that you want to sign out of.
- Click on the “Account” or “Profile” option.
- Look for the option to sign out of your account.
- Click on “Sign Out” or a similar option to confirm.
By signing out of iCloud and other services, you can ensure that your data and files are securely stored and won’t be lost during the reset process. Once you have signed out, you can proceed with the next steps to reset your MacBook Pro without losing any data.
Disable FileVault Encryption
To reset your MacBook Pro without losing data, you may need to disable FileVault encryption first. Follow these steps:
- Click on the “Apple” menu located in the top-left corner of your screen and select “System Preferences.”
- Click on “Security & Privacy.”
- Go to the “FileVault” tab at the top of the window.
- Click on the padlock icon in the bottom-left corner and enter your administrator password.
- Click on “Turn Off FileVault.”
- Restart your MacBook Pro and wait for the decryption process to complete.
Once FileVault encryption is disabled, you can proceed with resetting your MacBook Pro without losing any data.
Restart Your MacBook Pro in Recovery Mode
To reset your MacBook Pro without losing data, you need to restart it in Recovery Mode. To do this, follow the steps below:
- Shut down your MacBook Pro by selecting the Apple menu in the top-left corner and then choosing “Shut Down”.
- Turn on your MacBook Pro by pressing the power button.
- Immediately hold down the Command (⌘) and R keys simultaneously until you see the Apple logo or the spinning globe.
- Release the keys when you see the macOS Utilities window. This means that your MacBook Pro is now in Recovery Mode.
You can navigate through the macOS Utilities window using your trackpad or mouse. In the next steps, you will learn how to perform a reset without losing data using the options available in Recovery Mode.
Note: If you have a firmware password enabled on your MacBook Pro, you may need to enter it before you can access Recovery Mode.
Erase Your MacBook Pro
Before erasing your MacBook Pro, make sure you have backed up all your important data to an external storage device or to the cloud.
To erase your MacBook Pro, follow these steps:
- Turn off your MacBook Pro.
- Press and hold the Power button.
- After a few seconds, release the Power button and immediately press and hold Command + R. This will boot your MacBook Pro into Recovery Mode.
- In Recovery Mode, select Disk Utility and click Continue.
- In the Disk Utility window, select your startup disk (usually named Macintosh HD) from the list on the left.
- Click on the Erase tab.
- Choose a name for your disk and select a format (APFS or Mac OS Extended Journaled).
- Click Erase to begin the erasing process. Note that this will permanently delete all data on your MacBook Pro, so make sure you have backed up everything.
- Once the erasing process is complete, close Disk Utility.
- In the Recovery Mode window, select Reinstall macOS and follow the on-screen instructions to reinstall the operating system.
After reinstalling macOS, your MacBook Pro will be like new and you can start setting it up again. Make sure to restore your backed up data from the external storage device or the cloud.
Remember to securely erase any external storage devices that were connected to your MacBook Pro to ensure that your data cannot be recovered by anyone else.
Reinstall macOS
If you need to reset your MacBook Pro without losing any data, you can reinstall macOS. Here’s how to do it:
- Backup your data: Before proceeding with the reinstallation process, it’s important to back up all your important files and data. You can use Time Machine to create a backup on an external storage device.
- Connect to the internet: Make sure your MacBook Pro is connected to a stable internet connection. This is necessary to download the macOS installer.
- Restart your MacBook Pro: Go to the Apple menu and click on the “Restart” option.
- Enter macOS Recovery: As your MacBook Pro restarts, hold down the Command (⌘) + R keys together until you see the Apple logo or a spinning globe.
- Select Disk Utility: In the macOS Utilities window, select “Disk Utility” and click on “Continue”.
- Erase the startup disk: In the Disk Utility window, select your startup disk from the list and click on the “Erase” button. Choose a name for the disk and select the appropriate format (APFS or Mac OS Extended).
- Quit Disk Utility: Once the disk is erased, go back to the macOS Utilities window and click on “Quit Disk Utility”.
- Select Reinstall macOS: In the macOS Utilities window, select “Reinstall macOS” and click on “Continue”.
- Follow the onscreen instructions: The macOS installer will guide you through the process of reinstalling macOS. Make sure to select your newly erased startup disk as the installation location.
- Wait for the installation to complete: The installation process may take some time. Once it’s finished, your MacBook Pro will restart and start up with a fresh installation of macOS.
That’s it! You have successfully reinstalled macOS without losing any data on your MacBook Pro.
Restore Your Data
Once you have successfully reset your MacBook Pro, you can proceed to restore your data. Here are the steps to follow:
- Connect an external backup drive or use a cloud storage service to access your data backup.
- Open the backup drive or cloud storage service and locate your data backup.
- Select the files and folders you want to restore.
- Copy the selected files and folders to your MacBook Pro’s internal storage.
- If you are using an external backup drive, eject it safely from your MacBook Pro.
- Double-check that all your important files and data have been successfully restored.
It is recommended to restore your data in smaller batches rather than all at once to prevent any potential issues or errors. Additionally, be sure to organize your files and folders properly to avoid confusion and make it easier to find what you need.
In case you encounter any problems during the data restoration process, refer to your backup documentation or contact the customer support of your chosen backup method for assistance.
Once your data has been successfully restored, you can continue using your MacBook Pro with all your important files and data intact.
Final Steps
After you have completed the previous steps to reset your MacBook Pro without losing data, there are a few additional things you should do to ensure a smooth transition and protect your information:
- Update and reinstall apps: Once your MacBook Pro has finished resetting, you may need to update and reinstall certain apps that were affected during the reset process. Check for updates in the App Store and reinstall any necessary applications.
- Restore backups: If you created a backup of your important files before resetting your MacBook Pro, you can now restore them. Connect your external storage device or access your cloud backup and transfer the files back to your MacBook Pro.
- Customize settings: Take some time to review and customize the settings on your MacBook Pro to your liking. This can include adjusting display settings, sound preferences, keyboard shortcuts, and more.
- Set up security features: To protect your MacBook Pro and data, make sure to set up security features such as a strong password, fingerprint recognition, or two-factor authentication. These measures can help keep your information safe.
- Install essential software: Install any essential software that you use regularly, such as productivity tools, antivirus software, or media players. This will ensure that you have all the necessary programs for your needs.
- Regularly back up your data: To prevent data loss in the future, it’s important to regularly back up your data. Set up automatic backups to an external storage device or a cloud service to ensure that your files are always protected.
By following these final steps, you can complete the process of resetting your MacBook Pro without losing data and get your device back to its optimal performance while keeping your important files intact.
FAQ:
What is the purpose of resetting a MacBook Pro?
Resetting a MacBook Pro can help resolve various issues, such as slow performance, software glitches, or network connectivity problems.
Will resetting my MacBook Pro delete all my data?
No, resetting your MacBook Pro using the step-by-step guide mentioned in the article will not delete your data. However, it is always advised to create a backup of your important files before performing any system reset.
Can I reset my MacBook Pro without using a password?
Yes, the article provides a detailed guide on how to reset a MacBook Pro without using a password. However, it is important to note that this method may require access to certain tools or another device for creating a bootable drive.
How long does it take to reset a MacBook Pro?
The duration of resetting a MacBook Pro can vary depending on the model and the amount of data on the device. On average, it may take around 30 minutes to 1 hour.
Is it necessary to reinstall all my applications after resetting my MacBook Pro?
No, resetting a MacBook Pro does not require reinstalling all the applications. Your applications should still be available on your Mac after the reset. However, if you encounter any issues with the applications, reinstalling them may help resolve the problem.
What should I do if my MacBook Pro doesn’t start after resetting it?
If your MacBook Pro doesn’t start after resetting it, you can try troubleshooting steps like resetting the PRAM or SMC, or contacting Apple Support for further assistance.
Can resetting a MacBook Pro fix hardware issues?
No, resetting a MacBook Pro typically addresses software-related issues. If you are experiencing hardware problems, it is recommended to consult a professional technician or contact Apple Support for assistance.