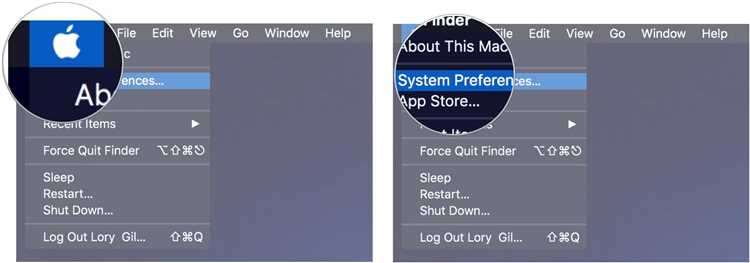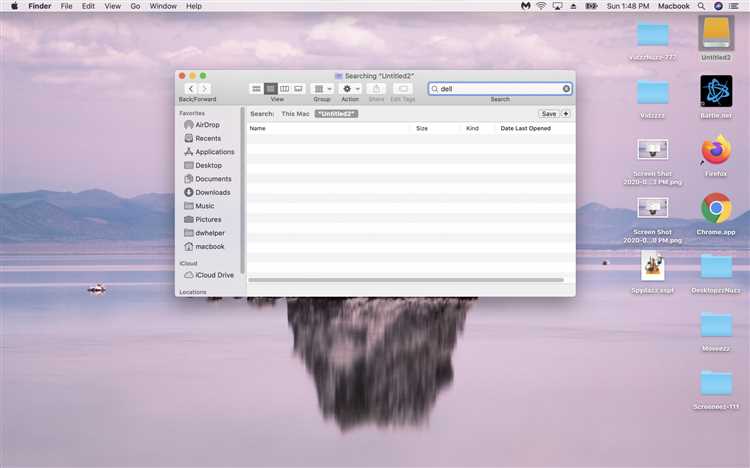Spotlight is a powerful search tool on Mac that allows you to quickly find files, apps, and other information on your computer. However, sometimes the Spotlight index can become corrupted or outdated, leading to search issues or slow performance. In such cases, resetting the Spotlight index is often the best solution.
Resetting the Spotlight index on your Mac is a straightforward process that can be done in just a few steps. In this guide, we will walk you through the process of resetting the Spotlight index on your Mac, ensuring that you can regain the full functionality and speed of this handy search tool.
Step 1: Open the Spotlight preferences
To begin, click on the Apple menu in the top-left corner of your screen and select “System Preferences” from the drop-down menu. In the System Preferences window, click on the “Spotlight” icon to open the Spotlight preferences.
Step 2: Go to the Privacy tab
In the Spotlight preferences window, click on the “Privacy” tab located at the top of the window. Here, you will see a list of locations that are excluded from Spotlight searches. This is where we will add a new location to exclude temporarily.
Step 3: Add a new location
To add a new location, click on the “+” button located at the bottom of the Privacy tab. This will open a file browser where you can navigate to the location you want to exclude. Select the location and click “Choose” to add it to the list.
Step 4: Remove the added location
After adding the location, it will appear in the list on the Privacy tab. To reset the Spotlight index, you will need to remove this location from the list. To do this, select the location and click on the “-” button located at the bottom of the tab. Confirm the removal when prompted.
Step 5: Start reindexing
With the location removed from the Privacy tab, Spotlight will start reindexing your Mac. This process may take some time, depending on the size and contents of your computer. You can track the progress by clicking on the Spotlight icon in the menu bar and selecting “Indexing…” from the drop-down menu.
Once the reindexing process is complete, Spotlight will be reset, and you should notice improved search performance. You can now use Spotlight as usual to search for files, apps, and other information on your Mac.
Note: Resetting the Spotlight index may cause temporary delays in search results while the index is being rebuilt. This is normal and will improve once the process is complete.
By following these simple steps, you can easily reset the Spotlight index on your Mac, resolving any search issues or slowdowns. Regularly resetting the Spotlight index is a good practice to ensure optimal performance and accuracy of search results on your Mac.
Step 1: Open Terminal
Before we can reset the Spotlight Index on your Mac, we need to access the Terminal application. Terminal is a powerful tool that allows you to access the command line interface of your Mac.
To open Terminal, follow these steps:
- Click on the “Finder” icon in your dock. It’s the blue and white face-like icon located at the far left of the dock.
- In the top menu bar, click on “Go” and then select “Utilities”.
- A new window will open with a list of applications. Scroll down and double-click on “Terminal”.
Alternatively, you can use the Spotlight search to quickly find and open Terminal. Simply press “Command + Space” to open Spotlight, type in “Terminal”, and press “Enter” on your keyboard when Terminal appears in the search results.
Once Terminal is open, you’re ready to proceed to the next step and reset the Spotlight Index on your Mac.
Step 2: Enter Command
After opening Terminal, you will need to enter a command to reset the Spotlight index on your Mac. The command you need to enter is:
sudo mdutil -E /
This command consists of several parts:
- sudo – This is a command that allows you to run the following command as a superuser, which means you will have the necessary permissions to make changes to the system.
- mdutil – This is the command that interacts with the Spotlight service on your Mac.
- -E – This is the option you are passing to the
mdutilcommand, which tells it to erase the existing Spotlight index. - / – This is the path you are specifying for the Spotlight index. In this case,
/represents the root directory of your Mac’s startup disk.
After entering the command, press the Return or Enter key on your keyboard to execute it. You will likely be prompted to enter your administrator password. When typing your password, you will not see the characters appear on the screen, but they are being registered. Press Return or Enter again to proceed.
Step 3: Authenticate
After opening Terminal and entering the command, you may be prompted to enter your admin password. This is necessary because resetting the Spotlight index requires administrator privileges.
Type your password, and press Enter. You will not see the password as you type it, but rest assured, it is being securely entered. Once you have authenticated, the reset process will begin.
Depending on the size of your index and the speed of your computer, this process may take some time. It is normal for your computer to become temporarily slow or unresponsive while the reset is in progress. Do not interrupt the process or shut down your computer.
Once the reset is complete, you will see a message indicating that the Spotlight index has been successfully reset. You can now close Terminal and continue using your Mac as usual.
Step 4: Restart Spotlight
After completing the previous steps, it’s time to restart the Spotlight service on your Mac.
Here’s how you can do it:
- Open the Terminal application. You can do this by searching for “Terminal” using Spotlight or by navigating to Applications > Utilities > Terminal.
- Type the following command and press Enter: sudo launchctl stop com.apple.metadata.mds
- You will be prompted to enter your administrator password. Type it in and press Enter.
- Wait for a few moments until the Spotlight service is stopped.
- Type the following command and press Enter: sudo launchctl start com.apple.metadata.mds
- Enter your administrator password again when prompted and press Enter.
- The Spotlight service will now be restarted, and it will start reindexing your Mac’s files and folders.
- Wait for Spotlight to complete the reindexing process. This may take some time, depending on the size of your Mac’s storage and the number of files it contains.
Once the reindexing process is complete, Spotlight should be reset and ready to use on your Mac.
Step 5: Wait for Indexing to Complete
Once you have reset the Spotlight index on your Mac, you will need to wait for the indexing process to complete. This process may take some time, depending on the size of your files and the speed of your computer.
While the indexing is in progress, you may notice that your Mac’s performance is slightly slower than usual. This is because Spotlight is working in the background to reindex all the files on your system.
In order to check the progress of the indexing, you can follow these steps:
- Click on the Apple menu in the top-left corner of your screen.
- Select “System Preferences” from the drop-down menu.
- Click on “Spotlight” in the System Preferences window.
- Go to the “Search Results” tab.
- Check the box next to “Spotlight suggestions” and “Bing Web Searches”.
- If the indexing is still in progress, you will see a progress bar under the “Spotlight suggestions” and “Bing Web Searches”
- Once the indexing is complete, the progress bar will disappear.
During the indexing process, it is best to avoid modifying or deleting any files on your Mac. This can interfere with the indexing and potentially lead to incomplete or incorrect search results.
Once the indexing is complete, you can begin using Spotlight again to search for files, applications, and other content on your Mac.
Step 6: Verify Spotlight Index Reset
Once you have reset the Spotlight index on your Mac, it is important to verify that the reset process was successful. Here are a few steps to follow to check if your Spotlight index has been reset:
- Click on the Apple menu in the top left corner of your screen and select “System Preferences”.
- In the System Preferences window, click on the “Spotlight” icon.
- In the Spotlight preferences, navigate to the “Search Results” tab.
- Make sure that all the checkboxes are selected for the categories you want Spotlight to search in. If any checkboxes are deselected, select them by clicking on the box.
- Close the Spotlight preferences window.
- Click on the Spotlight icon in the menu bar (located at the top right corner of your screen) and type in a keyword or phrase to search for. Press Enter.
- Observe the search results to see if the items you would expect to find are displayed. If your search results are accurate and complete, it is likely that the Spotlight index reset was successful.
If you are still experiencing issues with Spotlight search or if the search results are not as expected, you may need to repeat the steps to reset the Spotlight index or consider further troubleshooting options.
FAQ:
What is Spotlight on Mac?
Spotlight is a search feature on Mac that allows you to quickly find files, folders, and applications on your computer.
Why would I need to reset the Spotlight index on my Mac?
You may need to reset the Spotlight index on your Mac if you are experiencing issues with search results or if the search feature is not functioning properly.
How do I reset the Spotlight index on my Mac?
To reset the Spotlight index on your Mac, you can open the System Preferences, click on the Spotlight icon, navigate to the Privacy tab, and add your startup disk to the list of locations that Spotlight should not search. After a few moments, you can remove your startup disk from the list to allow Spotlight to reindex it.
Will resetting the Spotlight index delete any of my files?
No, resetting the Spotlight index will not delete any of your files. It will only remove the index that Spotlight uses to quickly find files, and a new index will be created.
How long does it take for Spotlight to reindex my Mac?
The time it takes for Spotlight to reindex your Mac can vary depending on the size of your hard drive and the number of files you have. It can take anywhere from a few minutes to a few hours.
Will resetting the Spotlight index improve search performance?
Resetting the Spotlight index can sometimes improve search performance, especially if there were any issues with the previous index. However, it is not guaranteed to solve all search-related problems.