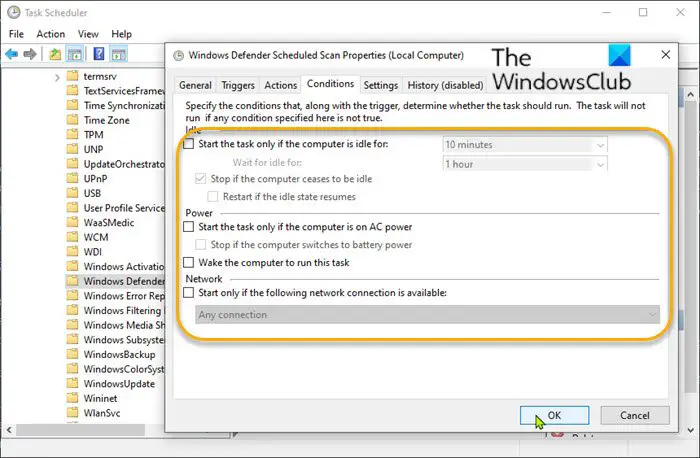If you’re experiencing high CPU usage due to Windows Defender, don’t worry – you’re not alone. Windows Defender is the built-in antivirus software for Windows operating systems, and while it provides essential protection against malware, it can sometimes consume a significant amount of your computer’s processing power. However, with a few simple tweaks and adjustments, you can optimize Windows Defender’s CPU usage and maintain the balance between security and performance.
One of the most effective ways to reduce Windows Defender’s impact on your CPU is by configuring its scanning schedule. By default, Windows Defender performs a full system scan once a week, which can be resource-intensive. However, you can adjust this schedule to a time when you’re less likely to be using your computer intensively. This way, you can ensure that Windows Defender scans your system in the background without affecting your day-to-day tasks.
Another strategy to optimize Windows Defender’s CPU usage is by reducing the frequency of real-time scanning. Real-time scanning continuously monitors files and programs for malicious activity, but it can also consume a significant amount of CPU power. By excluding certain trusted files, folders, or file types from real-time scanning, you can minimize its impact on your system resources. However, it’s important to exercise caution and only exclude files that you’re confident aren’t a security risk.
In addition to adjusting Windows Defender’s settings, you can also complement its functionality with third-party antivirus software. While Windows Defender provides baseline protection, it may not offer the same level of features and customization options as dedicated antivirus solutions. By installing a reputable third-party antivirus program, you can take advantage of additional security capabilities while potentially offloading some of the CPU utilization from Windows Defender.
In conclusion, optimizing Windows Defender’s CPU usage is all about finding the right balance between security and performance. By adjusting its scanning schedule, reducing real-time scanning frequency, and considering third-party antivirus software, you can ensure that your computer remains protected without sacrificing its processing power. With these tips and tricks, you can optimize Windows Defender to work seamlessly in the background while you go about your daily tasks.
How to Optimize CPU Usage of Windows Defender
Windows Defender is a built-in antivirus and malware protection tool provided by Microsoft. While it is essential for protecting your computer, it can sometimes utilize a significant amount of CPU resources, causing system slowdowns and reduced performance. To optimize CPU usage of Windows Defender, you can follow these tips and tricks:
- Customize Windows Defender scans: Windows Defender offers a range of scanning options, such as quick scans, full scans, and custom scans. By customizing your scan settings and excluding specific files or folders, you can reduce the CPU usage and prioritize critical areas for scanning.
- Configure Windows Defender scheduled scans: By adjusting the frequency and timing of scheduled scans, you can ensure that scans are performed during periods of low system activity. This can help minimize the impact on CPU resources during regular computer usage.
- Limit real-time protection: While real-time protection is crucial for detecting and blocking malware in real-time, it can consume a significant amount of CPU resources. You can optimize CPU usage by adjusting the real-time protection settings in Windows Defender to strike a balance between security and system performance.
- Update Windows Defender: Keeping Windows Defender up to date ensures that you have the latest protection and performance improvements. Microsoft regularly releases updates that can address CPU usage issues and optimize the overall performance of Windows Defender.
- Disable unnecessary background processes: Some unnecessary background processes and applications can interfere with Windows Defender and contribute to higher CPU usage. It is recommended to disable or remove any unnecessary software and processes that may conflict with Windows Defender.
- Consider alternative antivirus solutions: If the CPU usage of Windows Defender remains high despite optimization efforts, you may consider using alternative antivirus software that may have a lighter footprint on system resources. However, make sure to choose a reputable and trusted antivirus solution.
By implementing these tips and tricks, you can optimize the CPU usage of Windows Defender and achieve a balance between system performance and security.
Disable Real-Time Protection
One way to optimize Windows Defender CPU usage is by disabling the real-time protection feature. Real-time protection continuously scans files and programs as they are accessed, which can consume a significant amount of CPU resources.
To disable real-time protection:
- Open Windows Defender by clicking the Start button, typing “Windows Defender” in the search box, and clicking on the Windows Defender Security Center application.
- Click on “Virus & Threat Protection” in the left-hand menu.
- Click on “Virus & Threat Protection Settings” in the main window.
- Toggle the switch for “Real-time protection” to the off position.
Please note that disabling real-time protection will leave your computer more vulnerable to malware and other threats. It is recommended to only disable this feature temporarily for troubleshooting purposes or if you have another reliable antivirus software installed.
Schedule Scans for Low Usage Periods
Running antivirus scans can be resource-intensive and can slow down your computer. To optimize Windows Defender CPU usage, you can schedule the scans to run during low usage periods. This ensures that the scans do not compete with other resource-intensive tasks and do not impact the performance of your system.
Here are the steps to schedule scans for low usage periods:
- Open Windows Security by clicking on the Start menu and searching for “Windows Security”.
- Click on “Virus & threat protection” in the left-hand menu.
- Under the “Current threats” section, click on “Scan options”.
- In the new window, click on the “Configure” button under the “Windows Defender Offline scan” section.
- Check the box that says “Run scan on a schedule” and click on the “Select” button to choose the frequency of the scans.
- Choose a time when your computer is likely to be idle, such as during the night or early morning.
- Click on the “Add an exclusion” button if you want to exclude any specific files or folders from the scan.
- Click on the “Save” button to apply the changes.
By scheduling scans for low usage periods, you can optimize Windows Defender CPU usage and ensure that your computer remains fast and responsive while still maintaining protection against malware and other threats.
Limit Background Processes
One way to optimize Windows Defender CPU usage is by limiting the number of background processes running on your computer. These processes can consume valuable system resources and interfere with the performance of Windows Defender.
Here are some tips to help you limit background processes:
- Disable unnecessary startup programs: Use the Task Manager to disable any unnecessary programs that start automatically when you boot up your computer. This will help reduce the number of background processes running in the background.
- Uninstall unused software: If you have any unnecessary or unused software installed on your computer, consider uninstalling it. This will not only free up disk space but also ensure that these programs are not running unnecessary background processes.
- Manage browser extensions: Some browser extensions can consume a significant amount of system resources. Review the extensions installed in your web browser and disable or remove any that you do not regularly use.
- Limit background services: In the Windows Services Manager, you can disable or set specific services to manually start instead of automatically. By doing so, you prevent these services from running in the background when not needed.
- Clean up your startup folder: Remove any unnecessary shortcuts or files from your computer’s startup folder. These items can contribute to the number of background processes running when your computer starts up.
By following these tips, you can minimize the number of background processes running on your computer, allowing Windows Defender to operate more efficiently and reducing its CPU usage.
Exclude Files and Folders
Windows Defender is a powerful built-in antivirus solution that helps protect your computer from malware and other security threats. While it is important to keep your system protected, you may sometimes experience high CPU usage due to Windows Defender running scans or performing real-time protection.
If you find that Windows Defender is causing high CPU usage and slowing down your computer, one effective way to optimize its performance is by excluding certain files and folders from being scanned. This can help reduce the load on the CPU and improve overall system performance.
To exclude files and folders from Windows Defender, follow these steps:
- Open Windows Security by clicking on the Windows Security icon in the taskbar or by searching for it in the Start menu.
- Click on “Virus & threat protection.”
- Under “Virus & threat protection settings,” click on “Manage settings.”
- Scroll down to the “Exclusions” section and click on “Add or remove exclusions.”
- Click on either “Add an exclusion” to exclude a specific file or “Add a folder exclusion” to exclude an entire folder.
- Select the file or folder you want to exclude from the scan and click “Open.”
By excluding specific files or folders, you are essentially telling Windows Defender to skip scanning those items, which can significantly reduce CPU usage. However, it is important to note that excluding files and folders from scanning may increase the risk of malware infection, so make sure you only exclude trusted files and folders that you are confident are safe.
It is also a good idea to periodically review your exclusions list and remove any unnecessary exclusions to maintain a balanced level of security on your system.
Overall, excluding files and folders from Windows Defender can be a useful strategy to optimize CPU usage and improve system performance. Just be sure to exercise caution and only exclude trusted files and folders from scanning to maintain a secure computing environment.
Optimize Windows Defender Settings
Windows Defender is a built-in antivirus and anti-malware software that comes pre-installed with Windows operating systems. While it provides essential protection for your computer, it is possible to optimize its settings to improve performance and minimize CPU usage. Here are some tips to optimize Windows Defender settings:
- Enable Real-time Protection: Real-time protection is a vital feature of Windows Defender that constantly monitors your files, downloads, and programs for any potential threats. Make sure that real-time protection is enabled to ensure continuous protection against malware.
- Customize Scan Schedule: By default, Windows Defender scans your computer at specific times to detect and remove malicious software. However, you can customize the scan schedule to minimize CPU usage during peak usage hours. Consider scheduling scans during periods when your system is not being heavily utilized.
- Exclude Files and Folders: If you have certain files or folders that you know are safe and do not require scanning, you can exclude them from Windows Defender scans. This can help reduce CPU usage as it eliminates unnecessary scans of trusted files.
- Manage Threat Notifications: Windows Defender may display notifications about potential threats detected on your system. You can customize these notifications to avoid interruptions and distractions during important tasks. Managing threat notifications can also help reduce unnecessary CPU usage.
- Use Cloud-based Protection: Windows Defender includes cloud-based protection that can help identify new and emerging threats. Enabling this feature allows Windows Defender to access the latest threat intelligence from Microsoft’s servers, providing enhanced protection without significantly affecting CPU usage.
- Stay Updated: Keep Windows Defender up to date by regularly installing the latest Windows updates. These updates often include important security patches and improvements that can optimize Windows Defender’s performance.
By implementing these optimization techniques, you can ensure that Windows Defender effectively protects your computer while minimizing CPU usage and avoiding performance issues.
Keep Windows and Windows Defender Up to Date
Keeping your Windows operating system and Windows Defender up to date is essential to ensure optimal performance and security. Regularly updating them allows you to take advantage of the latest features, bug fixes, and security patches released by Microsoft.
To keep your Windows and Windows Defender up to date, follow these tips:
- Enable automatic updates: Open the Windows Settings by clicking on the Start menu and selecting the Settings icon. Go to “Update & Security” and click on “Windows Update.” Enable the “Automatically download updates” option. This way, your system will automatically download and install the latest updates.
- Restart your computer: After installing updates, be sure to restart your computer. Restarting helps apply the updates effectively and ensures that your system is running on the latest version.
- Check for updates regularly: Even if you have enabled automatic updates, it’s still a good practice to manually check for updates once in a while. To do this, go to “Update & Security” in the Windows Settings and click on “Check for updates.” Install any pending updates.
- Keep Windows Defender definitions up to date: Windows Defender relies on up-to-date definitions to detect and remove the latest malware. Open Windows Security by clicking on the Start menu, selecting the gear icon for “Settings,” and then clicking on “Update & Security” followed by “Windows Security.” Under the “Virus & threat protection” section, click on “Check for updates” to ensure that your Windows Defender definitions are current.
- Consider upgrading to the latest Windows version: Microsoft regularly releases major updates to Windows, often referred to as feature updates. Upgrading to the latest Windows version ensures you have access to the newest security and performance enhancements. To check for and install feature updates, go to “Update & Security” in the Windows Settings and click on “Windows Update.”
- Enable Microsoft Store app updates: Some Windows apps, including Windows Defender, can receive updates through the Microsoft Store. Open the Microsoft Store app, click on the three-dot menu at the top-right corner, and select “Downloads and updates.” Click on “Get updates” to check for app updates and install them.
By following these tips, you can keep your Windows and Windows Defender up to date, ensuring your system is running smoothly and protected against the latest security threats.
Use Alternative Antivirus Software
If you are experiencing high CPU usage with Windows Defender and are looking for alternatives, there are several other antivirus programs available that can provide efficient protection without consuming excessive system resources.
Here are some popular alternatives to Windows Defender:
- Avast: Avast is a well-known antivirus program that offers extensive security features while minimizing CPU usage. It includes real-time protection, malware scanning, and various customization options.
- Avira: Avira is another highly-rated antivirus software that can effectively protect your system without slowing it down. It offers multiple scanning options, a built-in VPN, and a password manager.
- Bitdefender: Bitdefender is a lightweight antivirus solution that provides comprehensive protection against malware and other threats. It offers features like real-time scanning, web protection, and ransomware protection.
- Norton: Norton is a trusted antivirus program that offers robust security features without consuming excessive system resources. It provides real-time protection, advanced threat detection, and secure online browsing.
Before switching to an alternative antivirus program, consider the following:
- Compatibility: Ensure that the alternative antivirus software is compatible with your operating system and other installed software.
- Features: Evaluate the features offered by the alternative antivirus program and ensure that they meet your security needs.
- Performance: Look for user reviews and performance benchmarks to ensure that the alternative antivirus software is lightweight and does not significantly impact system performance.
- Cost: Consider the cost of the alternative antivirus software, as some options may have free versions with limited features or trial periods.
By using an alternative antivirus software, you can potentially reduce CPU usage and optimize the performance of your system while still maintaining a high level of security.
Upgrade Hardware for Better Performance
While optimizing Windows Defender CPU usage can have a significant impact on performance, sometimes upgrading your hardware may be necessary to achieve the desired results. Here are a few hardware upgrades you can consider:
- Processor (CPU): Upgrading to a more powerful CPU can greatly improve the performance of Windows Defender. Look for CPUs with higher clock speeds and more cores for better multitasking capabilities.
- Random Access Memory (RAM): Increasing the amount of RAM in your system can help improve Windows Defender’s performance. More RAM allows for smoother multitasking and better overall system performance.
- Storage Drive: Upgrading from a traditional hard drive to a solid-state drive (SSD) can significantly boost Windows Defender’s performance. SSDs offer faster read and write speeds, resulting in quicker file scanning and system responsiveness.
- Graphics Card (GPU): While not directly related to Windows Defender, upgrading your GPU can help improve overall system performance. This is especially true if you work with graphics-intensive applications or play resource-demanding games.
Before upgrading your hardware, make sure to check the system requirements of Windows Defender and other software you use to ensure compatibility. Additionally, consider consulting with a computer technician or doing thorough research before making any hardware upgrades to ensure the best possible results.
FAQ:
Why is my CPU usage high while using Windows Defender?
There could be several reasons why your CPU usage is high while using Windows Defender. One possible reason is that there may be a large number of files or programs running in the background that are being scanned by Windows Defender, causing the CPU to work more. Another reason could be that your system is infected with malware, which is triggering Windows Defender to scan your system more frequently and thus increasing CPU usage. It is also possible that your system specifications are not sufficient to handle the scanning process efficiently, resulting in high CPU usage.
How can I optimize Windows Defender CPU usage?
There are several steps you can take to optimize Windows Defender CPU usage. Firstly, you can schedule the scanning process to occur during periods of low system activity, such as at night or when you are away from your computer. This will help prevent the scanning process from consuming too much CPU power during your normal usage. Additionally, you can exclude certain files or folders from being scanned by Windows Defender if you are sure they do not contain any malicious content. You can also try disabling real-time protection temporarily, but keep in mind that this will leave your system vulnerable to malware. Lastly, you can consider upgrading your system’s hardware to improve its overall performance and handle Windows Defender scanning more efficiently.
Is it necessary to use Windows Defender?
Using Windows Defender is recommended as it provides basic protection against malware and viruses. It comes pre-installed with the Windows operating system, so it is convenient to use without needing to install any third-party antivirus software. However, it is important to note that Windows Defender may not offer the same level of advanced features and customization options as some third-party antivirus software. Depending on your specific needs and requirements, you may choose to use a different antivirus solution that provides additional features and a higher level of protection.
Can I use Windows Defender and another antivirus program simultaneously?
It is generally not recommended to use Windows Defender and another antivirus program simultaneously. Having multiple antivirus programs running at the same time can cause conflicts and performance issues on your system. They may interfere with each other’s scanning processes and potentially even detect each other as a threat. To ensure the best level of protection and avoid any compatibility problems, it is advisable to choose one antivirus solution and disable or uninstall any other conflicting software.
Does disabling Windows Defender improve performance?
Disabling Windows Defender can potentially improve system performance, especially if you have a lower-end or older system. Windows Defender consumes system resources, including CPU usage, to scan files and monitor for malicious activity in real-time. By disabling Windows Defender, you can free up those resources, allowing your system to allocate them to other tasks or applications. However, it is important to note that disabling Windows Defender will leave your system more vulnerable to malware and viruses, so it is recommended to have an alternative antivirus solution in place if you choose to disable Windows Defender.
What are the system requirements for Windows Defender?
The system requirements for Windows Defender vary depending on the version of Windows you are using. In general, Windows Defender is designed to work on most modern Windows operating systems, including Windows 10, Windows 8.1, and Windows 7. However, older versions of Windows may have different requirements. As for hardware specifications, Windows Defender can run on systems with as little as 1 GHz processor, 1 GB of RAM, and 16 GB of free hard disk space. However, for optimal performance, Microsoft recommends having a faster processor, more RAM, and additional free disk space.