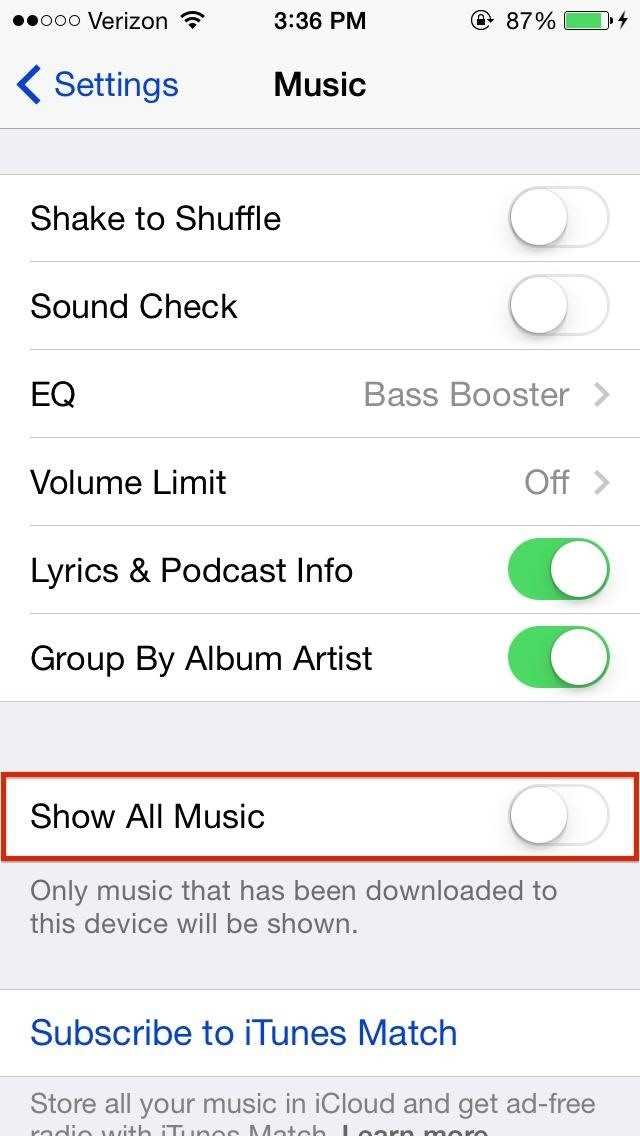Deleting music from your iCloud account can help you free up space and organize your digital library. Whether you want to remove old songs, albums, or playlists that you no longer listen to, or simply want to start fresh with a clean slate, this step-by-step guide will walk you through the process.
Step 1: Sign in to your iCloud account.
First, navigate to the iCloud website and sign in using your Apple ID and password. Once you are logged in, you will have access to your iCloud account and its various features.
Step 2: Go to your iCloud Music Library.
Navigate to the “Music” section within your iCloud account. This is where all of your music files and playlists are stored. Click on the “Music” tab to access your library.
Step 3: Select the music you want to delete.
Browse through your music library and select the songs, albums, or playlists that you want to permanently remove. You can use the Ctrl or Cmd key to select multiple items at once.
Step 4: Delete the selected music.
Once you have selected the music you want to delete, right-click on one of the selected items and choose “Delete” from the context menu. Confirm the deletion when prompted.
Step 5: Empty the trash.
After deleting the music, it may still be recoverable from the trash folder within your iCloud account. To permanently delete the music and free up space, navigate to the trash folder and empty it by selecting “Empty Trash” from the options.
By following these steps, you can easily and permanently delete music from your iCloud account. Remember, once the music is deleted, it cannot be recovered, so make sure you have a backup if necessary. Clean up your digital library and enjoy a more organized music collection.
How to Permanently Delete Music from iCloud: A Step-by-Step Guide
If you want to permanently delete music from iCloud, follow these step-by-step instructions:
- Open iTunes on your computer.
- Sign in to your iTunes account using your Apple ID and password.
- Click on “Account” in the iTunes menu bar at the top of the screen.
- Click on “Purchased” from the drop-down menu.
- Select “Music” from the options on the left side of the screen.
- Find the songs you want to delete from iCloud, either by scrolling through the list or using the search box.
- Click on the “X” icon that appears next to each song you want to delete.
- Click on “Remove Download” in the pop-up window that appears to confirm the deletion.
- Repeat the previous two steps for each song you want to permanently delete from iCloud.
- Click on “Done” when you have finished deleting all the songs you want to remove.
That’s it! The selected songs will be permanently deleted from your iCloud account and will no longer be available for download or streaming.
Note: Deleting music from iCloud will not affect any music you have downloaded and stored locally on your computer or other devices. It will only remove the songs from your iCloud account.
| Step | Action |
|---|---|
| 1 | Open iTunes |
| 2 | Sign in to your iTunes account |
| 3 | Click on “Account” in the menu bar |
| 4 | Click on “Purchased” |
| 5 | Select “Music” |
| 6 | Find the songs you want to delete |
| 7 | Click on the “X” icon |
| 8 | Click on “Remove Download” |
| 9 | Repeat steps 7-8 for each song |
| 10 | Click on “Done” |
Step 1: Accessing iCloud
To permanently delete music from iCloud, you need to first access your iCloud account. Follow these steps:
- Open a web browser on your computer or mobile device.
- Go to the iCloud website by entering “www.icloud.com” in the URL field.
- Enter your Apple ID and password to sign in to your iCloud account.
- After successfully signing in, you will be directed to the iCloud home page.
Now that you have accessed your iCloud account, you can proceed to the next step to permanently delete music from iCloud.
Step 2: Navigating to the Music Library
Once you have accessed your iCloud account, you will need to navigate to the music library section in order to delete music permanently. Follow these steps:
- On the iCloud homepage, locate and click on the “Music” icon. This will take you to your music library.
- Within the music library section, you will see a list of all the songs that are currently stored in your iCloud. You can browse through the list or use the search bar to find specific songs.
- Next to each song, you will notice a small checkbox. Select the checkbox for each song that you want to delete permanently.
- If you want to delete all the songs in your music library, you can click on the checkbox at the top of the list to select all songs at once.
- Once you have selected the songs you want to delete, locate the options menu at the top of the page. It is represented by three dots (ellipsis).
- Click on the options menu and a dropdown list will appear.
- In the dropdown list, select the “Delete” option. This will prompt a confirmation message.
- Read the confirmation message carefully to ensure that you want to permanently delete the selected songs.
- If you confirm the deletion, click on the “Delete Songs” button. The selected songs will be permanently deleted from your iCloud music library.
By following these steps, you will successfully navigate to the music library section in your iCloud account and delete songs permanently.
Step 3: Selecting the Music to Delete
Now that you are in the “Music” section of your iCloud settings, you can start selecting the music you want to permanently delete. Follow these steps to complete the process:
- Scroll through the list of songs, albums, and artists to find the specific music you want to delete.
- If you want to delete an entire album, simply click on the album and it will be selected.
- If you want to delete individual songs, click on the album first to expand it, then click on the checkbox next to each song you want to delete. The checkbox will turn blue to indicate it has been selected.
- If you want to delete all the music in your iCloud library, click on the checkbox at the top left corner of the list. This will select all the music in your library.
Note: It’s important to carefully review the music you are selecting for deletion, as this process cannot be reversed. Make sure you only select the music you are certain you want to permanently remove from your iCloud library.
Step 4: Confirming the Deletion
Before permanently deleting the music from your iCloud, it is important to take a moment to confirm your decision. Once the music is deleted, it cannot be recovered. Follow the instructions below to confirm the deletion:
- Open the Music app on your device.
- Navigate to the library tab.
- Select the “Songs” or “Albums” view, depending on your preference.
- Scroll through your music library and double-check the songs or albums you want to delete.
Note: If you have a large music library, you can use the search bar or filters to locate specific songs or albums.
Once you have confirmed the songs or albums you want to delete:
- On iOS: swipe left on each song or album and tap the “Delete” button.
- On macOS: right-click on the song or album and select “Delete from Library”.
Important: If you have enabled the “Optimize Storage” feature on your iCloud, the music you delete will be replaced with streamed versions. To ensure the music is permanently deleted from your iCloud and all devices, you must disable this feature before following the deletion steps.
After confirming the deletion, the selected songs or albums will be permanently removed from your iCloud and all devices linked to your account.
Step 5: Deleting Music from All Devices
Once you have successfully deleted your music from iCloud, you may need to remove it from all of your devices to ensure that it is permanently gone.
Here are the steps to delete music from all your devices:
- iPhone or iPad:
- Go to the Settings app.
- Tap “Music”.
- Under the “Library” section, toggle off the “iCloud Music Library” option.
- Confirm your selection when prompted.
- Mac:
- Open the Music app.
- Click on “Music” in the menu bar and select “Preferences”.
- Go to the “General” tab.
- Uncheck the box next to “Sync Library”.
- Click “OK” to save the changes.
- Windows PC:
- Open iTunes.
- Click on “Edit” in the menu bar and select “Preferences”.
- Go to the “General” tab.
- Uncheck the box next to “iCloud Music Library”.
- Click “OK” to save the changes.
By following these steps, you will remove the synced music from your devices and ensure that it is no longer accessible.
Step 6: Emptying the Recently Deleted Folder
After you have completed the previous steps and have successfully deleted the music from your iCloud Library, you will need to empty the Recently Deleted folder to permanently remove the files.
Here are the steps to empty the Recently Deleted folder:
- Open the Music app on your iPhone, iPad, or iPod touch.
- Tap on the Library tab at the bottom of the screen.
- Tap on the Recently Deleted folder.
- You will see a list of all the deleted music files in this folder.
- Tap on Select in the top right corner of the screen.
- Tap on Delete All in the bottom left corner of the screen.
- A confirmation message will appear asking if you want to permanently delete all the items in the Recently Deleted folder.
- Tap on Delete All Items to confirm.
Once you have completed these steps, the music files will be permanently removed from your iCloud Library and cannot be recovered.
It is important to note that once the music files are deleted from the Recently Deleted folder, they will also be removed from any device that is connected to your iCloud account.
By following these steps, you can ensure that your iCloud Library is cleared of any unwanted music files and free up storage space on your device.
FAQ:
Will deleting music from iCloud also delete it from my device?
No, deleting music from iCloud will not automatically delete it from your device. However, if you have enabled the “Optimize Storage” feature, your device may remove locally stored music that you haven’t played in a while to free up space.
Can I recover deleted music from iCloud?
If you have deleted music from iCloud, it may still be recoverable. You can check the “Recently Deleted” folder in your iCloud Music Library to see if the deleted music is still there. If it is, you can easily restore it. However, if the music has been permanently deleted from the “Recently Deleted” folder, it cannot be recovered.
Is it possible to delete music from iCloud without using the Music app?
No, the Music app is the primary tool for managing your iCloud Music Library. If you want to delete music from iCloud, you will need to use the Music app or another compatible music management tool.
What happens to the music I delete from iCloud?
When you delete music from iCloud, it is removed from your iCloud Music Library. This means that it will no longer be accessible across your devices. However, if you have downloaded the music to a specific device, it will still be available on that device until you manually delete it.