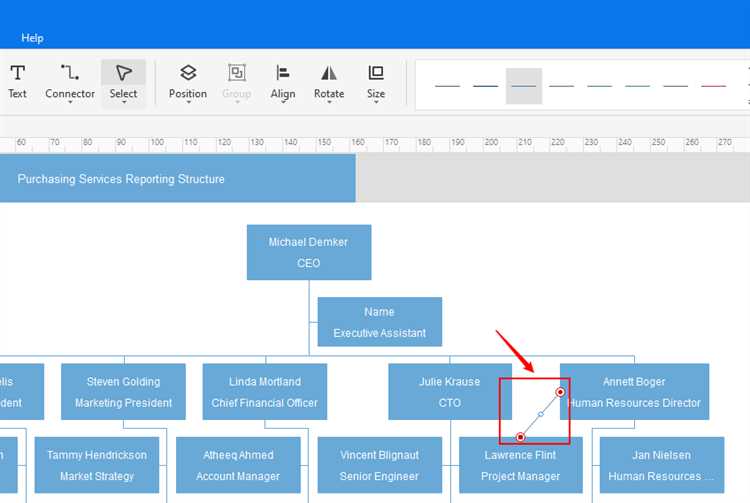Adding a dotted line to your web page can be a useful way to draw attention to important information or to separate different sections of content. Fortunately, it is relatively easy to insert a dotted line using HTML and CSS. In this tutorial, we will go over a few different methods for creating a dotted line. Whether you are a beginner or an experienced web developer, you will find a solution that works for you.
Method 1: Using CSS Border Style
The simplest way to create a dotted line is to use the CSS border-style property. By setting the border-style to ‘dotted’ and adjusting the border-width and border-color properties, you can create a dotted line that fits your desired style.
Example:
.dotted-line {border: 1px dotted #000;}
In this example, we have created a class called “dotted-line” and set the border-style to ‘dotted’, the border-width to ‘1px’, and the border-color to ‘#000’ (black). You can adjust these values to customize the appearance of your dotted line.
Step-by-step guide for inserting a dotted line in your document
-
Open your document in the desired word processing software or text editor.
-
Place the cursor at the location where you want to insert the dotted line.
-
Depending on the software you are using, locate the “Borders” or “Formatting” options in the menu bar or toolbar.
-
In the “Borders” or “Formatting” options, find the “Line Style” or “Border Style” dropdown menu and select “Dotted” or “Dotted Line” from the available options.
-
Adjust the width or thickness of the dotted line if desired. This option may be available in the same menu or in a separate “Line Width” or “Border Width” dropdown menu.
-
Click “Apply” or “OK” to insert the dotted line into your document.
-
If you want to further customize the dotted line, such as changing its color or length, consult the software’s documentation for additional instructions.
Note: The steps may vary depending on the software or text editor you are using. Make sure to refer to the specific instructions provided by the software’s documentation or help resources for accurate guidance.
Choosing the appropriate software for creating a dotted line
When it comes to creating a dotted line, there are several software options available that can help you achieve the desired result. Here are some popular choices:
- Adobe Photoshop: This powerful image editing software allows you to easily create a dotted line by using the brush tool and adjusting its settings. You can customize the spacing, size, and color of the dots to suit your needs.
- Adobe Illustrator: Illustrator is a vector graphics software that offers precise control over line and stroke properties. You can easily create a dotted line by adjusting the stroke settings and using the Stroke panel to specify the dot size, gap size, and other parameters.
- Microsoft Word: While Word is primarily a word processing software, it also offers basic drawing tools that can be used to create a dotted line. You can insert a shape like a line or arrow and then customize its properties to create a dotted line effect.
- Inkscape: As a free and open-source vector graphics editor, Inkscape provides a range of tools for creating various line styles, including dotted lines. You can use the Bezier tool or the pencil tool to draw a path and then adjust the stroke properties to create a dotted line effect.
Choosing the right software largely depends on your specific requirements, familiarity with the software, and the level of control you need over the dotted line’s appearance. Consider the complexity of your project, your budget, and the software’s feature set when making your decision.
Understanding the different types of dotted lines
Dotted lines are commonly used in various contexts for different purposes. They can be used to separate sections, indicate breaks, or highlight specific information. Dotted lines can be created using HTML and CSS by specifying the border style as “dotted”.
There are different types of dotted lines:
- Horizontal dotted lines: These lines extend horizontally across the page. They can be used to separate different sections or to indicate breaks within content.
- Vertical dotted lines: These lines extend vertically down the page. They are often used to separate columns or to create a visual division between different elements in a layout.
- Dashed lines: Dashed lines are similar to dotted lines but consist of short dashes instead of dots. They can be used to create a more pronounced visual division between content sections.
- Double dotted lines: Double dotted lines consist of two parallel lines with a small gap in between. They can be used to create a visual border around an element or to emphasize a specific area.
- Custom dotted lines: In addition to the standard dotted line styles, custom dotted lines can be created using CSS. By specifying the width, color, and spacing of the dots, unique dotted line styles can be achieved.
Using dotted lines effectively can enhance the readability and visual appeal of your web pages. Whether you are using them as dividers, separators, or simply for decorative purposes, understanding the different types of dotted lines allows you to make informed design decisions.
Applying a dotted line in Microsoft Word
To apply a dotted line in Microsoft Word, follow these steps:
- Select the paragraph or text where you want to insert the dotted line.
- Click on the “Home” tab in the top menu.
- Click on the “Borders” button in the “Paragraph” section.
- A drop-down menu will appear. Click on “Horizontal Line”.
- A selection of pre-defined horizontal lines will appear.
- Choose the line with a dotted pattern.
- Click on it to apply the dotted line to your selected text or paragraph.
If you want to customize the dotted line further, you can right-click on the line and select “Format Horizontal Line”. This will open a dialog box where you can modify the line’s color, weight, and width. You can also choose different types of dotted lines by changing the line style.
By following these steps, you can easily apply a dotted line in Microsoft Word to enhance your documents and make them visually appealing.
Using CSS to create a dotted line on a web page
There are different ways to create a dotted line using CSS. Here, we will discuss a simple approach using the border-style property.
To create a dotted line:
- Step 1: Create a div or any other HTML element that you want to contain the dotted line.
- Step 2: Apply a border to the element using the border-style property. Set the border-style to dotted.
- Step 3: Adjust the other border properties such as color, width, and padding, if necessary.
Here is an example of the CSS code:
.dotted-line {
border-style: dotted;
border-color: black;
border-width: 1px;
padding: 5px;
}
In the above example, a class selector “.dotted-line” is used to target the element that contains the dotted line. You can apply this class to any HTML element.
Once you have defined the CSS rules, you can use the class in your HTML markup like this:
<div class="dotted-line"></div>
This will create a div element with a dotted line border.
You can also use other CSS properties to further customize the dotted line, such as changing the color, width, or padding. Experiment with different values to achieve the desired effect.
Creating a dotted line in Adobe Photoshop
To create a dotted line in Adobe Photoshop, you can follow these steps:
- Open Adobe Photoshop and create a new document or open an existing document.
- Select the Line tool from the toolbar. It can be found by clicking and holding down the Rectangle tool.
- In the options bar, select the desired weight or thickness for your dotted line by selecting a value from the “Weight” dropdown.
- Click on the canvas at the starting point of your dotted line and drag it to the end point while holding down the Shift key to ensure a straight line.
- Release the mouse button to create the line.
If you want to create a line with dots instead of a solid line, you can use the following method:
- Create a new layer above the line layer by clicking on the “New Layer” button at the bottom of the Layers panel.
- Select the Brush tool from the toolbar.
- In the options bar, select a small brush size and change the brush type to a round brush.
- Choose the desired color for your dots by selecting a color from the color picker.
- Click on the canvas at the starting point of your line and release the mouse button. This will place a dot.
- Repeat step 5 to create more dots along the line. Adjust the brush size and color as needed.
By following these steps, you can easily create a dotted line in Adobe Photoshop.
Adding a dotted line in Adobe Illustrator
To add a dotted line in Adobe Illustrator, you can follow these steps:
- Create a new document: Open Adobe Illustrator and create a new document by selecting “File” > “New”. Choose the size and settings that are suitable for your project.
- Create a line: Select the Line Segment tool from the Tools panel on the left (shortcut: \). Click and drag to draw a line on the canvas.
- Modify the line style: With the line selected, go to the Stroke panel (Window > Stroke). In the panel, you can change the stroke weight, color, and type of the line.
- Select a dotted line style: Click on the dropdown menu next to “Type” in the Stroke panel and select “Dotted Line”. This will automatically apply a dotted line style to your line.
- Adjust the appearance: You can further customize the dotted line by adjusting the stroke weight, color, and other properties in the Stroke panel. For example, you can change the spacing between the dots or the thickness of the dots.
By following these steps, you can easily add a dotted line to your Adobe Illustrator project. Remember to save your work regularly and experiment with different settings to achieve the desired effect.
Common mistakes to avoid when inserting a dotted line
Inserting a dotted line may seem like a simple task, but there are some common mistakes that can easily be made. Here are some important things to keep in mind to avoid these mistakes and ensure a properly formatted dotted line:
- Using the wrong HTML tag: When inserting a dotted line, it is important to use the correct HTML tag. The
<hr>tag is commonly used to create a horizontal line, but it does not support dotted lines. Instead, you should use the<hr style="border-style: dotted;">tag to create a dotted line. - Forgetting to specify the line style: Even when using the correct HTML tag, it is important to remember to specify the desired line style. In the case of a dotted line, you need to add the
border-style: dotted;property to the<hr>tag. Without this property, the line will default to a solid line. - Not adjusting the line width: By default, the width of a dotted line may be too wide for your needs. It is important to adjust the line width if necessary. You can do this by adding the
border-widthproperty to the<hr>tag and setting it to the desired width. For example:<hr style="border-style: dotted; border-width: 2px;">. - Mixing up the color properties: Another mistake to avoid is mixing up the color properties. Make sure to use the correct properties for specifying the line color. You should use the
border-colorproperty to set the color of the dotted line. For example:<hr style="border-style: dotted; border-color: red;">. - Overlooking the line alignment: Lastly, it is important to consider the alignment of the dotted line. By default, the line will be centered on the page. If you want to adjust the alignment, you can use the
text-alignproperty on a container element. For example:<div style="text-align: left;"><hr style="border-style: dotted;"></div>will left-align the dotted line.
Avoiding these common mistakes will help you successfully insert a dotted line into your HTML document. By using the correct tag and properties, adjusting the line’s width and color, and considering the alignment, you can create a visually appealing dotted line that meets your specific needs.
FAQ:
What is a dotted line used for?
A dotted line is often used to indicate a break, continuation, or separation in a document or design.
How can I insert a dotted line in Word?
To insert a dotted line in Word, you can use the “Shapes” tool, select a line shape, and then choose a dotted line style from the “Line Style” options.
Can I customize the appearance of a dotted line in Word?
Yes, you can customize the appearance of a dotted line in Word by changing the color, thickness, and length of the dots. You can also adjust the spacing between the dots.
Is it possible to insert a dotted line in other programs like PowerPoint or Photoshop?
Yes, you can insert a dotted line in other programs like PowerPoint or Photoshop. The process may vary slightly depending on the program, but generally, you can use the line or shape tools and choose a dotted line style.
What is the keyboard shortcut to insert a dotted line in Word?
There is no specific keyboard shortcut to insert a dotted line in Word, but you can create a custom keyboard shortcut by going to the “Customize Keyboard” options and assigning a shortcut to the “Insert Shape” command.
Are there any other ways to create a dotted line in Word?
Yes, you can also create a dotted line in Word by using the “Table Border” feature and selecting a dotted line style. You can apply the border to a single cell or a whole table to create a dotted line effect.