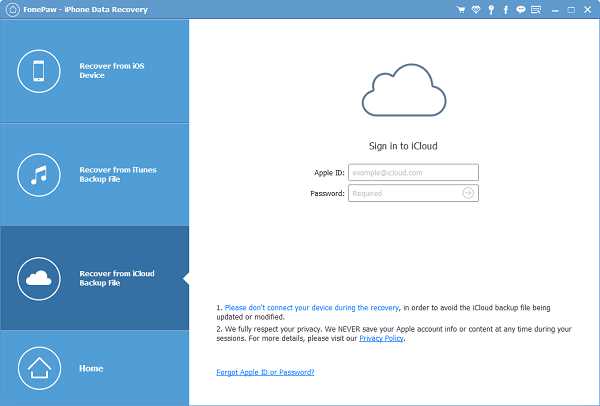Many iPhone and iPad users often wonder if it’s possible to view their iMessages on iCloud. iMessages are a popular way to communicate, especially among Apple users, and the ability to access them on iCloud would provide a convenient and seamless experience. However, the answer to this question is not as straightforward as one might hope.
iCloud is a cloud storage and synchronization service provided by Apple, but it is primarily designed for backing up and syncing data such as photos, contacts, and app data. While it does store some iMessage data, it does not allow users to view their iMessages directly on iCloud’s web interface.
Instead, iMessages are typically stored locally on your iPhone, iPad, or other Apple devices, and synced between them using iCloud. This means that if you want to view your iMessages on a different device, you’ll need to enable iCloud sync on that device and wait for the messages to sync.
It’s important to note that while iMessages are not accessible on iCloud’s web interface, they can be backed up to iCloud and restored on a new device. This means that if you get a new iPhone or iPad, you can restore your iMessages from an iCloud backup and continue the conversation seamlessly.
iMessages and iCloud Relationship
iMessages are a type of instant messaging service provided by Apple that allows users to send and receive messages, photos, videos, and other types of media content between Apple devices. iCloud is a cloud-based storage and syncing service offered by Apple that allows users to store their data, including iMessages, on remote servers and access it from multiple devices.
When iMessages are enabled on an Apple device, the messages are encrypted and sent through Apple’s servers to the recipient’s device. This encryption ensures that the messages are secure and can only be read by the sender and the intended recipient. iCloud plays a significant role in the iMessage ecosystem as it allows users to sync their iMessage conversations across multiple devices.
By enabling the “Messages in iCloud” feature, all iMessages are automatically stored in iCloud, and any changes made to the messages—such as deleting or archiving—will be reflected across all devices linked to the same iCloud account. This feature allows users to access their entire iMessage history from any iPhone, iPad, Mac, or other Apple devices connected to iCloud.
The integration of iMessages and iCloud offers several benefits to Apple users. It ensures that a user’s iMessage conversations are seamlessly synced across all their devices, allowing them to pick up a conversation on one device where they left off on another. It also provides a convenient backup solution for iMessages, as they are stored securely in the cloud and can be easily restored if a device is lost or replaced.
Another advantage of the iMessages and iCloud relationship is that it helps free up storage space on Apple devices. By storing iMessages in iCloud, users can offload their message history from their device’s local storage, making room for other files and apps. This can be especially useful for devices with limited storage capacity.
However, it’s important to note that while iMessages are stored in iCloud, they are still encrypted, meaning that neither Apple nor any third party can access the content of the messages. This encryption ensures the privacy and security of users’ conversations.
In summary, iMessages and iCloud work together to provide a seamless and secure messaging experience for Apple users. By enabling the “Messages in iCloud” feature, users can access their entire iMessage history from multiple devices, ensure the synchronization of messages across all devices, and free up storage space on their Apple devices.
iCloud Syncing and Backups
iCloud provides a seamless and convenient way to synchronize data across all your Apple devices, including iMessages. When you enable iCloud syncing for iMessages, it allows you to access your messages from any of your Apple devices, whether it’s an iPhone, iPad, or Mac.
iCloud backups, on the other hand, serve as a safety net for your data. When you have iCloud backup enabled, your device automatically creates a backup of your data, including iMessages, and stores it securely on iCloud. This means that if you ever lose or replace your device, you can restore your data, including iMessages, from the iCloud backup.
Syncing your iMessages to iCloud ensures that all your conversations, attachments, and settings are up to date across your devices. For example, when you receive a new message on your iPhone, it will also show up on your iPad and Mac. This seamless integration makes it easy to pick up conversations where you left off, regardless of which device you’re using.
iCloud backups, on the other hand, are more comprehensive and include all the data on your device, not just iMessages. This includes app data, photos, videos, contacts, and more. By regularly backing up your device to iCloud, you can ensure that your data is safe and easily recoverable, even if your device is lost, stolen, or damaged.
It’s important to note that iCloud syncing and backups are tied to your Apple ID. This means that when you sign in to a new device using your Apple ID, you can choose to sync your iMessages and restore your data from iCloud. This makes it easy to set up a new device and have all your messages and data available right away.
iCloud syncing and backups can be managed through the iCloud settings on your Apple devices. You can enable or disable iCloud syncing for iMessages, as well as choose which data to include in your iCloud backups. It’s a good idea to review and adjust these settings periodically to ensure your data is being properly synced and backed up.
In conclusion, iCloud syncing and backups provide a convenient and secure way to manage your iMessages and other data across your Apple devices. By enabling iCloud syncing for iMessages and regularly backing up your device to iCloud, you can ensure that your messages and data are always accessible and safe.
iMessage Encryption on iCloud
When it comes to the security of your iMessage conversations in iCloud, Apple takes the privacy and encryption of your data seriously. iMessages exchanged between devices that use Apple’s iMessage service are automatically encrypted from end to end, which means that only the sender and intended recipients can read the messages.
iMessage encryption relies on a combination of asymmetric and symmetric cryptography. Each device has a public key and a private key. When you send an iMessage, your device uses the recipient’s public key to encrypt the message. The recipient’s device then uses their private key to decrypt the message and display it to them.
When you enable iCloud for iMessages, your messages are securely stored in iCloud using end-to-end encryption. This means that even if someone gains unauthorized access to your iCloud account, they won’t be able to read your iMessage conversations because the encryption keys are stored only on your devices and those of your recipients.
It’s important to note that while your iMessage conversations are encrypted in iCloud, other types of data, such as photos and videos, may be stored in iCloud without end-to-end encryption. However, Apple has implemented additional security measures to protect your data, such as strong storage encryption and secure authentication mechanisms.
| Key Points about iMessage Encryption on iCloud: |
|---|
|
Apple’s Privacy Measures
Apple takes privacy very seriously and has implemented several measures to ensure the security of its users’ data, including iMessages stored on iCloud. Here are some of the key privacy measures taken by Apple:
- End-to-End Encryption: iMessages are protected with end-to-end encryption. This means that only the sender and recipient can read the messages, and not even Apple can access them.
- Two-Factor Authentication: Apple offers two-factor authentication to provide an extra layer of security for iCloud accounts. This helps prevent unauthorized access to iMessages and other data stored on iCloud.
- Data Minimization: Apple follows the principle of data minimization, which means that it collects and stores only the minimum amount of data necessary to provide its services. This helps reduce the risk of data breaches or unauthorized access.
- Privacy Labels: Apple provides privacy labels for apps on the App Store, which provide users with information about the data collected by each app. This transparency helps users make informed choices about their privacy.
- Control and Transparency: Apple gives users control over their data and provides transparent settings to manage data sharing and privacy preferences. Users can easily review and manage their iMessage settings to ensure their privacy.
By implementing these privacy measures, Apple aims to protect its users’ data and provide them with a secure messaging experience. However, it’s important for users to be aware of their own privacy settings and take necessary precautions to safeguard their data.
How to Access iMessages on iCloud
If you want to access your iMessages on iCloud, please follow these steps:
- Ensure that you have set up iCloud on your Apple device and have enabled iCloud backup for your Messages. This will ensure that your iMessages are backed up to iCloud.
- On your computer, open a web browser and go to the iCloud website (www.icloud.com).
- Enter your Apple ID and password to log in to your iCloud account.
- Once you are logged in, click on the “Messages” icon to access your iMessages.
- You can now view and manage your iMessages on iCloud. You can read your messages, send new messages, and delete messages.
Note that accessing iMessages on iCloud requires an active internet connection and that your iMessages need to be backed up to iCloud for them to be accessible on the web.
iCloud Messages Sync Limitations
- iCloud Messages sync only works for devices running iOS 11.4 or later, macOS High Sierra 10.13.5 or later, or watchOS 5.3 or later. If you have an older device or operating system version, you won’t be able to sync your iMessages using iCloud.
- iCloud Messages sync requires an active internet connection. Without internet access, your iMessages will not sync across devices.
- Attachments such as photos, videos, and audio messages may not sync properly with iCloud Messages. In some cases, you may only see a placeholder or a message indicating that the attachment is not available.
- When you enable iCloud Messages, it will only sync your iMessages going forward. Any previous messages that were sent or received before enabling iCloud Messages will not be available on other devices.
- iCloud Messages sync is tied to your Apple ID. If you sign out of iCloud or switch to a different Apple ID, your iMessages will no longer sync across devices.
- Sometimes, iCloud Messages sync may not work as expected. Messages may not appear on all devices or may be out of order. This can be frustrating, especially if you rely on iCloud Messages for seamless communication.
- iCloud Messages sync has a storage limit. If you have a large number of iMessages or media attachments, you may exceed your iCloud storage capacity. In such cases, you will need to either free up storage space or upgrade your iCloud storage plan.
These limitations are important to keep in mind when using iCloud Messages sync. While it can be a convenient feature for keeping your iMessages in sync across devices, it may not always function perfectly and may not meet the needs of every user.
Troubleshooting iCloud iMessage Issues
If you are experiencing issues with iMessage on iCloud, there are several troubleshooting steps you can try to resolve the problem:
- Check your internet connection: Ensure that you have a stable internet connection on your device. If your internet connection is weak or intermittent, it may affect the syncing of iMessages on iCloud.
- Update your devices: Make sure that all your Apple devices are running the latest version of iOS or macOS. Outdated software can sometimes cause compatibility issues with iMessage on iCloud.
- Sign out and sign back in: Sign out of your iCloud account on all your devices and then sign back in. This can refresh the connection between your devices and iCloud, potentially resolving any syncing issues.
- Check iCloud settings: Verify that iMessage syncing is enabled in your iCloud settings. On your iPhone or iPad, go to Settings > Your Name > iCloud and make sure that “Messages” is toggled on. On your Mac, go to Apple menu > System Preferences > iCloud and ensure that “Messages” is checked.
- Enable iMessage on all devices: Make sure that iMessage is enabled on all your Apple devices. Open the Messages app on each device and go to Preferences > iMessage to ensure that iMessage is turned on.
- Reset network settings: On your iPhone or iPad, you can try resetting your network settings to see if it resolves the issue. Go to Settings > General > Reset > Reset Network Settings, and enter your passcode when prompted. Keep in mind that this will reset all your network settings, including Wi-Fi passwords.
- Contact Apple Support: If none of the above steps resolve the issue, it may be helpful to reach out to Apple Support for further assistance. They can provide specific troubleshooting steps based on your device and situation.
By following these troubleshooting steps, you should be able to resolve most common issues with iMessage on iCloud. However, if the problem persists, it is recommended to seek professional help or contact Apple Support for further assistance.
Alternative Ways to Access iMessages
If you’re unable to access iMessages on iCloud or prefer alternative methods, there are several other ways to view your iMessages on different devices:
1. Use the Messages App on Mac
If you have a Mac computer, you can use the native Messages app to view and send iMessages. Simply open the app, sign in with your Apple ID, and your iMessages will sync across your Mac and other Apple devices.
2. Sync with iTunes
If you regularly back up your iPhone or iPad to iTunes, you can view your iMessages by restoring from a backup. This method allows you to access your entire message history, including iMessages, on your device.
3. Use Third-Party Software
There are several third-party software programs available that claim to allow you to access and view your iMessages on your computer or other devices. However, be cautious when using these tools, as they may compromise your privacy and security.
4. Set Up iCloud Drive
By enabling iCloud Drive on your device, you can store iMessage attachments, such as photos and videos, in your iCloud storage. This allows you to access and view these attachments on your other Apple devices that are connected to the same iCloud account.
5. Use a Data Recovery Tool
If you have recently lost or deleted your iMessages and need to recover them, you can use a data recovery tool. These tools scan your device or backup files and attempt to retrieve deleted or lost iMessages. However, keep in mind that the success of data recovery may vary.
Remember to always prioritize the security and privacy of your personal information when accessing iMessages through alternative methods. It’s recommended to use official Apple services whenever possible to ensure the highest level of security.
FAQ:
Can I view iMessages on iCloud?
Yes, you can view iMessages on iCloud. iMessages are automatically backed up to iCloud if you have enabled the Messages feature in iCloud settings on your device.
How can I view my iMessages on iCloud?
To view your iMessages on iCloud, you need to sign in to your iCloud account on a device that supports iMessage, such as an iPhone, iPad, or Mac. Once signed in, you can access your iMessages by opening the Messages app and selecting the option to view your iCloud messages.
Does iCloud save deleted iMessages?
Yes, iCloud saves deleted iMessages for a limited time. When you delete a message from your device, it is still stored on iCloud and can be accessed from other devices linked to your iCloud account. However, deleted messages are usually removed from iCloud after a certain period of time.
Can I recover deleted iMessages from iCloud?
Yes, you can recover deleted iMessages from iCloud. If you have backed up your device to iCloud and the deleted messages are still stored in your iCloud backup, you can restore your device from the backup to retrieve the deleted iMessages.
Can I view iMessages on iCloud without a device?
No, you cannot view iMessages on iCloud without a device. To access your iMessages on iCloud, you need to sign in to your iCloud account using a supported device, such as an iPhone, iPad, or Mac.
What happens to iMessages if I turn off iCloud?
If you turn off iCloud for messages on your device, your iMessages will no longer be backed up to iCloud. However, the existing iMessages stored in iCloud will still be available on other devices linked to your iCloud account. If you delete messages from your device after turning off iCloud, they will only be deleted from the device and not from iCloud.
Is it possible to download iMessages from iCloud as a file?
No, it is not currently possible to download iMessages from iCloud as a file. iMessages in iCloud are stored in a proprietary format and can only be accessed through the Messages app on supported devices.