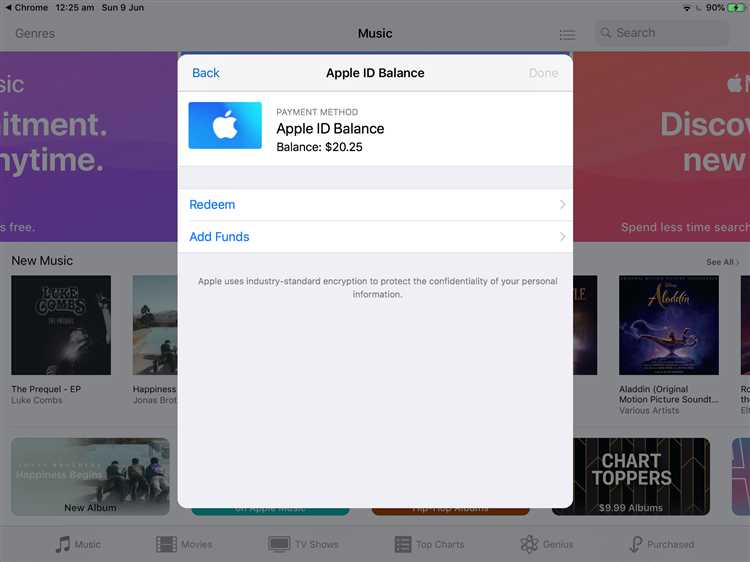Apple users rely heavily on their iPhones to access and manage their purchases, whether it’s apps, music, movies, or subscriptions. However, there may be instances when you don’t have your iPhone with you or you simply prefer to access your Apple purchases using a different device. If you find yourself in this situation, don’t worry – you can still view your Apple purchases without an iPhone. In this step-by-step guide, we will show you how.
Before we begin, it’s important to note that you will need a compatible device such as a computer or an iPad to view your Apple purchases. Additionally, you will need to have an Apple ID and password to sign in to your account. Once you have these requirements ready, you’re all set to proceed.
The first step is to open your preferred web browser on your device. It can be Google Chrome, Safari, Firefox, or any other browser of your choice. Next, go to the Apple website by entering “apple.com” in the address bar and hitting enter. This will take you to the Apple homepage, where you will find various sections and links.
Look for the “Sign In” option, usually located at the top right corner of the webpage. Click on it, and you will be redirected to the Apple ID sign-in page. Here, enter your Apple ID and password in the respective fields. If you have two-factor authentication enabled, you will be asked to verify your identity using an authentication code sent to your trusted device. Enter the code when prompted.
Once you have successfully signed in to your Apple ID, you will be taken to your account page. Here, you will find an overview of your Apple purchases, including apps, music, movies, TV shows, and subscriptions. To view your purchases in more detail, navigate to the specific section you want to explore, such as “Apps” or “Music.” From here, you can browse through your past purchases and even download them to your device if desired.
How to View Apple Purchases Without an iPhone: Step-by-Step Guide
Are you an Apple user who wants to keep track of your purchases but don’t have an iPhone? Don’t worry, you can still view your Apple purchases without an iPhone by following these simple steps:
- Open a web browser: Launch your favorite web browser on any device such as a computer or tablet.
- Visit the Apple website: Go to the Apple website by typing www.apple.com in the address bar.
- Sign in to your Apple ID: Locate the “Sign In” button on the top right corner of the page and click on it. Enter your Apple ID and password to log in.
- Access your account settings: Once logged in, you will be redirected to your account settings page. If not, click on your profile icon and select “Account Settings” from the drop-down menu.
- View purchase history: Look for the option to view your purchase history. This option could be located under “Account Settings” or in a separate section like “iTunes & App Store”. Click on it to proceed.
- Filter your purchases: By default, you should see a list of all your recent purchases. If you want to filter your purchases by date, type of content, or device, use the available filters provided on the page.
- Review your purchases: Scroll through your purchase history to review your past transactions. You can see details such as purchase date, item name, quantity, and price.
And that’s it! You can now view your Apple purchases without an iPhone. It’s a convenient way to keep track of your expenses and manage your digital content, even if you don’t have an Apple device handy.
Note: Keep in mind that the steps may vary slightly depending on the Apple website version and the device you are using. If you encounter any issues, you can also try contacting Apple support for further assistance.
Create an Apple ID
To view your Apple purchases without an iPhone, you need to first create an Apple ID. This will allow you to access your purchases and account information from any Apple device or through the Apple website. Here is a step-by-step guide to creating an Apple ID:
- Go to the Apple website. Open a web browser and navigate to the Apple website at www.apple.com.
- Click on “Account” or “Sign In”. Look for the “Account” or “Sign In” option on the top-right corner of the website. Click on it to proceed.
- Select “Create Your Apple ID”. On the sign-in page, you should see a “Create Your Apple ID” option. Click on it to begin the account creation process.
- Fill out the required information. You will be prompted to provide your personal information, including your name, email address, password, and security questions. Make sure to enter accurate information, as this will be used to verify your account and recover it if necessary.
- Agree to the Terms and Conditions. Read through the Terms and Conditions and Privacy Policy, then click on the checkbox to agree to them.
- Complete the captcha. To ensure that you are a human creating the account, you may be asked to complete a captcha. Follow the instructions to prove that you are not a robot.
- Verify your email address. After completing the previous steps, Apple will send a verification email to the email address you provided. Open your email inbox, find the email from Apple, and click on the verification link.
- Set up your Apple ID on other devices. Once your Apple ID is created and verified, you can now use it to sign in and view your Apple purchases on any Apple device, including iPhone, iPad, Mac, or Apple TV.
By following these steps, you can easily create an Apple ID and gain access to your purchases without the need for an iPhone specifically. Ensure that you keep your Apple ID login details secure to protect your account and personal information.
Access the Apple Store Website
To view your Apple purchases without an iPhone, you can access the Apple Store website. Follow the steps below:
- Open a web browser on your computer or mobile device.
- Type in the URL for the Apple Store website: www.apple.com
- Press the “Enter” key or click on the “Go” button.
Once you are on the Apple Store website, you can navigate to the section where you can view your purchases. The exact location may vary depending on the website layout, but here are some general steps:
- Look for a menu or navigation bar at the top of the website.
- Hover over or click on the “Account” or “Sign In” option.
- If you already have an Apple ID, enter your credentials (email address and password) and click “Sign In”.
- If you don’t have an Apple ID, you may need to create one first by clicking on the “Create yours now” or “Sign Up” option.
- Once you are signed in, look for a section or tab labeled “Purchases”, “Order History”, or something similar.
- Click on that section to access your Apple purchases.
Within the purchases section, you should be able to see a list of your past orders, including details such as product names, prices, and order dates.
Make sure to sign out of your Apple ID account when you are finished viewing your purchases to keep your account secure.
Sign in to Your Apple ID
To view your Apple purchases without an iPhone, you will need to sign in to your Apple ID account. Follow these steps to sign in:
- Open a web browser on your computer or device.
- Go to the Apple ID website: appleid.apple.com.
- Click on the “Sign in” button located at the top right corner of the page.
- Enter your Apple ID and password in the respective fields.
- If you have enabled two-factor authentication, you may be required to enter the verification code sent to your trusted device.
- Once you have successfully entered your Apple ID credentials, click on the “Sign in” button to access your account.
If you have forgotten your Apple ID password, you can click on the “Forgot Apple ID or password?” link on the sign-in page to initiate the password recovery process. Follow the prompts to reset your password and regain access to your account.
After signing in, you will be able to access your Apple ID account and view your purchase history, manage your subscriptions, and make changes to your account settings. It is important to keep your Apple ID and password secure to protect your personal information and prevent unauthorized access to your account.
Go to the “Purchases” Section of Your Account
To view your Apple purchases without an iPhone, you can access the “Purchases” section of your Apple account. Follow the steps below:
- Open a web browser on your computer or other device and go to the Apple website.
- Click on the “Sign In” button located at the top right corner of the webpage.
- Enter your Apple ID and password in the provided fields, then click “Sign In”.
- You may be prompted to verify your identity by entering a verification code sent to your trusted device or email associated with your Apple ID.
- After successfully signing in, you will be redirected to your Apple account homepage.
- In the top navigation menu, click on your profile icon or your name, depending on the design of the Apple website.
- A drop-down menu will appear. Click on the “Purchases” option.
- You will be taken to the “Purchases” section where you can view a list of your Apple purchases.
From the “Purchases” section of your Apple account, you can see a detailed history of your purchases, including apps, music, movies, books, and subscriptions. You can organize your purchases by category and even request a refund for eligible items if needed.
Customize Your View
Once you have accessed your Apple purchases from a device other than an iPhone, you can customize your view to make it easier to navigate and find the information you need. Here are some ways you can customize your view:
1. Sort your purchases:
You can sort your purchases by date, name, price, or category. This can be helpful if you want to see your most recent purchases or if you want to find a specific app or item. To sort your purchases, click on the corresponding column header.
2. Filter your purchases:
If you have a long list of purchases and want to narrow it down, you can use the filtering options. You can filter your purchases by date range, category, or payment method. Simply select the desired filters from the available options.
3. View purchase details:
If you want to see more information about a specific purchase, you can click on it to view the details. This will show you the date of purchase, payment method, price, and any additional details available.
4. Manage subscriptions:
If you have any subscriptions, you can easily manage them from this view. You can view your active subscriptions, cancel or update them, and see when your next payment is due.
5. Download receipts:
If you need a receipt for a specific purchase, you can download it from this view. This can be useful for keeping track of your expenses or for tax purposes. Simply find the purchase and click on the “Download” button next to it.
6. Print or save your purchases:
If you want a physical copy or a digital backup of your purchases, you can print or save them as a PDF. Simply click on the “Print” or “Save as PDF” options available.
By customizing your view, you can easily manage and keep track of your Apple purchases without the need for an iPhone. Whether you are using a Mac, iPad, or PC, these options will allow you to access and organize your purchases effectively.
Filter and Search for Specific Purchases
To easily find and view specific purchases in your Apple account, follow these steps:
- Open a web browser on your computer or any device that can connect to the internet.
- Go to the Apple ID account management website by typing appleid.apple.com in the address bar.
- Sign in to your Apple ID using your email address and password.
- Once signed in, you will be taken to the Account Settings page.
- Scroll down to the “Purchase History” section and click on “See All” to view your complete purchase history.
- By default, the purchases are listed in chronological order with the latest ones on top. You can change the sorting order by clicking on the “Sort By” dropdown menu and selecting your preferred option, such as Most Recent, Title, or Total Charge.
- If you are looking for a specific purchase, you can use the search bar located at the top of the page. Simply type in the name of the app, song, movie, book, or any other content you want to find, and the results will automatically update as you type.
- Once you find the specific purchase you are looking for, you can click on it to view more details, such as the date of purchase, the device it was downloaded on, and any related subscriptions.
- If needed, you can also download a copy of your purchase history. To do this, scroll to the bottom of the page, click on the “Download” button, and select the preferred file format (PDF or CSV).
With these steps, you can easily filter and search for specific purchases in your Apple account without needing an iPhone.
View Purchase History by Date Range
If you want to view your purchase history within a specific date range, follow these steps:
- Open the iTunes Store or App Store app on your iPad or Mac computer.
- Sign in to your Apple ID if you haven’t already.
- Click on your account name or profile icon.
- From the dropdown menu, select “Purchased”.
- On the next page, click on “All” to view all your purchases.
- Scroll down to locate the “Date Range” option.
- Select the desired start and end dates for which you want to view your purchase history.
- Click “Done” to apply the date range filter.
After following these steps, you will see a filtered list of your purchases within the specified date range. You can now review your Apple purchases without needing an iPhone.
Download Invoices and Receipts
Once you have accessed your Apple purchases on a computer, you can easily download your invoices and receipts for your records. Here’s how:
- Log in to appleid.apple.com using your Apple ID and password.
- Scroll down to the Account Settings section and click on Purchase History.
- A list of your recent purchases will appear. To download an invoice or receipt, click on the Order ID of the purchase you want the document for.
- On the next page, you will see the purchase details. To download the invoice or receipt, click on the Download PDF button.
By following these steps, you can quickly download and save your Apple purchase invoices and receipts. This will allow you to keep track of your expenses and have the necessary documentation for any future needs.
FAQ:
Can I view my Apple purchases without an iPhone?
Yes, you can view your Apple purchases without an iPhone. In this step-by-step guide, we will show you how to do it.
What do I need to view my Apple purchases?
To view your Apple purchases, you will need a computer or a mobile device with internet access.
Is there a way to view my Apple purchases without logging into my Apple ID?
No, you will need to log into your Apple ID in order to view your purchases. This is for security reasons and to ensure that only authorized individuals can access your account information.
Is it possible to view my Apple purchases from a Windows computer?
Yes, you can view your Apple purchases from a Windows computer. Just follow the step-by-step guide mentioned in the article, and you will be able to access your purchases.
Is there a limit to how far back I can view my Apple purchases?
No, there is no limit to how far back you can view your Apple purchases. You will be able to see all your previous purchases, dating back as far as the account has been active.