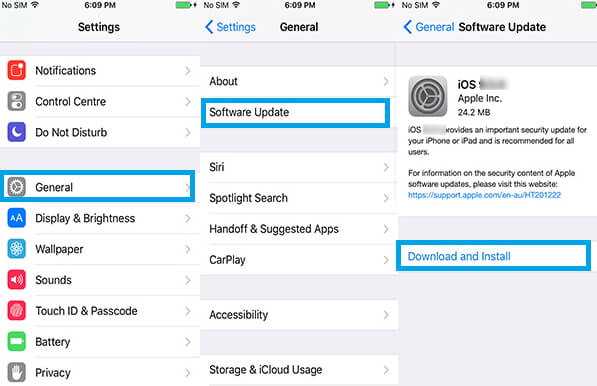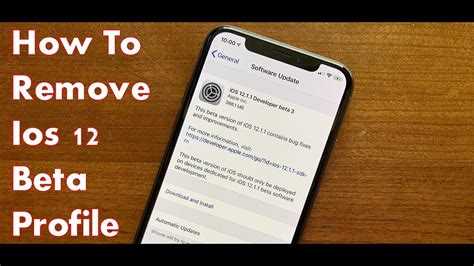Installing a beta version of iOS on your iPhone can be an exciting way to experience new features and improvements before they are officially released. However, there may come a time when you need to uninstall the beta software and revert back to the stable version of iOS. Uninstalling the beta software requires a specific set of steps to ensure a smooth transition and avoid any potential issues.
To uninstall iOS beta from your iPhone, first, make sure to back up your data. This is crucial as it ensures that you don’t lose any important information during the uninstallation process. You can back up your iPhone using iCloud or iTunes, depending on your preference.
Once you have backed up your data, you can proceed with uninstalling the iOS beta software. To do this, you will need to remove the beta profile from your iPhone. Go to Settings, then General, and scroll down to find the Profiles section. Tap on the beta profile and select “Delete Profile.” Confirm the action when prompted.
After deleting the beta profile, you need to restart your iPhone to complete the uninstallation process. Hold down the power button until the “Slide to power off” slider appears. Swipe the slider to turn off your iPhone. Wait for a few seconds, then press and hold the power button again until the Apple logo appears to turn your iPhone back on.
Once your iPhone has restarted, you can check for any remaining beta software updates by going to Settings, then General, and tapping on “Software Update.” If there are any updates available, download and install them. This will ensure that your iPhone is running on the latest stable version of iOS.
In conclusion, properly uninstalling iOS beta from your iPhone involves backing up your data, deleting the beta profile, restarting your iPhone, and checking for any remaining updates. Following these steps will help you seamlessly revert back to the stable version of iOS without any issues or data loss.
Reasons to Uninstall iOS Beta
1. Reliability issues: While iOS beta versions give users a chance to test out new features before they are officially released, they are often still in development and can be prone to bugs and glitches. If you are experiencing frequent crashes, freezes, or other performance issues, it may be a good idea to uninstall the beta version and return to the stable release of iOS.
2. App compatibility: Some apps may not be fully compatible with iOS beta versions, as developers may not have had time to update their apps to work seamlessly with the new operating system. If you rely on certain apps for work, school, or leisure, it may be necessary to uninstall the beta version in order to ensure the smooth functioning of those apps.
3. Battery life: Beta versions often have optimizations and features that are still being refined, which means that battery life can be negatively affected. If you find that your iPhone’s battery is draining faster than usual while using an iOS beta version, it may be worth considering uninstalling the beta and reverting back to the stable release.
4. Security concerns: Since beta versions are still in development, they may have security vulnerabilities that have not yet been addressed. If you are concerned about the security of your personal information and data, it is advisable to uninstall the beta version and return to the stable release of iOS, which is more likely to have the latest security patches installed.
5. Lack of support: Apple provides limited support for beta versions of iOS. If you encounter any issues or have questions while using a beta version, you may not be able to receive assistance from Apple’s support team. Uninstalling the beta version and returning to the stable release of iOS ensures that you have access to full support options in case you encounter any problems.
6. Compatibility with other devices: If you use multiple Apple devices, such as an iPad or a Mac, it is important to consider their compatibility with the beta version of iOS. If your other devices are not able to run the same beta version or do not work well with it, it may be necessary to uninstall the beta in order to maintain a seamless experience across all your devices.
Backup Your iPhone
Before uninstalling the iOS beta from your iPhone, it is important to back up your device to ensure that you don’t lose any important data or settings. Here are the steps to back up your iPhone:
- Connect your iPhone to a stable Wi-Fi network.
- Open the Settings app.
- Tap on your Apple ID.
- Select iCloud.
- Tap on iCloud Backup.
- Toggle on iCloud Backup.
- Tap on Back Up Now.
- Verify the backup.
Make sure that your iPhone is connected to a Wi-Fi network with a stable internet connection. This is important as back up process requires an internet connection.
On your iPhone’s home screen, locate the Settings app icon, which looks like a gray gear. Tap on it to open the Settings app.
In the Settings app, scroll down and tap on your Apple ID, which is located at the top of the screen. It should have your name and profile picture.
In the Apple ID settings, you’ll see various sections. Look for the section labeled “iCloud” and tap on it. This will take you to the iCloud settings.
In the iCloud settings, scroll down and locate the option labeled “iCloud Backup”. Tap on it to access the iCloud backup settings.
In the iCloud Backup settings, you’ll see a toggle switch next to “iCloud Backup”. Tap on the toggle switch to turn it on. This will enable iCloud backup for your iPhone.
Once you have enabled iCloud backup, tap on the “Back Up Now” option. Your iPhone will start backing up its data to iCloud. The time it takes to complete the backup will depend on the amount of data on your device and your internet connection speed.
After the backup process is complete, you can verify the backup by going to Settings > Apple ID > iCloud > iCloud Backup. Under “Back Up Now”, you should see the time and date of the last backup, indicating that the backup was successful.
By following these steps, you’ll be able to create a backup of your iPhone before uninstalling the iOS beta. This backup will ensure that you can restore your data and settings if needed. It is recommended to regularly back up your iPhone to avoid any data loss in the future.
Reset Your iPhone
If you want to completely remove iOS beta from your iPhone, you can reset your device to factory settings. This will erase all the data and settings on your iPhone, so make sure to back up any important data before proceeding.
- Go to the “Settings” app on your iPhone.
- Scroll down and tap on “General”.
- Scroll to the bottom and tap on “Reset”.
- Tap on “Erase All Content and Settings”.
- If prompted, enter your passcode.
- Tap on “Erase iPhone” to confirm.
Your iPhone will now start the reset process. This may take a few minutes, so be patient. Once the process is complete, your iPhone will restart and you will see the initial setup screen.
If you want to use your iPhone again, you will need to set it up as a new device or restore from a backup. If you choose to restore from a backup, make sure to select a backup that was created before you installed the iOS beta.
By resetting your iPhone, you will remove all traces of the iOS beta from your device and return it to its original state. This will also remove any bugs or issues that may have been present in the beta software.
Restore from Backup
Restoring your iPhone from a previous backup is a recommended step to ensure that all your data, settings, and apps are properly transferred back to your device after uninstalling the iOS beta version. Here’s how you can restore from a backup:
- Connect your iPhone to your computer using a USB cable.
- Launch iTunes (or Finder on macOS Catalina and later).
- Select your iPhone when it appears in iTunes or Finder.
- In the Summary tab, click on the “Restore Backup” button.
- A list of available backups will appear. Choose the most recent backup that you want to restore.
- Click on the “Restore” button and wait for the process to complete.
Note: Restoring from a backup will overwrite the current data on your iPhone. Make sure you have a recent backup that contains all the necessary information before proceeding with the restore process.
Once the restore process is completed, your iPhone will restart and all your data, settings, and apps will be restored from the backup you selected. It is important to keep in mind that restoring from a backup may take some time, depending on the size of the backup and the speed of your computer.
Update to the Latest Non-Beta iOS Version
Once you have successfully uninstalled the iOS beta from your iPhone, you may want to update to the latest non-beta iOS version. This will ensure that your device is running the most stable and up-to-date operating system.
To update to the latest non-beta iOS version, follow these steps:
- Connect your iPhone to a stable Wi-Fi network.
- Go to the “Settings” app on your iPhone.
- Scroll down and tap on “General”.
- Tap on “Software Update”.
- Your iPhone will check for any available updates. If a non-beta iOS version is available, you will see a message indicating the update.
- Tap on “Download and Install” to begin the update process.
- Follow the on-screen instructions to complete the update. Your iPhone may restart during the process.
- Once the update is finished, your iPhone will be running the latest non-beta iOS version.
It is important to note that updating to the latest non-beta iOS version may take some time, depending on the size of the update and your internet connection speed. It is recommended to keep your iPhone connected to a power source during the update to ensure a smooth installation process.
By updating to the latest non-beta iOS version, you can enjoy all the latest features, improvements, and bug fixes that Apple has released to the public. It is always a good idea to keep your device updated to ensure optimal performance and security.
Remove the iOS Beta Profile
To properly uninstall the iOS beta from your iPhone, you need to first remove the iOS beta profile. Here are the steps to do so:
- Open the Settings app on your iPhone.
- Scroll down and tap on “General”.
- Scroll down and tap on “Profile”.
- You should see the iOS beta profile listed here. Tap on it.
- Tap on “Remove Profile” and enter your passcode if prompted.
- A pop-up confirmation message will appear. Tap on “Remove” again.
Once you have removed the iOS beta profile, your iPhone will no longer receive beta updates. However, keep in mind that this does not delete the beta version of iOS from your device. To completely uninstall the iOS beta and revert back to the stable version of iOS, you will need to restore your iPhone using iTunes.
Reboot Your iPhone
The first step in properly uninstalling the iOS beta from your iPhone is to reboot your device. Rebooting your iPhone can help in clearing out any temporary files or caches that may have been created during the beta installation process.
To reboot your iPhone, follow these steps:
- Press and hold the power button on the side or top of your iPhone, depending on the model.
- Wait for the “Slide to power off” option to appear on the screen.
- Swipe the option to power off your iPhone.
- Once your iPhone is powered off completely, press and hold the power button again until the Apple logo appears.
After your iPhone has rebooted, it’s recommended to wait a few minutes for all the system processes to fully initialize before proceeding to the next steps of uninstalling the iOS beta.
Verify the Uninstallation
Once you have followed the steps to uninstall the iOS beta from your iPhone, it is important to verify that the uninstallation was successful. Here are some ways to confirm that the beta has been completely removed:
- Check software version: Go to the “Settings” app on your iPhone and navigate to “General” > “About”. Look for the “Version” number and make sure it matches the official release version of iOS, not the beta version.
- Check for beta profile: Open the “Settings” app and tap on your Apple ID at the top of the screen. Then, go to “Profile” > “iOS Beta Software Profile”. If the profile is still present, it means the beta has not been fully uninstalled. Remove the profile by tapping “Delete Profile”.
- Test stability: Use your iPhone normally and pay attention to any unusual behavior or performance issues. If you encounter any problems that are commonly associated with beta versions, it could indicate that the uninstallation was not successful.
- Reset settings: If you are still unsure whether the uninstallation was successful, you can perform a reset of your iPhone’s settings. Go to “Settings” > “General” > “Reset” and tap “Reset All Settings”. This will revert your iPhone back to its default settings and remove any lingering beta remnants.
By following these steps, you can ensure that the iOS beta has been properly uninstalled from your iPhone and return to using the stable release version of iOS.
FAQ:
What is iOS beta?
iOS beta is a version of the iOS operating system that is released by Apple to gather feedback and test new features before they are officially released to the public.
How do I uninstall iOS beta from my iPhone?
To uninstall iOS beta from your iPhone, you need to remove the beta profile from your device. This can be done by going to the Settings app, selecting General, scrolling down and tapping on Profile, and then tapping on the beta profile and selecting Remove Profile.
Can I uninstall iOS beta without losing my data?
Yes, you can uninstall iOS beta without losing your data. However, it is always recommended to backup your device before uninstalling any software or performing major changes to your device.
Will uninstalling iOS beta revert my iPhone back to the previous version of iOS?
No, uninstalling iOS beta will not automatically revert your iPhone back to the previous version of iOS. You will need to restore your device using iTunes and install the stable version of iOS that you want to use.
What should I do if I encounter any issues after uninstalling iOS beta?
If you encounter any issues after uninstalling iOS beta, you can try restarting your iPhone, resetting your device settings, or contacting Apple support for further assistance.
Can I reinstall iOS beta after uninstalling it?
Yes, you can reinstall iOS beta after uninstalling it. However, keep in mind that beta software may still contain bugs and stability issues, so it is recommended to only install beta software on a secondary device or if you are comfortable with encountering potential issues.