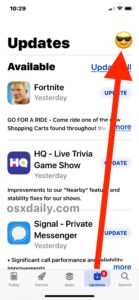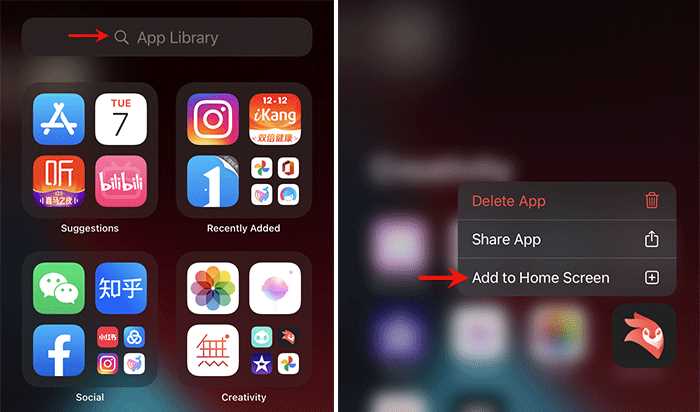Have you ever hidden apps on your device and now you can’t seem to find them? Don’t worry, it is a common problem that many users experience. Whether you accidentally hid an important app or simply want to unhide some apps for easy access, we’ve got you covered. In this step-by-step guide, we will show you how to unhide apps on different devices, including iPhones, Android phones, and Windows computers.
Unhiding apps is a simple process that can be done in just a few minutes. However, the exact steps may vary depending on the type of device you are using. That’s why we will provide instructions for each major platform, so you can easily follow along and unhide your apps with ease.
For iPhone users, unhiding apps is as easy as going into your device’s settings and making a few adjustments. We will walk you through the process and show you how to unhide apps from your home screen or from the App Library. Android users, on the other hand, have a slightly different process. We will guide you through the settings menu and show you how to unhide apps from your app drawer or recents menu.
If you’re using a Windows computer and have hidden apps in your Start menu, don’t worry, we’ve got you covered too. We will show you step-by-step how to unhide apps and get them back where you want them. So, no matter what type of device you are using, you will be able to unhide your apps and have them readily accessible once again.
Why hiding apps on your device can be useful
In today’s digital age, smartphones have become an integral part of our lives. We use them for various purposes, from communication and entertainment to productivity and organization. With the increasing number of apps available on app stores, it’s no wonder that our devices can quickly become cluttered with numerous apps.
Fortunately, many devices offer the option to hide apps, allowing users to declutter their home screens and app drawers. Hiding apps can be useful for several reasons:
- Privacy: Hiding apps can provide an additional layer of privacy by preventing others from accessing certain apps on your device. This is particularly useful when you have apps containing personal or sensitive information that you don’t want others to see.
- Organization: With the vast number of apps available, it’s easy for your home screen and app drawer to become disorganized. Hiding apps allows you to keep your most frequently used apps easily accessible and reduces visual clutter.
- Focus: Hiding apps can help improve your productivity and focus. By removing distracting apps from your home screen, you can eliminate the temptation to constantly check social media or play games, allowing you to stay focused on tasks at hand.
- Decluttering: Hiding apps can help declutter your device and free up storage space. This is especially beneficial for devices with limited storage capacity, as unused or rarely used apps can be hidden to optimize space.
- Parental Control: Hiding apps can be a useful feature for parents who want to restrict their children’s access to certain apps. By hiding potentially inappropriate or non-educational apps, parents can ensure a safer digital environment for their children.
Overall, hiding apps on your device offers a range of benefits, from enhancing privacy and organization to increasing productivity and decluttering. It’s a simple and effective way to customize your device and tailor it to your specific needs and preferences.
Benefits of hiding apps on your device
Hiding apps on your device can provide a number of benefits, both in terms of privacy and organization. Whether you want to keep certain apps away from prying eyes or simply want to declutter your home screen, hiding apps can be a useful feature to take advantage of. Here are some key benefits:
- Enhanced privacy: Hiding apps can help protect your privacy by ensuring that sensitive apps or information are not easily accessible to others who may have access to your device. This can be particularly useful if you share your device with family members, friends, or colleagues.
- Prevent accidental access: Hiding apps can help prevent accidental access to certain apps that may contain sensitive data. This can be especially important if you lend your phone to others or have children who use your device.
- Reduce distractions: Hiding apps can help you reduce distractions by removing unnecessary or less frequently used apps from your home screen. This can make it easier to focus on the apps and tasks that are most important to you.
- Organize your home screen: Hiding apps can help you maintain a clean and organized home screen by removing apps that you don’t use regularly. This can make it easier to find and access the apps that you need without cluttering your screen.
- Customize your device: Hiding apps gives you the freedom to customize your device to suit your preferences. You can choose to hide apps that you don’t want to see or interact with, allowing you to create a more personalized and streamlined user experience.
Overall, hiding apps on your device can help improve your privacy, reduce distractions, and keep your home screen organized. Whether you choose to hide apps for personal reasons or for practical ones, taking advantage of this feature can greatly enhance your user experience.
How to hide apps on your device in a few simple steps
- Check device settings:
- Look for “Apps” or “Applications” option:
- Select the app you want to hide:
- Hide the app:
- Confirm hiding the app:
- Repeat the process for other apps:
First, go to the settings of your device by tapping on the “Settings” app icon on your home screen. The icon typically looks like a gear or a set of sliders.
Once in the settings menu, look for the option labeled “Apps” or “Applications.” This may be located under a “Device” or “Applications” section.
Scroll through the list of installed apps until you find the one you want to hide. Tap on it to open its settings page.
On the app’s settings page, look for an option to “Disable” or “Turn off” the app. This will hide the app from your home screen and prevent it from running in the background.
Depending on your device, you may be asked to confirm the action by tapping “OK” or “Disable” again. Confirm the action to hide the app.
If you want to hide more apps, repeat steps 3-5 for each app you wish to hide.
Please note that hiding apps may vary depending on the device and operating system version you are using. The steps provided above are a general guide and may differ slightly for your specific device.
Step-by-step guide to unhide apps on your device
Unhiding apps on your device can be helpful when you want to access an app that you previously hid for privacy or other reasons. Below are the steps to unhide apps on your device:
- Open the settings on your device. You can usually find the settings app on your home screen or in the app drawer.
- Select the “Apps” or “Applications” option. This may be labeled differently depending on your device and the version of Android it is running.
- Find the “Hidden apps” option. This option may be located under a menu called “App settings” or “App info”.
- Tap on the “Hidden apps” option. This will show you a list of all the apps that are currently hidden on your device.
- Locate the app you want to unhide. You can scroll through the list or use the search function to find the specific app.
- Tap on the app. This will open the app’s settings page.
- Scroll down and find the “Hide” or “Unhide” option. This option may be located at the bottom of the settings page or under a menu called “App options” or “More options”.
- Tap on the “Hide” or “Unhide” option. This will unhide the app on your device and make it visible in your app drawer or on your home screen.
- Exit the settings app. You can press the back button or use the navigation bar at the bottom of your screen to exit the settings app.
After following these steps, the app you wanted to unhide should now be visible on your device. You can access it like any other app by tapping on its icon in your app drawer or on your home screen.
Common issues when unhiding apps and how to solve them
Unhiding apps on your device can sometimes come with its own set of challenges. Here are some common issues you may encounter when trying to unhide apps and the solutions to resolve them:
- Apps not appearing in the hidden apps section: If you cannot find the app you want to unhide in the hidden apps section, try restarting your device. Sometimes, a simple restart can refresh the app list and make the hidden apps visible again.
- Forgot password or passcode: If you have set up a password or passcode to hide apps and have forgotten it, you may need to reset your device to factory settings. Keep in mind that resetting your device will erase all data, so make sure to back up your important files before doing so.
- Unhiding apps is not working: If the process of unhiding apps is not working as expected, check if there are any software updates available for your device. Installing the latest updates can help resolve any software-related issues that may be causing the problem.
- App still hidden after following the unhiding steps: If an app remains hidden even after you have followed the unhiding steps correctly, try reinstalling the app. Remove the app from your device and then download and install it again from the official app store. This should unhide the app and allow it to appear on your home screen or app drawer.
If you continue to experience issues with unhiding apps on your device, it may be helpful to consult the manufacturer’s support documentation or contact customer support for further assistance.
Tips for managing hidden apps on your device
Managing hidden apps on your device can help you organize your app drawer and keep your device clutter-free. Here are some tips to help you effectively manage hidden apps:
- Review your apps regularly: Take some time every few weeks to review the apps on your device and determine which ones you no longer need or use. Uninstalling unnecessary apps can help free up storage space and make it easier to find the apps you actually use.
- Use app folders: Rather than hiding apps, consider creating app folders to organize similar apps together. For example, you can create a folder for social media apps or games. This can help declutter your app drawer and make it easier to find specific apps.
- Reset your app preferences: If you’ve accidentally hidden an app and can’t find it, you can reset your app preferences to restore all app icons on your device. Keep in mind that this will also reset other app-related settings, so proceed with caution.
- Use a third-party launcher: If your device’s default launcher doesn’t have a built-in option to hide apps, you can consider using a third-party launcher from the Google Play Store. These launchers often offer more customization options, including the ability to hide apps.
- Secure your hidden apps: If you have sensitive apps that you want to keep hidden, consider using app lock or app hider apps. These apps allow you to password-protect specific apps and prevent unauthorized access.
By following these tips, you can effectively manage hidden apps on your device and create a clutter-free app drawer that suits your needs.
How to keep your hidden apps secure and private
Keeping your hidden apps secure and private is essential to protect your sensitive information and maintain your privacy. Here are some steps you can take to ensure the security of your hidden apps:
- Use a secure password or PIN: Set up a strong password or PIN to protect your device from unauthorized access. Avoid using common passwords and make sure to change it regularly.
- Enable app lock: Many devices offer the option to lock specific apps with a password or fingerprint. Take advantage of this feature to provide an extra layer of protection for your hidden apps.
- Regularly update your device: Keep your device’s operating system and apps up to date to ensure you have the latest security patches and bug fixes. This helps prevent potential vulnerabilities that could be exploited by malicious actors.
- Be cautious with app permissions: When installing apps, carefully review the permissions they require. Avoid granting unnecessary permissions that could compromise your privacy.
- Use a secure app vault: Consider using a trusted app vault or secure folder to store your hidden apps. These apps offer additional security features like encryption and secure password management.
- Regularly review installed apps: Take the time to review all the apps installed on your device. Uninstall any apps that you no longer use or that you don’t recognize.
- Be mindful of app recommendations: If your device suggests similar apps based on your usage, be cautious when installing them. Always research the app and its developer before downloading.
- Use secure networks: Avoid connecting to public Wi-Fi networks when accessing sensitive information or using your hidden apps. Public networks can be insecure and expose your data to potential hackers.
- Consider using a VPN: A Virtual Private Network (VPN) can encrypt your internet connection and improve your online privacy. Using a VPN is especially important when accessing your hidden apps over public Wi-Fi networks.
By following these steps, you can enhance the security and privacy of your hidden apps, helping to keep your sensitive information safe from unauthorized access.
FAQ:
Can I unhide multiple apps at once?
No, you cannot unhide multiple apps at once. You need to unhide them one by one by following the steps mentioned in the article.
Is there any other way to unhide apps on my device?
The method mentioned in the article is the standard way to unhide apps on most devices. However, some devices may have slightly different settings or options. If you are unable to unhide apps using the method mentioned, you can try searching for specific instructions for your device model online.
What happens if I uninstall an app that I have hidden?
If you uninstall an app that you have hidden, it will be completely removed from your device. It will not be hidden anymore and you will need to reinstall it if you want to use it again.