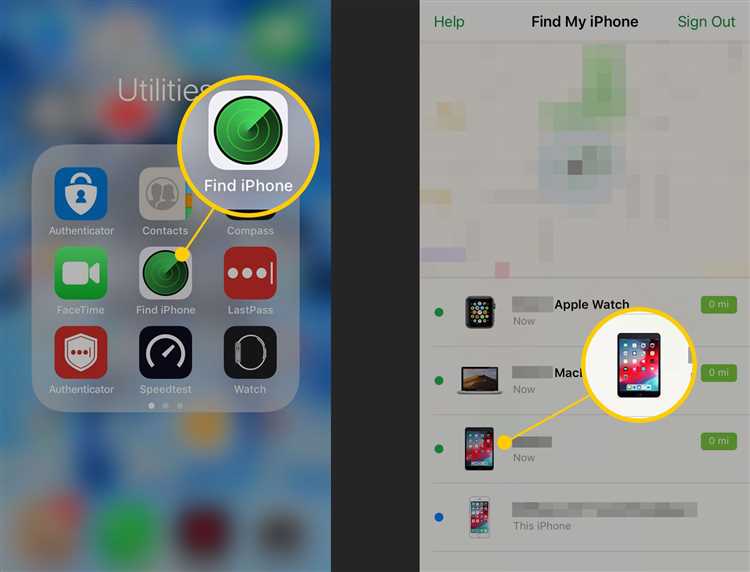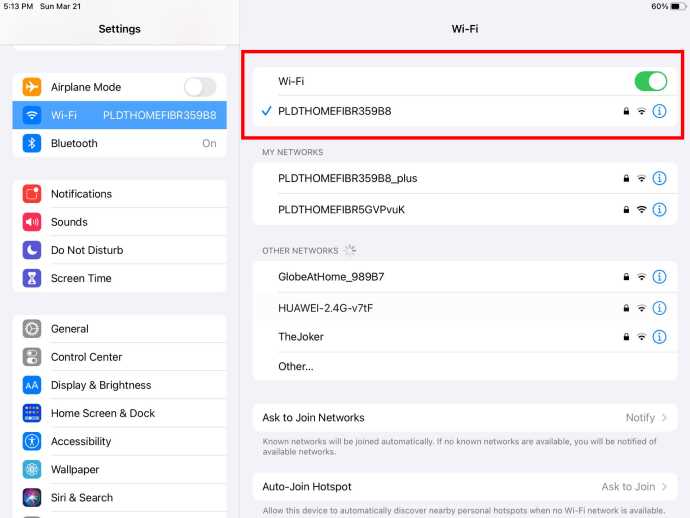Find My iPad is a feature available on Apple devices that allows users to locate their lost or stolen iPads using iCloud. This feature is incredibly helpful in situations where you have misplaced your iPad or if it has been stolen. However, activating Find My iPad remotely may not always be possible.
In order to activate Find My iPad remotely, you must have previously enabled and set up this feature on your device. If you have not done so, you will not be able to activate it remotely. To enable Find My iPad, go to the Settings app on your iPad, tap on your Apple ID at the top of the screen, then go to iCloud and enable the Find My iPad option.
If you have enabled Find My iPad on your device, you can activate it remotely by logging into your iCloud account on another Apple device or through the iCloud website. Once you are logged in, you can go to the Find iPhone section and select your iPad from the list of devices. From there, you can choose to activate Find My iPad remotely.
It is important to note that in order for Find My iPad to work, your iPad must be connected to the internet. If your device is not connected to Wi-Fi or cellular data, you will not be able to locate it using Find My iPad. Additionally, if your iPad has been turned off or the battery has died, you will not be able to activate Find My iPad remotely until it is powered back on or charged.
How to Activate Find My iPad Remotely: Step-by-Step Guide
If you have misplaced or lost your iPad, activating the Find My iPad feature can help you locate its whereabouts. This feature allows you to track your iPad using another Apple device or through the iCloud website. To activate Find My iPad remotely, follow the step-by-step guide below:
Step 1: Ensure iCloud is enabled on your iPad
- On your iPad, go to “Settings”.
- Tap on your name at the top of the screen.
- Select “iCloud”.
- Make sure the “Find My iPad” toggle is turned on. If it is already on, you can proceed to step 2.
Step 2: Use another Apple device
If you have another Apple device already connected to your iCloud account, such as an iPhone, you can use it to activate Find My iPad remotely.
- Open the “Find My” app on your Apple device.
- Tap on the “Devices” tab at the bottom of the screen.
- Select your iPad from the list of devices.
- If the “Find My iPad” feature is not enabled on your iPad, you will see an option to “Enable Offline Finding”. Tap on it.
- Follow the on-screen instructions to complete the activation process.
Step 3: Use the iCloud website
If you don’t have another Apple device, you can activate Find My iPad remotely through the iCloud website.
- Open a web browser on a computer or mobile device.
- Go to the iCloud website and sign in with your Apple ID and password.
- Click on “Find iPhone” or “Find My iPad” depending on your iCloud settings.
- In the top center of the screen, click on “All Devices”.
- Select your iPad from the list of devices.
- If the “Find My iPad” feature is not enabled on your iPad, click on “Enable” and follow the on-screen instructions to complete the activation process.
Once you have successfully activated Find My iPad remotely, you can use the app or website to track the location of your iPad, play a sound to locate it, lock it remotely, or erase its data to protect your privacy. Keep in mind that these features will only work if your iPad is connected to the internet.
Understanding Find My iPad and its Benefits
Find My iPad is a built-in feature on Apple devices that allows you to locate, track, and remotely control your iPad if it gets lost or stolen. It uses a combination of GPS, Wi-Fi, and cellular data to pinpoint the location of your device.
Here are some key benefits of using Find My iPad:
- Locating your iPad: If you misplace your iPad, Find My iPad can help you locate it on a map. This can be especially useful if you left your iPad at a friend’s house or misplaced it in a public place.
- Remote Activation: If you have Find My iPad enabled, you can remotely activate the Lost Mode, which locks your device and displays a custom message on the screen. This can deter someone from using or selling your iPad if it is stolen.
- Playing a Sound: If your iPad is nearby but you can’t find it, you can use Find My iPad to make your device play a sound. This can help you locate it in your home or office.
- Remote Erasure: In case your iPad contains sensitive data and you are unable to recover it, Find My iPad allows you to remotely erase all the content and settings on your device. This helps protect your personal information from falling into the wrong hands.
- iCloud Integration: Find My iPad is integrated with iCloud, so you can access the feature from any web browser on a computer or another Apple device. This means you can use Find My iPad even if you don’t have another Apple device with you.
To use Find My iPad, make sure you have signed in to your iPad with your Apple ID and have the Find My feature enabled in your device settings. It’s recommended to set up Find My iPad before you need it in case your device ever goes missing.
| Supported devices | iPadOS Version |
|---|---|
| iPad (5th generation) and later | iPadOS 13 or later |
| iPad Pro (all models) | iPadOS 13 or later |
| iPad Air (3rd generation) and later | iPadOS 13 or later |
| iPad mini (5th generation) and later | iPadOS 13 or later |
With Find My iPad, you can have peace of mind knowing that you have a way to locate and protect your iPad, even if it goes missing.
Requirements for Activating Find My iPad Remotely
To activate Find My iPad remotely, there are several requirements that need to be met. These requirements ensure that you have the necessary tools and settings in place to use the Find My iPad feature effectively.
1. iCloud Account: You must have an iCloud account set up on your iPad. This account is used to sync your device with Apple’s servers and enables the Find My iPad feature.
2. Internet Connection: To activate Find My iPad remotely, your iPad must be connected to the internet. This can be done through Wi-Fi or mobile data.
3. Location Services: The Location Services option must be enabled on your iPad. This can be found in the Settings app under the Privacy section. By enabling Location Services, your iPad can determine its location and make it available for Find My iPad.
4. Find My iPad enabled: Find My iPad must be enabled on your device. This can also be found in the Settings app, under the iCloud section. Make sure the Find My iPad toggle switch is turned on.
5. Two-Factor Authentication: If you have enabled two-factor authentication for your iCloud account, you will need to provide the necessary verification codes when activating Find My iPad remotely. This is an added security measure to protect your device and account.
6. Trusted Device: If you have set up a trusted device for your iCloud account, you may be required to use that device to verify your identity before activating Find My iPad remotely. This can be done through a verification code sent to your trusted device.
By meeting these requirements, you will be able to activate Find My iPad remotely and have peace of mind knowing that you can track and locate your device if it ever gets lost or stolen.
How to Check if Find My iPad is Already Enabled
If you’re not sure whether Find My iPad is already enabled on your device, you can easily check by following these steps:
- Open the Settings app: Look for the gear-shaped icon on your home screen and tap on it to open the Settings app.
- Navigate to your Apple ID: Once you’re in the Settings app, locate your name at the top of the screen and tap on it. This will take you to your Apple ID settings.
- Tap on “iCloud”: Within your Apple ID settings, you’ll find a section called “iCloud.” Tap on it to proceed.
- Check for “Find My iPad”: Within the iCloud settings, scroll down until you find the “Find My iPad” option. If it’s already enabled, you’ll see a green switch next to it.
- Verify activation: To confirm that Find My iPad is indeed enabled, you can tap on the “Find My iPad” option. This will show you additional settings and options related to Find My iPad, including the ability to locate, lock, or erase your device remotely.
If you follow these steps and find that Find My iPad is already enabled, it means that you can track and manage your device remotely using the Find My app or iCloud.com.
If Find My iPad is not enabled, you may want to consider enabling it as a security measure. In case your iPad gets lost or stolen, Find My iPad can help you locate it or protect your personal data by remotely locking or erasing the device.
Enabling Find My iPad Remotely via iCloud
If you have lost your iPad or it has been stolen, you can use the Find My iPad feature to locate it remotely. Find My iPad is a service provided by Apple that allows you to track the location of your iPad, play a sound on it to help you locate it, remotely lock it, or erase its data to protect your personal information.
To enable Find My iPad remotely via iCloud, follow these steps:
- Open a web browser on any device and go to the iCloud website.
- Log in to your iCloud account using your Apple ID and password.
- Once you are logged in, click on the “Find iPhone” or “Find iPad” icon.
- In the Find My iPhone/iPad interface, you may need to re-enter your Apple ID password for security purposes.
- After you have successfully logged in, you will see a map showing the location of your devices associated with your Apple ID.
- Click on the “All Devices” dropdown menu at the top of the page and select your iPad from the list.
- You will now see options such as “Play Sound,” “Lost Mode,” and “Erase iPad.” Choose the desired option.
If you select “Play Sound,” your iPad will play a loud sound to help you find it if it is nearby. This can be useful if you have misplaced your device within your home or office.
If you select “Lost Mode,” you can remotely lock your iPad with a passcode and display a custom message on the screen. This is helpful if you have lost your iPad outside of your home or office and want to prevent unauthorized access to your personal information.
If you select “Erase iPad,” all the data on your device will be permanently deleted. This option should only be used as a last resort if you believe your iPad cannot be recovered.
Once you have enabled Find My iPad remotely, you can use the iCloud website or the Find My iPhone/iPad app on another Apple device to locate, secure, or erase your iPad. It is important to enable Find My iPad before your device is lost or stolen to ensure you can remotely track it.
Enabling Find My iPad Remotely via Settings
If you want to activate Find My iPad remotely, you can easily do it by following these steps:
- Make sure your iPad is connected to the internet.
- Open the “Settings” app on your iPad.
- Scroll down and tap on “Apple ID” or your name at the top of the menu.
- In the Apple ID menu, tap on “iCloud”.
- Scroll down and find “Find My iPad”. If it’s not turned on, tap on the toggle switch to enable it. You may be prompted to enter your Apple ID password.
- Once Find My iPad is enabled, you can customize the settings by tapping on “Find My iPad” in the iCloud menu.
- Within the Find My iPad settings, you can enable or disable “Send Last Location” to have your iPad automatically send its location to Apple when the battery is critically low.
- You can also enable “Offline Finding” to help you locate your iPad even when it’s not connected to the internet.
- Additionally, you can toggle on “Enable Offline Finding Notifications” to receive a notification when your iPad is found, even if it’s offline.
- Once you have configured the settings to your preference, you can close the settings app and your Find My iPad will be activated and ready to use remotely.
With Find My iPad enabled, you’ll be able to locate your iPad on a map, play a sound to help you find it if it’s nearby, lock it remotely, or erase its data if it’s lost or stolen. Remember to keep your Apple ID credentials secure to prevent unauthorized access to these features.
Troubleshooting Find My iPad Activation Issues
If you are experiencing issues with activating Find My iPad remotely, there are a few troubleshooting steps you can try:
-
Ensure iCloud is enabled: Make sure that iCloud is enabled on your iPad by going to Settings > [your name] > iCloud and toggling on the Find My iPad option.
-
Check network connection: Make sure that your iPad is connected to a stable and reliable Wi-Fi or cellular network. If the network connection is weak or intermittent, it may cause issues with the activation process.
-
Update iPad software: Ensure that your iPad is running the latest version of iOS. To check for software updates, go to Settings > General > Software Update and follow the on-screen instructions to install any available updates.
-
Restart iPad: Sometimes, a simple restart can resolve activation issues. Press and hold the power button until the slider appears, then swipe it to power off your iPad. Once it is powered off, press the power button again to turn it back on.
-
Sign out and sign back in to iCloud: Try signing out of your iCloud account on your iPad and then signing back in. To do this, go to Settings > [your name] > Sign Out. After signing out, sign back in using your Apple ID and password.
If you have tried all these troubleshooting steps and are still unable to activate Find My iPad remotely, it is recommended to contact Apple Support for further assistance. They can help troubleshoot the issue and provide guidance on how to resolve it.
FAQ:
Can I activate Find My iPad remotely?
Yes, you can activate Find My iPad remotely as long as you have previously enabled the feature on your device.
How can I activate Find My iPad remotely?
To activate Find My iPad remotely, you need to go to the Settings app on your iPad, tap on your Apple ID, then iCloud, and finally enable the Find My iPad feature.
Is it possible to activate Find My iPad if my iPad is turned off?
No, you cannot activate Find My iPad if your device is turned off since it needs to be connected to the internet in order to work.
What can I do if I forgot to activate Find My iPad before losing my device?
If you forgot to activate Find My iPad before losing your device, unfortunately, there is no way to remotely activate it. However, you can take steps to prevent unauthorized access to your data by remotely erasing the device through iCloud.
Can I track the location of my iPad using Find My iPad remotely?
Yes, you can track the location of your iPad remotely using Find My iPad. Simply log in to your iCloud account on another device or computer, open the Find My app or go to iCloud.com, and you will be able to see the location of your iPad on a map.