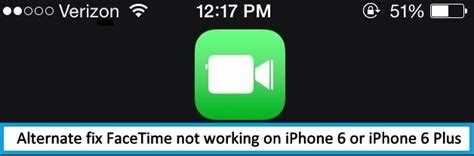FaceTime is a popular video and audio calling service provided by Apple that allows users to connect with friends, family, and colleagues on their Apple devices. However, sometimes users may encounter issues with activating FaceTime on their device.
If you are having trouble activating FaceTime and are unsure of what steps to take, this step-by-step guide will help you troubleshoot the issue. We will go through common reasons why FaceTime may not be activating and provide solutions to help you get it working again.
One common reason why FaceTime may not activate is due to a poor internet connection. FaceTime requires a stable internet connection to function properly. Make sure you are connected to a Wi-Fi network or have a strong cellular data signal. You can also try resetting your network settings by going to the Settings app, selecting General, and then Reset. Tap on Reset Network Settings and enter your passcode if prompted.
Another possible reason for FaceTime not activating is an issue with your Apple ID. Make sure you are signed in with the correct Apple ID on your device. Go to Settings, tap on your name at the top, and then select iCloud. Check that FaceTime is toggled on under the Apps Using iCloud section. If not, toggle it on and enter your Apple ID password if prompted.
Additionally, outdated software on your device can cause FaceTime activation issues. Make sure your device is running the latest version of iOS or macOS. Go to Settings, tap on General, and then Software Update. If an update is available, follow the prompts to download and install it. Restart your device after the update is complete and try activating FaceTime again.
If none of these steps resolve the issue, it may be helpful to contact Apple Support for further assistance. They can provide personalized troubleshooting steps and recommendations to help you activate FaceTime on your device.
Common Issues with FaceTime Activation
1. Invalid Apple ID or Password:
If you are experiencing issues with activating FaceTime, check if you are using the correct Apple ID and password. Make sure you enter the information accurately and that your Apple ID is valid and active.
2. Slow or Unreliable Internet Connection:
FaceTime activation requires a stable and fast internet connection. If your internet connection is slow or unreliable, it may cause activation issues. Try connecting to a different Wi-Fi network or restart your router to resolve any connection problems.
3. Incorrect Date and Time Settings:
FaceTime activation relies on accurate date and time settings. Check your device’s date and time settings and make sure they are set correctly. If they are incorrect, update them and try activating FaceTime again.
4. Region Restrictions:
FaceTime may not be available in all regions due to regional restrictions imposed by Apple. If you are in a region where FaceTime is not officially supported, you may face difficulties activating it. In such cases, you may need to use a VPN service to access FaceTime or use alternative apps for video calling.
5. Outdated iOS Version:
If you are using an outdated version of iOS, it may cause compatibility issues with FaceTime activation. Check if there are any available software updates for your device and install them. Updating to the latest iOS version can often resolve activation problems.
6. Device Compatibility:
FaceTime may not be available or supported on older devices or certain models. Ensure that your device is compatible with FaceTime by checking Apple’s official compatibility list. If your device is not compatible, you may need to consider upgrading to a newer model to use FaceTime.
7. Server Issues:
Sometimes, FaceTime activation issues can occur due to server problems on Apple’s end. These issues are temporary and usually resolved by Apple. You can check Apple’s System Status page to see if there are any ongoing issues with FaceTime activation.
8. Network Firewall or Security Restrictions:
If your network has strict security settings or a firewall in place, it may block the necessary ports and protocols for FaceTime activation. Contact your network administrator or IT department to ensure that FaceTime is not restricted on your network.
9. Apple ID Restrictions:
FaceTime activation may fail if there are certain restrictions set on your Apple ID. Verify if there are any limitations or parental controls enabled on your Apple ID that may prevent FaceTime activation. Adjust the settings accordingly to allow FaceTime activation.
10. Apple System Issues:
In rare cases, FaceTime activation problems may be caused by system-wide issues on Apple’s servers. These issues can take time to resolve, and the best course of action is to wait until Apple resolves them. You can check Apple’s support website or contact Apple Support for further assistance.
Step 1: Check your Internet Connection
Before troubleshooting any issues with FaceTime activation, it’s important to ensure that your device has a stable internet connection. FaceTime requires a reliable internet connection to function properly.
To check your internet connection:
- Connect to Wi-Fi: Make sure your device is connected to a Wi-Fi network. FaceTime may not activate if you’re using cellular data.
- Test your internet speed: Use an internet speed testing tool to check the speed of your network connection. Slow internet speed can affect FaceTime activation.
If you’re experiencing internet connectivity issues, try the following troubleshooting steps:
- Restart your router: Power off your router, wait for a few seconds, and then turn it back on. This can help resolve any temporary issues with your router.
- Move closer to the router: If you’re experiencing a weak Wi-Fi signal, try moving closer to the router to improve the connection.
- Reset network settings: On your device, go to Settings > General > Reset > Reset Network Settings. This will reset all your network settings, including Wi-Fi passwords, so make sure to reconnect to your Wi-Fi network after completing this step.
Once you’ve ensured that your internet connection is stable, move on to the next troubleshooting step to resolve FaceTime activation issues.
Step 2: Update your Device Software
If your FaceTime is still not activating after following the first step, the next thing you should try is updating your device software. Updating your software can fix any bugs or glitches that may be causing the issue with FaceTime. Here’s how you can update your device software:
- Connect your device to a stable Wi-Fi network.
- Go to the “Settings” app on your device.
- Scroll down and tap on “General.”
- Tap on “Software Update.”
- If an update is available, you will see a message prompting you to download and install it. Tap on “Download and Install.”
- Enter your passcode if prompted.
- Wait for the update to download and install. This may take some time depending on the size of the update.
- Once the update is installed, your device will restart.
- After the restart, go back to the “Settings” app and check if FaceTime is now activating.
If FaceTime is still not activating after updating your device software, you can move on to the next step.
Step 3: Verify your Apple ID
Another possible reason for FaceTime not activating is an issue with your Apple ID. To troubleshoot this, follow these steps:
- Ensure that you are signed in to your Apple ID on your device. Go to the Settings app, tap on your name at the top of the screen, and then tap on “iTunes & App Store” to check if you are signed in.
- If you are signed in, sign out and then sign back in with your Apple ID. Sometimes, signing out and signing back in can refresh the account settings and resolve any issues.
- Verify your Apple ID credentials by logging in to the Apple ID website on a computer. Open a web browser and go to https://appleid.apple.com. Enter your Apple ID email address and password to log in. If you are unable to log in or encounter any errors, this may indicate an issue with your Apple ID.
- If you are able to log in to the Apple ID website successfully, check for any alerts or notifications regarding your account. There may be a need to update your account information or resolve an issue before you can use FaceTime.
- Once you have verified your Apple ID and resolved any issues, go back to your device’s Settings app and sign in again with your Apple ID. Make sure to enter the correct credentials and password.
By verifying your Apple ID and ensuring that you are signed in correctly, you can eliminate any potential issues related to your account that may be causing FaceTime activation problems.
Step 4: Check your Date & Time Settings
In some cases, incorrect date and time settings on your device can prevent FaceTime from activating. It’s important to ensure that your device’s date and time are set correctly. Here’s how you can check and adjust them:
- Go to the Settings app on your device.
- Scroll down and tap on “General”.
- Select “Date & Time”.
- Make sure that the “Set Automatically” option is turned on. This will ensure that your device’s date and time are automatically set based on your current location.
- If “Set Automatically” is already turned on, try turning it off and then turn it back on after a few seconds. Sometimes, resetting the settings can resolve any issues related to date and time.
- If the “Set Automatically” option is already turned on and you’re still having trouble with FaceTime activation, you can manually set the date and time by turning off “Set Automatically” and tapping on “Set Date & Time”. Enter the correct date and time information manually.
After adjusting your date and time settings, restart your device and try activating FaceTime again to see if the issue is resolved.
Step 5: Disable VPN or Proxy Settings
If you have a VPN (Virtual Private Network) or proxy settings enabled on your device, it could be affecting the activation of FaceTime. These settings can sometimes interfere with the network connections required for FaceTime to activate. To troubleshoot this issue:
- Go to the Settings app on your device.
- Scroll down and tap on “General”.
- Tap on “VPN” or “Proxy” depending on your device’s configuration.
- If VPN is enabled, toggle it off. If proxy settings are enabled, tap on them and disable them.
Once you have disabled VPN or proxy settings, try activating FaceTime again. If the issue persists, move on to the next troubleshooting step.
Step 6: Reset Network Settings
If you have tried all the previous steps and FaceTime still won’t activate, you can try resetting your network settings. This step will reset all your network-related settings and clear any conflicting configurations that may be causing the issue.
Here’s how to reset network settings on different devices:
- iPhone or iPad:
- Go to “Settings” and tap on “General”.
- Scroll down and tap on “Reset”.
- Tap on “Reset Network Settings”.
- Enter your passcode if prompted.
- Tap on “Reset Network Settings” again to confirm.
- Your device will restart, and the network settings will be reset to their default values.
- Mac:
- Click on the Apple Menu and select “System Preferences”.
- Click on “Network”.
- On the left-hand side, select the network connection you are using (Wi-Fi or Ethernet).
- Click on the gear icon at the bottom of the list and select “Make Service Inactive”.
- You will see a prompt asking if you want to apply the changes, click on “Apply”.
- Repeat steps 3-5 for all the network connections you are using.
- Click on the gear icon again and select “Make Service Active”.
- Close the Network preferences window.
After resetting your network settings, try activating FaceTime again. Hopefully, this step will resolve the issue and FaceTime will activate successfully.
Step 7: Contact Apple Support
If you have followed all the steps mentioned above and FaceTime is still not activating, it is recommended to contact Apple Support for further assistance. The Apple Support team is equipped to handle more in-depth troubleshooting and can provide you with specific solutions based on your device and software configuration.
To contact Apple Support:
- Go to the Apple Support website.
- Navigate to the “Contact Support” page.
- Choose your device and select the “FaceTime” category.
- Select the appropriate issue from the list of options provided.
- Choose whether you prefer to receive support via phone call, chat, or email.
- Provide the required information and initiate the support request.
Be prepared to explain the troubleshooting steps you have already taken, and provide any relevant error messages or codes you have encountered. The Apple Support team will guide you through additional troubleshooting steps or may escalate the issue if necessary.
Remember to remain patient and cooperative during your interaction with Apple Support. They are dedicated to helping you resolve the issue and will do their best to assist you.
FAQ:
What can I do if FaceTime is not activating on my device?
If FaceTime is not activating on your device, there are several steps you can take to troubleshoot the issue. First, ensure that your device is running the latest version of iOS or macOS. If it is not, update your device’s operating system. Another troubleshooting step is to check your internet connection and make sure you have a stable and strong connection. Additionally, double-check that you are signed in with the correct Apple ID and that FaceTime is enabled in Settings. If none of these steps work, you may need to contact Apple Support for further assistance.
Why is FaceTime not activating on my iPhone?
There can be several reasons why FaceTime is not activating on your iPhone. One possible reason is that your device’s operating system is outdated. Make sure you are running the latest version of iOS. Another reason could be an issue with your internet connection. Check that you have a strong and stable internet connection. Additionally, verify that you are signed in with the correct Apple ID and that FaceTime is enabled in the device’s settings. If the issue persists, it is recommended to contact Apple Support for further assistance.
Can I troubleshoot FaceTime activation issues on my Mac?
Yes, you can troubleshoot FaceTime activation issues on your Mac. Start by making sure that your Mac is running the latest version of macOS. If it is not, update your operating system. Next, check your internet connection to ensure it is stable and strong. Confirm that you are signed in with the correct Apple ID and enable FaceTime in your Mac’s settings. If these steps don’t solve the problem, you can contact Apple Support for additional help.
What should I do if FaceTime is not activating after following the troubleshooting steps?
If FaceTime is not activating after following the troubleshooting steps, there are a few more things you can try. First, restart your device and then try activating FaceTime again. If that doesn’t work, sign out of your Apple ID and sign back in. You can also try resetting your device’s network settings. If none of these steps work, it is recommended to contact Apple Support for further assistance.
Is there a way to troubleshoot FaceTime activation issues without contacting Apple Support?
Yes, there are several troubleshooting steps you can take to try and resolve FaceTime activation issues without contacting Apple Support. Start by ensuring your device is running the latest version of iOS or macOS. Check your internet connection to make sure it is stable and strong. Make sure you are signed in with the correct Apple ID and enable FaceTime in your device or Mac’s settings. Restart your device and try activating FaceTime again. If none of these steps work, then you may need to contact Apple Support for further assistance.
Why won’t FaceTime activate on my iPad?
There could be a few reasons why FaceTime won’t activate on your iPad. First, check that your iPad is running the latest version of iOS. If it is not, update your iPad’s operating system. Ensure that you have a stable internet connection. Verify that you are signed in with the correct Apple ID and that FaceTime is enabled in your iPad’s settings. If the issue persists, you can try restarting your iPad and attempting to activate FaceTime again. If none of these steps work, you may need to contact Apple Support for further assistance.