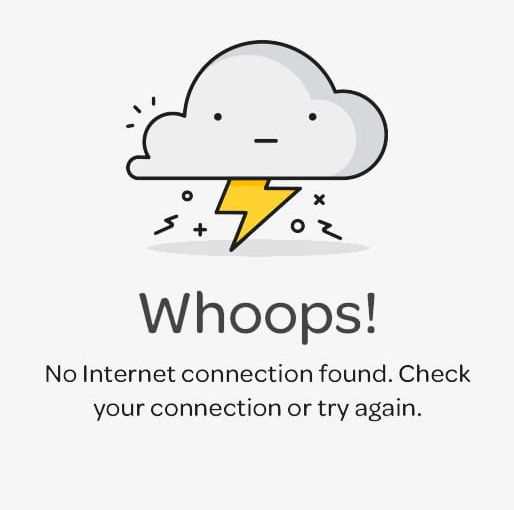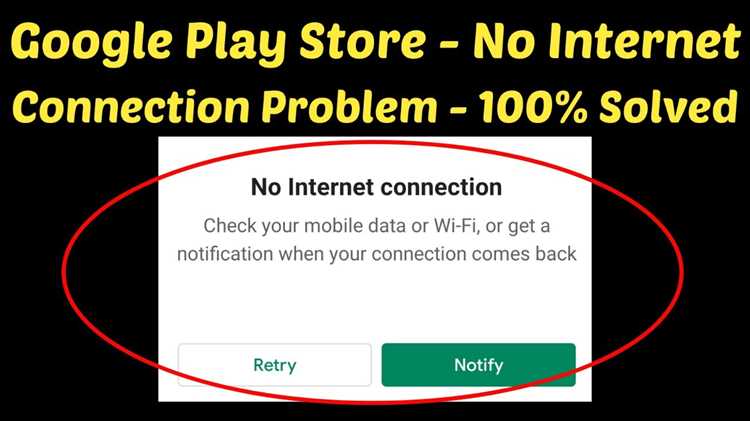Having a stable internet connection is crucial in today’s connected world. However, there may be times when you find yourself facing the frustrating issue of no internet connection. Fortunately, there are several simple steps you can take to fix this problem and get back online in no time.
First and foremost, ensure that all your devices are properly connected to the Wi-Fi network. Check if your Wi-Fi router is functioning correctly and if all the necessary cables are securely plugged in. Sometimes, a simple reboot of your router can fix the issue and restore your internet connection.
If that doesn’t solve the problem, try restarting your devices. Turn off your computer, smartphone, or any other device you are using to connect to the internet. Wait for a few seconds, then turn them back on. This can help refresh the network connection and eliminate any temporary glitches that might be causing the no internet connection problem.
Another step you can take is to check if your internet service provider (ISP) is experiencing any outages or maintenance in your area. Visit their website or contact their customer support to find out if there are any known issues. If there is an outage, you may just need to wait until the problem is resolved by your ISP.
If none of the above steps work, it may be worth checking your device’s network settings. Ensure that your Wi-Fi is turned on and that you are connected to the correct network. You may also try forgetting the network and reconnecting to it again to establish a fresh connection.
Lastly, if all else fails, consider resetting your network settings. This can be done by going to the network settings menu on your device and selecting the option to reset network settings. Be aware that this will remove all saved Wi-Fi networks and passwords, so make sure to have them handy.
By following these five simple steps, you can troubleshoot the no internet connection issue and get back to enjoying a stable and reliable internet connection.
Identify the Problem
Before trying to fix your no internet connection issue, it’s important to first identify the problem. By determining the cause of the problem, you can take the appropriate steps to resolve it:
- Check your network hardware: Ensure that all your network devices, such as routers, modems, and cables, are properly connected and functioning. Check the lights on your modem or router to see if they indicate any problems.
- Restart your devices: Sometimes, simply restarting your devices can fix connectivity issues. Power off your modem, router, and computer, then wait a few minutes before powering them back on.
- Check for network outages: Contact your Internet Service Provider (ISP) to see if there are any network outages or maintenance in your area. They can provide you with information on any known issues and estimated time for resolution.
- Test other devices: If you have multiple devices connected to the same network, check if other devices are experiencing internet connection problems as well. This can help determine if the issue is with your device or the network itself.
- Perform a network diagnostic test: Use built-in network diagnostic tools or online services to run tests and identify any problems with your network connection. These tools can diagnose issues with your IP address, DNS settings, or firewall configurations.
In some cases, identifying the problem may require more advanced troubleshooting or assistance from technical support. By going through these steps, you’ll have a better understanding of the nature of your no internet connection issue and be better prepared to fix it.
Check Network Settings
When you’re facing a no internet connection issue, the first thing you should do is check your network settings. This step will help you identify any misconfigurations or issues that might be causing the problem. Here are a few settings you should check:
-
Wi-Fi Connection: Ensure that your Wi-Fi is turned on and connected to the correct network. Check the Wi-Fi icon in your taskbar or system tray to confirm the connection status.
-
Ethernet Cable: If you’re using a wired connection, make sure the Ethernet cable is securely plugged into your computer and router.
-
IP Address Configuration: Check if your computer’s IP address is properly configured. Open the Command Prompt (Windows) or Terminal (Mac) and type “ipconfig” or “ifconfig” respectively to view your IP address details.
-
DNS Settings: Verify that your DNS settings are correct. DNS translates domain names into IP addresses and is essential for internet connectivity. You can check your DNS settings in your network adapter properties or router settings.
-
Firewall and Antivirus: Sometimes, your firewall or antivirus settings can prevent internet access. Temporarily disable these security programs to see if they are causing the issue.
If you’ve made any changes to the above settings, restart your computer and try reconnecting to the internet to see if the problem has been resolved.
Verify Connection to Router
One of the first things you should do when troubleshooting a no internet connection issue is to verify your connection to the router. The router is the device that connects your devices to the internet, so it’s important to make sure it is functioning properly.
Here are the steps to verify your connection to the router:
- Check the physical connections: Make sure that all the cables connecting your devices to the router are securely plugged in. This includes the Ethernet cable connecting your computer to the router, as well as any cables connecting the router to the modem.
- Restart the router and modem: Sometimes simply restarting these devices can solve connectivity issues. Unplug the power cables from both the router and modem, wait for a few seconds, and then plug them back in.
- Check the router’s lights: Most routers have indicator lights that show the status of various connections. Check if the lights corresponding to the internet connection and the Ethernet port you’re using are lit up. If not, there may be an issue with the router or the physical connection.
- Try a different Ethernet port: If you have multiple Ethernet ports on your router, try plugging the Ethernet cable into a different port. This can help identify if the issue is specific to a particular port.
- Access the router’s settings: You can access the router’s settings by typing its IP address into a web browser. This will allow you to check if the router is properly configured and update its firmware if necessary.
After following these steps, you should be able to verify your connection to the router and determine if it is the source of the no internet connection issue. If the issue persists, you may need to contact your internet service provider for further assistance.
Restart Modem
If you are experiencing a no internet connection issue, one of the first and simplest steps you can take to try and resolve the problem is to restart your modem. Restarting the modem can help in refreshing its settings and resolving any temporary issues that may be causing the lack of internet connectivity.
To restart your modem, follow these steps:
- Locate the power adapter connected to your modem.
- Unplug the power adapter from the power outlet or power strip.
- Wait for at least 10-15 seconds.
- Plug the power adapter back into the power outlet or power strip.
- Wait for the modem lights to stabilize, which may take a couple of minutes.
Once the modem lights have stabilized, check if your internet connection is restored. If not, proceed to the next troubleshooting step.
Check for Software Updates
If you are experiencing a no internet connection issue, it is important to check if there are any software updates available. Software updates often include bug fixes and improvements that can help resolve connectivity issues.
To check for software updates:
- On Windows operating systems, go to the “Start” menu and open the “Settings” app. Then, navigate to “Update & Security” and click on “Check for updates”. If there are any updates available, download and install them.
- On macOS, click on the Apple menu and select “System Preferences”. Then, go to “Software Update” and click on “Check for updates”. If there are any updates available, click on the “Update Now” button to install them.
- On mobile devices, such as smartphones or tablets, go to the “Settings” app and look for “Software Update” or “System Update”. Tap on it and check for any available updates. If there are any updates available, download and install them.
After installing the software updates, restart your device and check if the internet connection is restored.
Reset Network Settings
If you’re still experiencing issues with your internet connection after trying the previous steps, resetting your network settings can often help resolve the problem. Here’s how you can do it:
- Restart your devices: Begin by turning off your modem, router, and computer or device. Wait for a few minutes, then turn them back on. Sometimes a simple restart can solve connectivity issues.
- Factory reset your router: If restarting your devices doesn’t work, you can try performing a factory reset on your router. Keep in mind that this will erase all of your router’s settings, so you’ll need to set it up again from scratch. Check your router’s manual or website for instructions on how to perform a factory reset.
- Reconnect to the network: After resetting your router, you’ll need to reconnect your devices to your Wi-Fi network. Go to the network settings on your device and select your network from the list of available networks. Enter the password if prompted, and try to connect.
- Update your network drivers: Outdated or faulty network drivers can also cause internet connection problems. Visit the website of your device manufacturer or network adapter manufacturer and download the latest drivers for your specific model. Install the drivers and restart your device.
- Contact your internet service provider (ISP): If you still can’t connect to the internet after trying the previous steps, there may be an issue with your ISP. Contact them and provide details about the problem you’re experiencing. They may be able to assist you further and troubleshoot the issue from their end.
By following these steps, you should be able to reset your network settings and hopefully resolve any internet connection issues you’re facing. Remember to always double-check your network settings and contact your ISP if you continue to experience problems.
Reset Router
If you’re experiencing a no internet connection issue, one of the first troubleshooting steps you can try is resetting your router. Resetting your router can help fix minor connectivity issues and restore your internet connection. Here’s how you can do it:
- Locate the power button on your router and press it to turn off the router.
- Unplug the power cable from the router and wait for at least 10 seconds.
- While the router is unplugged, also disconnect any cables connecting it to your modem or other devices.
- After 10 seconds, plug the power cable back into the router.
- Press the power button to turn on the router. Wait for the router to fully restart.
Once your router has restarted, try connecting to the internet again to see if the issue is resolved. If you still don’t have internet access, you may need to proceed with further troubleshooting steps or contact your internet service provider for assistance.
Contact Internet Service Provider
If you have tried all the previous steps and still have no internet connection, it’s time to get in touch with your Internet Service Provider (ISP). They are the ones responsible for providing you with internet access, so they should be able to help you resolve any issues.
Here are a few things you can do when contacting your ISP:
- Call their customer support: Look for the contact number of your ISP’s customer support. Typically, they provide a 24/7 helpline to assist their customers. When calling, make sure to have your account information ready, as they may ask for it to verify your identity.
- Explain the issue: Clearly describe the problem you are facing with your internet connection. Mention the troubleshooting steps you have already taken. This will help the ISP support agent understand your situation better and provide relevant solutions.
- Follow their instructions: The support agent may guide you through some additional troubleshooting steps specific to their service. Follow their instructions carefully and provide any requested information or feedback.
- Ask about possible outages or known issues: Inquire about any outages or known issues with their network in your area. Sometimes, there might be a temporary problem caused by maintenance or technical glitches that the ISP is already aware of.
- Request a technician visit: If the issue cannot be resolved over the phone or remotely, ask the ISP to send a technician to your location to diagnose and fix the problem. They will schedule an appointment based on their availability.
Remember to keep a record of the date, time, and names of the support agents you speak with, as well as any reference numbers provided. This will be helpful if you need to follow up or escalate the issue.
By contacting your Internet Service Provider, you are taking the necessary steps to ensure that any underlying issues with your internet connection are addressed. Their expertise and resources can help get your internet up and running again.
FAQ:
What should I do if I have no internet connection?
If you have no internet connection, there are a few simple steps you can take to fix the problem. First, check your modem and router to make sure they are powered on and connected properly. Restarting them could solve the issue. Next, try connecting to a different Wi-Fi network or using an Ethernet cable to see if the problem lies with your current network. If all else fails, contact your internet service provider for further assistance.
Why is my internet connection not working?
There can be several reasons why your internet connection is not working. It could be due to a problem with your modem or router, issues with your ISP, a problem with your device’s Wi-Fi settings, or even an outage in your area. It’s important to troubleshoot the issue step by step to determine the cause and find a solution.
How can I fix a Wi-Fi connection problem?
If you’re having trouble with your Wi-Fi connection, there are a few steps you can take to fix the problem. First, try restarting your modem and router. This can sometimes resolve connectivity issues. Next, make sure your device is connected to the correct Wi-Fi network and that the password is entered correctly. If you’re still experiencing problems, resetting your network settings or updating your device’s firmware can help. If all else fails, contacting your ISP or a professional technician may be necessary.
What can I do if my Ethernet connection is not working?
If your Ethernet connection is not working, there are a few things you can try to fix the issue. First, check the cable to make sure it is securely plugged in on both ends. Next, try connecting to a different Ethernet port on your modem or router. If that doesn’t work, restarting your modem and router may help. It’s also worth checking your device’s network settings to ensure they are configured correctly. If none of these steps solve the problem, you may need to contact your ISP or a professional technician for further assistance.