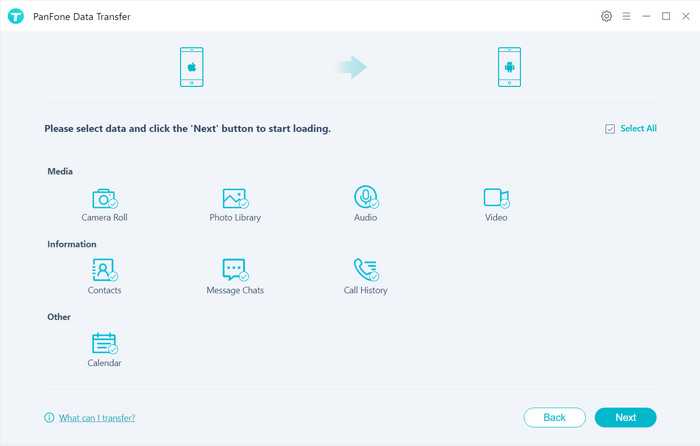Switching from an Android phone to an iPhone can be an exciting decision, but it can also come with a few challenges. One of the biggest concerns for many people is how to transfer their important text messages from their Android device to their new iPhone. Fortunately, with the right tools and techniques, it is possible to make this transition seamlessly and preserve all your valuable messages.
There are several methods you can use to transfer text messages from Android to iPhone. One popular option is to use a third-party software like MobileTrans. This software allows you to transfer not just text messages, but also contacts, photos, videos, and other data between different devices. With just a few simple steps, you can easily transfer all your text messages to your new iPhone.
Another method to transfer text messages is to use the built-in features of both Android and iOS. For example, if you have a Google account, you can sync your Android text messages to your Google account and then use the same account to retrieve the messages on your iPhone. On the iPhone, you can set up your Google account and enable the synchronization of messages to access your Android text messages.
It is important to note that while these methods can transfer text messages from Android to iPhone, there may be some limitations. Some messages may not transfer exactly as they were on the Android device, and certain types of media or attachments may not be supported. Additionally, if your Android messages are stored on a microSD card, you may need to transfer them to the internal storage of your device before proceeding with the transfer.
Preparing your Android Device
Before you can transfer text messages from your Android device to an iPhone, you need to complete a few steps to ensure a smooth transfer. Here’s what you need to do:
- Backup your Android device: It’s essential to create a backup of your Android device, including all your text messages. This backup will serve as a safety net in case anything goes wrong during the transfer process. You can back up your Android device using various methods such as Google Drive, a computer, or a third-party backup tool.
- Update your Android device: Make sure that your Android device is running the latest operating system version. Software updates often include bug fixes and improvements that can enhance your device’s compatibility with other devices.
- Clear unnecessary data: Delete any unnecessary apps, photos, or other files from your Android device. This will free up space and ensure that the transfer process goes smoothly without any storage issues.
- Disable iMessage on your iPhone: If you’re transferring text messages from an Android device to an iPhone, it’s crucial to disable iMessage on your iPhone. Otherwise, you might encounter issues receiving text messages on your new iPhone.
- Install a transfer app: To transfer your text messages from Android to iPhone, you’ll need a reliable transfer app. There are several apps available on both the Google Play Store and the App Store that can help facilitate the transfer process. Research different apps and choose one that best suits your needs.
By following these steps, you’ll ensure that your Android device is prepared for the text message transfer to your new iPhone. Once everything is set up, you can proceed with transferring your text messages and enjoy a seamless transition to your new device.
Backing up Text Messages on Android
Saving your text messages on Android devices is essential to prevent the loss of important conversations and valuable information. It is recommended to back up your text messages regularly to ensure their security and accessibility. Here are several methods to back up your text messages on Android:
1. Using Android Built-in Backup Service
Android provides an automatic backup service that allows you to save your app data, including text messages, on Google Drive. To enable this feature:
- Open the Settings app on your Android device.
- Scroll down and tap on “System” or “Backup & Reset,” depending on your device’s settings.
- Tap on “Backup” or “Backup & Restore.”
- Toggle on the “Backup to Google Drive” option.
- Select your Google account where you want to store the backup.
- Tap on “Back up now” to start the backup process.
2. Using Third-Party Backup Apps
There are various third-party apps available on the Google Play Store that offer text message backup services. These apps can provide more advanced features, such as scheduled backups, selective message backup, and cross-platform compatibility.
- Open the Google Play Store on your Android device.
- Search for a reliable text message backup app, such as SMS Backup & Restore, Super Backup & Restore, or Backup Your Mobile.
- Install the app of your choice and open it.
- Follow the app’s instructions to set up the backup process.
- Configure the backup settings, such as frequency, storage location, and encryption options.
- Initiate the backup process and wait for it to finish.
3. Exporting Text Messages as Files
If you prefer a more manual approach, you can export your text messages as files and save them to your preferred storage location, such as your computer or an external hard drive. Here’s how:
- Open the messaging app on your Android device.
- Go to the conversation containing the text messages you want to back up.
- Tap and hold on an individual message to select it. Alternatively, tap on the three-dot menu icon and choose the “Select” option to select multiple messages.
- Tap on the “Share” or “Export” option, which may vary depending on your device and messaging app.
- Choose the file format you want to export your messages as, such as CSV, XML, or TXT.
- Select the destination where you want to save the exported messages, such as your device’s internal storage or an external SD card.
- Tap on “Save” or “Export” to initiate the export process.
Remember to frequently back up your text messages to avoid potential data loss. It is recommended to use a combination of methods to ensure multiple copies of your messages are securely stored.
Transferring Text Messages from Android to iPhone via iCloud
If you’re switching from an Android device to an iPhone, you might be wondering how to transfer text messages from your old device to the new one. While the Android and iOS operating systems are different, there are still ways to move your messages across platforms. One method is to use iCloud, Apple’s cloud storage and backup service.
Before you begin, make sure you have an iCloud account and it’s set up on your iPhone. Also, note that this method requires a third-party app on your Android device. Follow the steps below to transfer your text messages:
- On your Android device, go to the Google Play Store and search for “SMS Backup & Restore”. Download and install the app on your device.
- Launch the SMS Backup & Restore app and follow the setup process. Grant any permissions that the app requires.
- Once the app is set up, tap on the “Backup” button. This will create a backup file of your text messages and save it to your device’s storage.
- Connect your Android device to a computer using a USB cable. Transfer the backup file from your device to the computer.
- Now, open a web browser on your computer and go to the iCloud website (www.icloud.com).
- Sign in to your iCloud account using your Apple ID and password.
- Click on the “Messages” icon to access your iCloud messages.
- On the Messages page, click on the gear icon in the bottom left corner and select “Import Messages”.
- Choose the backup file that you transferred from your Android device and click “Open”.
- Wait for the import process to complete. This may take some time depending on the size of the backup file.
- Once the import is finished, go to your iPhone and open the Messages app. You should now see your transferred text messages.
Transferring text messages from Android to iPhone via iCloud may take some time and effort, but it’s a reliable method that ensures all your messages are safely transferred to your new device.
Transferring Text Messages from Android to iPhone via Third-Party Apps
If you are unable to transfer your text messages from Android to iPhone using the methods mentioned earlier, you can try using third-party apps. These apps are designed specifically to assist with transferring different kinds of data between Android and iPhone devices. Here are a few popular apps that you can use:
- AnyTrans: AnyTrans is a versatile data management tool that allows you to transfer text messages, contacts, photos, and more between Android and iPhone devices. It supports both Windows and Mac computers.
- MobileTrans: MobileTrans is a user-friendly app that lets you transfer text messages, call logs, contacts, photos, and more between Android and iPhone devices. It is available for both Windows and Mac computers.
- iMobie PhoneTrans: iMobie PhoneTrans is another powerful app that enables you to transfer not only text messages but also other data like contacts, photos, music, and videos between Android and iPhone devices.
Once you have chosen a third-party app to use, follow these steps to transfer your text messages:
- Download and install the chosen app on your computer.
- Connect your Android device and iPhone to the computer using their respective USB cables.
- Launch the app and follow the on-screen instructions to recognize both your Android and iPhone devices.
- Select the text messages you want to transfer from your Android device.
- Choose the destination as your iPhone and start the transfer process.
- Wait for the transfer to complete, and then disconnect both devices from the computer.
Note that the steps may vary slightly depending on the app you are using. Make sure to carefully read the instructions provided by the app to ensure a successful transfer.
Using third-party apps can be an effective method to transfer text messages from Android to iPhone when other methods fail. However, it’s important to research and choose a reputable app to protect your data. Always back up your important data before attempting any transfer.
Transferring Text Messages from Android to iPhone using SIM Card
If you want to transfer text messages from your Android device to your iPhone, one method you can try is using a SIM card. Here are the steps to follow:
- Insert the SIM card from your Android device into your iPhone.
- Go to the “Settings” app on your iPhone.
- Scroll down and tap on “Messages”.
- Toggle on the “iMessage” option.
- Tap on “Send & Receive”.
- You will see the phone number associated with the SIM card. Make sure it is selected.
- Go back to the main “Settings” menu.
- Scroll down and tap on “Contacts”.
- Toggle on the “Contacts” option.
- Tap on “Import SIM Contacts”.
- Wait for the import process to complete.
- Once the import is finished, go to the “Messages” app on your iPhone.
- You should now see your text messages from your Android device.
Note that this method may not work for all Android devices and iPhone models. Additionally, the SIM card transfer will only transfer the text messages and not any multimedia attachments, such as photos or videos.
If this method doesn’t work for you, there are other alternative methods available to transfer text messages from Android to iPhone, such as using third-party apps or services, or using the iCloud or Google Drive backup and restore feature.
Transferring Text Messages from Android to iPhone using Google Drive
If you’re switching from an Android device to an iPhone, you may be wondering how to transfer your text messages. Fortunately, with the help of Google Drive, you can easily transfer your text messages from Android to iPhone without losing any important conversations.
Before you begin:
- Make sure you have a Google account.
- Ensure that you have an active internet connection on both your Android and iPhone devices.
- Install Google Drive on both devices.
- Ensure that both devices are connected to the same Google account.
Step 1: Backup your text messages on Android:
- On your Android device, open the “Messages” app.
- Tap on the three-dot menu button in the top-right corner.
- Select “Settings” from the dropdown menu.
- Scroll down and tap on “Chat backup”.
- Toggle on the “Back up to Google Drive” option.
- Choose the Google account you want to use for the backup.
- Select the backup frequency and choose whether to include videos in the backup.
- Tap on “Back up now” to start the backup process.
- Wait for the backup to complete. This may take some time, depending on the size of your text message database.
Step 2: Restore your text messages on iPhone:
- On your iPhone, download and open the “Google Drive” app.
- Sign in with the same Google account used for the backup.
- Tap on the hamburger menu in the top-left corner.
- Select “Backups” from the menu.
- You should see the backup file you created from your Android device. Tap on it.
- Tap on the “Restore” button to begin the restore process.
- Wait for the restore to complete. Once done, your text messages should appear in the “Messages” app on your iPhone.
Note: The process may take some time depending on the size of the backup file and the speed of your internet connection. Make sure to keep your devices connected to a stable Wi-Fi network to ensure a smooth transfer.
Conclusion:
Transferring text messages from Android to iPhone using Google Drive is a simple and convenient method that allows you to migrate your important conversations effortlessly. By following the steps outlined above, you can ensure that your text messages are safely transferred to your new iPhone without any hassle.
FAQ:
Is it possible to transfer text messages from an Android phone to an iPhone?
Yes, it is possible to transfer text messages from an Android phone to an iPhone.
How can I transfer my text messages from Android to iPhone?
You can transfer your text messages from Android to iPhone using several methods, such as using a third-party app, using a SIM card, or using cloud services.
Which third-party apps can be used to transfer text messages from Android to iPhone?
There are several third-party apps available that can be used to transfer text messages from Android to iPhone, such as “Move to iOS” app, “Phone Transfer” app, and “Backuptrans” app.
Can I transfer my text messages from Android to iPhone using a SIM card?
No, you cannot transfer your text messages from Android to iPhone using a SIM card as text messages are stored on the phone’s internal memory, not the SIM card.
Is it necessary to have a computer to transfer text messages from Android to iPhone?
No, it is not necessary to have a computer to transfer text messages from Android to iPhone. You can transfer them using various methods like apps and cloud services directly from the devices.
Will transferring text messages from Android to iPhone also transfer multimedia attachments?
The transfer of multimedia attachments such as photos, videos, and audio files along with text messages depends on the method you choose. Some methods may transfer multimedia attachments as well, while others may not.
Is it possible to selectively transfer specific text messages from Android to iPhone?
Yes, it is possible to selectively transfer specific text messages from Android to iPhone using certain third-party apps or backup tools that allow you to choose which messages you want to transfer.