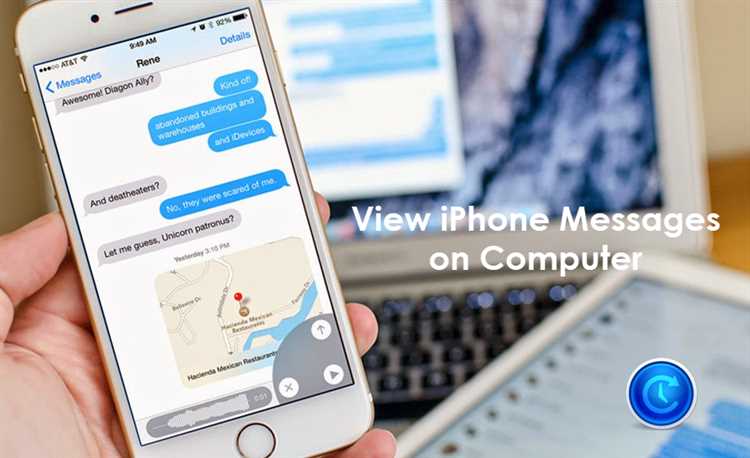Do you often find yourself typing away on your computer only to see a notification pop up on your iPhone? Wouldn’t it be convenient if you could send and receive text messages directly from your computer without having to switch devices?
Well, the good news is that you can! In this comprehensive guide, we will walk you through the various methods available to text on your iPhone from your computer, whether you’re using a Mac or a Windows PC. No matter your operating system or preferred messaging platform, we’ve got you covered.
One of the most popular and straightforward ways to text on your iPhone from your computer is by using Apple’s Continuity feature. This feature allows you to seamlessly connect your iPhone and Mac, enabling you to send and receive text messages directly from the Messages app on your computer. We will guide you through the setup process and provide you with tips and tricks to make the most out of this powerful feature.
If you’re a Windows user, don’t fret! We haven’t forgotten about you. There are third-party applications available that can bridge the gap between your iPhone and computer, allowing you to send and receive text messages effortlessly. We will explore some of the best options available for Windows users and provide step-by-step instructions on how to set them up.
By the end of this guide, you’ll be able to text on your iPhone from your computer like a pro. Whether you use a Mac or a Windows PC, you’ll have the tools and knowledge to stay connected and communicate seamlessly across devices.
Connecting Your iPhone to Your Computer
Connecting your iPhone to your computer is a simple and straightforward process. By connecting your iPhone to your computer, you can easily transfer files, sync data, and even text from your computer.
Using a USB Cable
The most common way to connect your iPhone to your computer is by using a USB cable. Here’s how you can do it:
- Locate the USB cable that came with your iPhone. It should have a lightning connector on one end and a USB connector on the other end.
- Plug the lightning connector into your iPhone’s charging port, which is located at the bottom of the device.
- Plug the USB connector into a USB port on your computer. Make sure your computer is turned on and awake.
Once you have connected your iPhone to your computer, you may need to unlock your iPhone and trust the computer. Follow the on-screen prompts on your iPhone to complete the connection process.
Using Wi-Fi
If you prefer a wireless connection, you can also connect your iPhone to your computer using Wi-Fi. Here’s how:
- Make sure your iPhone and computer are connected to the same Wi-Fi network.
- On your iPhone, go to the “Settings” app and tap on “Wi-Fi”.
- Find the Wi-Fi network that your computer is connected to and tap on it.
- Enter the Wi-Fi password, if prompted.
Once your iPhone is connected to the Wi-Fi network, you can access it from your computer using various methods, such as AirDrop or by accessing the iPhone through a file sharing service.
Verifying the Connection
To verify that your iPhone is successfully connected to your computer, you can check the following:
- On your iPhone, you should see a small notification indicating that it is connected to your computer.
- On your computer, you should see your iPhone listed as a connected device in a file explorer or iTunes.
If your iPhone is not properly connected, you may need to troubleshoot the connection by checking your cables, restarting your devices, or updating your software.
Installing the Required Software
Before you can text on your iPhone from your computer, you’ll need to install some software that enables this feature. Follow the steps below to get started:
- Open the App Store on your iPhone.
- Search for a third-party messaging app that supports texting from your computer, such as WhatsApp or Telegram.
- Tap on the app you want to install from the search results.
- Tap the “Get” or “Install” button next to the app.
- If prompted, enter your Apple ID password or use Face ID/ Touch ID to authenticate the download.
- Wait for the app to download and install on your iPhone. You’ll see the app’s icon on your home screen once it’s finished.
- Open the newly installed app and follow the on-screen instructions to set it up.
- Once you’ve set up the app, you’ll typically need to link it to your computer. This can usually be done through a web browser or by downloading and installing a companion app on your computer.
- Follow the specific instructions provided by the messaging app to complete the installation and linking process.
- Once the software is installed and linked to your computer, you’ll be able to send and receive text messages on your iPhone from your computer.
Make sure to keep the software up to date to ensure you have access to the latest features and security enhancements. Enjoy the convenience of texting from your computer!
Configuring Message Forwarding
Want to be able to send and receive text messages from your iPhone on your computer? With message forwarding, you can easily sync your iPhone’s messaging app to your computer and manage your texts all in one place. Here’s how to configure message forwarding on your iPhone:
- Make sure your iPhone and computer are connected to the same Wi-Fi network.
- On your iPhone, go to “Settings” and tap on your name at the top of the screen.
- Select “iCloud” and make sure that “Messages” is toggled on.
- Go back to the main settings menu and tap on “Messages”.
- Scroll down and tap on “Text Message Forwarding”.
- You should see a list of devices that are connected to your iCloud account. Find your computer on the list and toggle the switch next to it to enable message forwarding.
- Your computer will receive a verification code. Enter this code on your iPhone to confirm the message forwarding.
- Once the verification is complete, you’ll be able to send and receive text messages from your iPhone on your computer.
With message forwarding set up, you’ll never have to switch between devices to manage your texts again. Enjoy the convenience of texting from your computer!
Sending Texts from Your Computer
Sending texts from your computer can be a convenient and efficient way to stay in touch with your contacts. Here are some methods you can use to send texts from your computer:
- Using Apple’s Messages App
- Using third-party messaging apps
- Using web-based messaging services
- Using email-to-SMS gateways
1. Using Apple’s Messages App
If you own an iPhone and a Mac, you can easily send and receive text messages from your computer by using Apple’s Messages app. Here’s how:
- Make sure both your iPhone and Mac are signed in to the same iCloud account.
- On your iPhone, open the Settings app, tap on your name at the top, and then tap on “iCloud”.
- Toggle on “Messages”. This will sync your text messages with your iCloud account.
- On your Mac, open the Messages app and sign in with the same iCloud account.
- You can now send and receive text messages from your computer using the Messages app.
2. Using third-party messaging apps
There are several third-party messaging apps available that allow you to send texts from your computer. These apps usually require you to download the app on both your iPhone and computer, and sign in using the same account. Some popular third-party messaging apps include WhatsApp, Telegram, and Skype.
3. Using web-based messaging services
Many messaging services offer web-based versions that allow you to send and receive texts from your computer through a browser. For example, if you use Google’s Android Messages service on your Android phone, you can visit the Android Messages website on your computer and send texts from there.
4. Using email-to-SMS gateways
Some carriers offer email-to-SMS gateways, which allow you to send texts from your computer by sending an email to a specific address. The email is then converted into a text message and delivered to the recipient’s phone. To use this method, you’ll need to find out the email-to-SMS gateway address for your recipient’s carrier.
Overall, sending texts from your computer can be a convenient way to stay connected, especially when your phone is not easily accessible. Choose the method that works best for you and enjoy the benefits of texting from your computer.
Syncing Conversation History
One of the benefits of texting on your iPhone from your computer is that you can sync your conversation history across devices. This means that you can access your entire conversation history, including past messages and conversations, from your computer.
To sync your conversation history, follow these steps:
- Make sure that you are signed in with the same Apple ID on both your iPhone and computer.
- On your iPhone, go to the “Settings” app.
- Scroll down and tap on “Messages”.
- Toggle on the “Text Message Forwarding” option.
- A list of available devices will appear. Find your computer in the list and toggle on the switch next to it.
- You may be prompted to enter a code on your computer to verify the sync. Follow the on-screen instructions to complete the verification process.
- Once the sync is complete, your conversation history will be synced across your iPhone and computer.
With your conversation history synced, you can easily pick up where you left off in a conversation, even if you switch between your iPhone and computer. Messages sent or received on either device will automatically update on the other device, ensuring that you have the most up-to-date conversation history.
It’s important to note that syncing your conversation history requires an active internet connection on both your iPhone and computer. Without an internet connection, your conversation history may not sync properly.
Overall, syncing your conversation history allows for seamless communication across devices, making it easier to stay connected no matter where you are.
Managing Multiple Conversations
When using your iPhone to text on your computer, you may find yourself having multiple conversations at once. Here are some tips for managing multiple conversations effectively:
1. Using a Messaging App
If you have multiple conversations going on, it can be helpful to use a messaging app on your iPhone that supports multiple conversations. These apps often have features like tabs or separate windows for each conversation, making it easy to switch between them.
2. Organizing Conversations
To keep track of multiple conversations, try organizing them into different categories. You can create folders or labels for different topics or groups of people. This way, you can easily locate the conversation you want to continue or respond to.
3. Utilizing Group Chats
If you’re involved in a conversation with multiple people, consider creating a group chat. Group chats allow everyone to be included in the conversation and make it easier to manage responses and keep track of what has been discussed.
4. Turning on Notifications
By enabling notifications for your messaging app, you can receive alerts whenever you receive a new message. This can help you stay updated on all your conversations without having to constantly check your phone or computer.
5. Prioritizing Important Conversations
If you have a lot of conversations going on, it’s essential to prioritize important ones. This can be done by setting different notification settings for certain contacts or creating custom tones for specific conversations. By doing this, you’ll be able to give priority to the conversations that require immediate attention.
6. Using Snooze or Mute
If you need some uninterrupted time or want to take a break from certain conversations, use the snooze or mute feature on your messaging app. This will temporarily silence notifications from specific chats, allowing you to focus on other tasks without interruptions.
7. Archiving Old Conversations
Over time, your conversations may accumulate and become cluttered. Consider archiving old conversations that you no longer need to keep your messaging app tidy and organized.
By following these tips, you can effectively manage multiple conversations when texting on your iPhone from your computer.
Troubleshooting Common Issues
While texting from your iPhone on your computer can be an efficient and convenient way to stay connected, there may be times when you encounter some common issues. Here are a few troubleshooting tips to help you resolve these problems:
1. Connection Issues
- Ensure that your iPhone and computer are connected to the same Wi-Fi network.
- Check that both devices have a stable internet connection.
- Restart your iPhone and computer, as well as your Wi-Fi router.
2. Message Syncing Problems
- Make sure that you have enabled the “Text Message Forwarding” feature on your iPhone. To do this, go to “Settings” > “Messages” > “Text Message Forwarding” and toggle on the option for your computer.
- Verify that you are signed in to the same iCloud account on both your iPhone and computer.
- Check that your iPhone has enough storage space to sync messages.
3. Missing Texts
- Confirm that the text messages you are trying to access on your computer are not deleted or archived on your iPhone.
- Ensure that you are using the same messaging app or service on both your iPhone and computer.
- Restart the messaging app on your computer and sync again to fetch any missing texts.
4. Notification Issues
- Check the notification settings on your iPhone to make sure that text message notifications are turned on.
- Verify that the notification settings for the messaging app on your computer are also enabled.
- Restart both your iPhone and computer to refresh the notification system.
5. Compatibility Problems
- Ensure that your computer meets the system requirements for the messaging app or service you are using.
- Check if there are any software updates available for your computer that may resolve any compatibility issues.
- Make sure that your iPhone is running the latest version of iOS to ensure compatibility with the messaging app or service.
If you continue to experience issues while texting on your iPhone from your computer, it may be helpful to consult the support documentation or contact customer support for the messaging app or service you are using.
FAQ:
Is it possible to send text messages from my iPhone to my computer?
Yes, it is possible to send text messages from your iPhone to your computer. This can be done using the Messages app on your iPhone and the Continuity feature which allows you to access your Messages app on your Mac or iPad.
How can I enable texting from my iPhone on my computer?
To enable texting from your iPhone on your computer, you need to make sure that both devices are connected to the same iCloud account and have the Handoff feature turned on. Then, on your iPhone, go to Settings > Messages > Text Message Forwarding and select your computer from the list of available devices.
Can I send and receive multimedia messages from my iPhone on my computer?
Yes, you can send and receive multimedia messages, including photos and videos, from your iPhone on your computer. When you receive a multimedia message on your iPhone, you will be able to view and download the media files on your computer as well.
Are there any third-party apps or software that can be used to text from an iPhone on a computer?
While the native Messages app and Continuity feature provide the most seamless experience for texting from an iPhone on a computer, there are a few third-party apps and software available that offer similar functionality. Some popular options include AirDroid, Pushbullet, and MobiMover.
Is it possible to reply to text messages from my computer without picking up my iPhone?
Yes, it is possible to reply to text messages from your computer without picking up your iPhone. Once you have set up the text message forwarding feature, you can simply open the Messages app on your computer and reply to messages directly from there. This allows you to have a more convenient texting experience and saves you from constantly switching between devices.