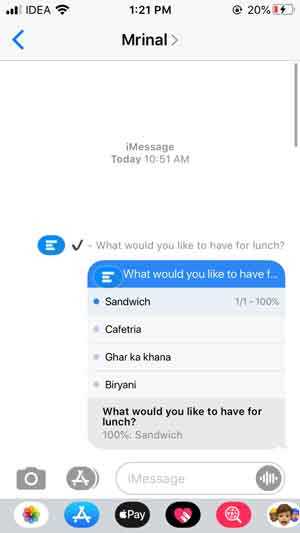If you’re an iPhone user, you probably already know how convenient it is to send and receive messages through iMessage. But did you know that you can also use iMessage to take polls? Whether you’re trying to gather opinions from your friends or make a group decision, taking a poll in iMessage can be a quick and easy way to get the feedback you need. In this step-by-step guide, we’ll show you how to create and take a poll in iMessage.
To start, make sure you have the latest version of iOS installed on your iPhone. Open the Messages app and select the conversation where you want to take the poll. Tap on the “i” icon in the top right corner to access the conversation settings. From there, you’ll see a list of options available for the conversation.
Scroll down until you find the “Polls” option and tap on it. You’ll be taken to a new screen where you can create your poll. Enter your question in the space provided and then tap on “Add Option” to add the different choices for your poll. You can add as many options as you’d like. Once you’re done, tap on “Done” in the top right corner to save your poll.
Now that your poll is created, you can share it with the participants in the conversation. Simply tap on the message input field and then tap on the “Polls” icon that appears above the keyboard. This will bring up a list of all the polls you’ve created. Select the poll you want to share and it will be inserted into the message. Tap on “Send” to share the poll with the participants.
Once the participants receive the poll, they can tap on the options to cast their vote. The poll results will be updated in real-time, allowing everyone to see the current standings. As the creator of the poll, you’ll also be able to see who has voted and how they voted. This can be especially useful if you’re trying to gather feedback for a group decision.
Taking a poll in iMessage is a great way to quickly and easily gather opinions and make group decisions. Whether you’re planning a night out with friends or trying to decide on a restaurant for a team lunch, using iMessage polls can make the process fast and efficient. So next time you find yourself needing to take a poll, give iMessage a try!
Accessing iMessage Poll Feature
To access the poll feature in iMessage, you need to have the latest version of iOS installed on your device. Follow these steps to access the iMessage poll feature:
- Open the iMessage app on your iPhone or iPad.
- Start a new conversation or select an existing conversation with the contacts you want to send the poll to.
- In the message composition area, tap on the App Store icon (the “A” icon) located next to the text input field.
- In the App Store, tap on the “Search” tab at the bottom.
- Search for “Polls for iMessage” using the search bar at the top.
- Tap on the “Get” button next to the “Polls for iMessage” app to download and install it on your device.
- Once the app is installed, go back to the iMessage app and tap on the App Store icon again.
- Scroll through the available apps until you find the “Polls for iMessage” app.
- Tap on the “Polls for iMessage” app icon to open it.
Now that you have accessed the iMessage poll feature, you can create and send polls to your contacts. The app provides various customization options for creating and formatting polls, such as multiple-choice questions, checkboxes, and text input fields.
Creating a New Poll
To create a poll in iMessage, follow these steps:
- Open the Messages app on your iPhone or iPad.
- Start a new conversation or open an existing conversation with the person or group you want to poll.
- In the message input field, tap on the App Store icon.
- In the App Store, tap on the “Apps” icon located at the bottom-left corner of the screen.
- Scroll through the available apps until you find the “Polls” app. Tap on it to open.
- In the Polls app, tap on the “Create Poll” button.
- Enter a question for your poll in the designated field.
- Tap on the “+” button to add your poll options. You can add as many options as you want.
- Once you have entered all the poll options, tap on the “Done” button.
- Your poll will be previewed in the app. You can customize the appearance of your poll by tapping on the “Style” tab.
- When you are satisfied with your poll, tap on the “Send” button at the top-right corner of the screen to send the poll to your conversation.
Once the poll is sent, the recipients will be able to vote on the options you provided. You will be able to see the results in real-time as the votes come in.
Adding Options to Your Poll
In order to create a poll, you need to add options for people to choose from. Here’s how you can do it:
- Open the iMessage app on your iPhone or iPad.
- Select the conversation where you want to send the poll.
- Type your question in the text field.
- Tap the grey Polls button next to the text field.
- Tap the Add Option button.
- Type the first option for your poll and tap Return on the keyboard.
- Repeat steps 5 and 6 for each additional option you want to add.
- Tap the Send button to send the poll with the options you’ve added.
By following these steps, you can create a poll with multiple options in iMessage. Make sure to provide all the options you want people to be able to choose from.
Customizing Your Poll
Once you’ve created a poll in iMessage, you can customize it to fit your preferences and make it more engaging for your recipients. Here are some options for customizing your poll:
- Add a question: Start by adding a question to your poll. This can be a simple yes or no question, or you can ask for more detailed responses.
- Add answer options: Specify the answer options for your poll. You can create a list of multiple-choice options or allow for open-ended responses. Consider the range of possible answers and include enough options to cover all possibilities.
- Customize the poll theme: iMessage offers various themes to choose from, including different color schemes and background images. Select a theme that matches the tone and style of your poll.
- Add images: Make your poll more visually appealing by adding images. You can include pictures related to the question or answer options to give your recipients a better understanding of the choices.
- Set a deadline: If you have a specific timeframe in mind for collecting responses, you can set a deadline for your poll. This will help ensure that all participants submit their answers within the specified time.
- Enable anonymous voting: Depending on the nature of your poll, you may want to allow participants to vote anonymously. Enabling this option can encourage more honest and unbiased responses.
- Share the results: After the polling period is over, you can share the results with participants. This can be done automatically or manually, depending on your preferences.
Remember that the key to an effective poll is to make it clear and easy for participants to understand and respond to. Consider your audience and the purpose of the poll when customizing it to ensure that you gather accurate and meaningful data.
Sharing Your Poll
After creating your poll in iMessage, you can easily share it with your friends and contacts. There are several ways to share your poll:
1. Sending the Poll via iMessage
To share your poll directly with someone in your iMessage contact list, follow these steps:
- Open the iMessage app on your iPhone or iPad.
- Select the conversation with the person you want to share the poll with.
- Tap on the App Store icon next to the text input field.
- Scroll through the apps and select the “Polls” app.
- Choose the poll you want to share from your existing polls or create a new one.
- Tap on the poll to select it.
- Finally, tap the “Send” button to share the poll with the selected contact.
2. Sharing the Poll Link
If you want to share the poll with someone who is not in your iMessage contact list or prefers a different messaging platform, you can share the poll link. Here’s how:
- Open iMessage and select the conversation with the person you want to share the poll link with.
- Tap on the App Store icon next to the text input field.
- Scroll through the apps and select the “Polls” app.
- Choose the poll you want to share from your existing polls or create a new one.
- Tap on the poll to select it.
- Then, tap the “Share” button.
- A menu will appear with various sharing options. Select the desired method, such as “Copy Link” or “Mail”, to share the poll link with the selected contact.
By sharing the poll link, the recipient can access the poll and participate in it without having to install any specific app or use iMessage.
Voting on a Poll
Once you receive a poll in iMessage, you can easily cast your vote by following these steps:
- Open the conversation containing the poll.
- Scroll through the chat until you find the poll message.
- The poll message will display the question, along with the available answer options.
- To vote, simply tap on the option you want to choose. A checkmark will appear next to your selected option.
- If you change your mind before sending your vote, you can tap on a different option to switch your selection.
- After you’ve made your choice, tap on the “Send” button to submit your vote.
Note: Once you cast your vote, it cannot be undone. Therefore, make sure to carefully consider your choice before sending your response.
If you want to see the results of the poll, you can wait until the poll creator shares the results with the participants. Alternatively, you can ask the poll creator to share the results if they haven’t already done so.
Now that you know how to vote on a poll in iMessage, you can easily participate in polls and share your opinions with others in your conversations.
Viewing Poll Results
Once you have created a poll in iMessage, you may want to view the results to see how people have voted. Here is how you can do that:
- Open the iMessage app on your iPhone or iPad.
- Find the conversation where you created the poll.
- Scroll up to find the poll message.
- Tap on the poll message to open it.
- You will see the poll question and the options that were provided.
- Beneath each option, you will see the number of votes it has received.
If you want to see a more detailed breakdown of the votes, you can do the following:
- Tap on the option you want to view the results for.
- A pop-up window will appear showing the percentage of votes for that option.
- Tap outside the pop-up window to close it.
It’s as simple as that! You can now view the poll results in iMessage and see how people have voted.
Deleting a Poll
Once you have received all the responses you need or if you no longer want the poll to be active, you can easily delete it from your iMessage conversation. Here’s how:
- Open the iMessage conversation where the poll is located.
- Scroll up or down to find the poll message.
- Long press on the poll message until a menu appears.
- Select the “Delete” option from the menu.
Alternatively, you can also swipe left on the poll message and tap on the “Delete” button that appears.
After deleting the poll, it will be permanently removed from the conversation and the participants will no longer be able to access or respond to it.
FAQ:
Can I take a poll in iMessage?
Yes, you can take a poll in iMessage. It’s a convenient way to gather opinions and make decisions with your friends or colleagues.
How do I create a poll in iMessage?
To create a poll in iMessage, open a conversation, tap on the “App Store” icon, then search for and select the “Polls” app. Follow the prompts to create your poll question and options, then send it to the participants.
Can I add more than two options to my poll?
Yes, you can add as many options as you want to your poll in iMessage. Simply tap on the “Add Option” button while creating the poll to include additional choices.
Do all participants need to have the Polls app installed?
No, all participants do not need to have the Polls app installed. They can receive and participate in the poll even if they don’t have the app. However, having the app installed allows them to create and share their own polls as well.
Can I view the poll results in real-time?
Yes, you can view the poll results in real-time as participants vote. The results will update immediately, allowing you to see which option is leading at any given moment.
Is it possible to vote anonymously in iMessage polls?
No, iMessage polls do not support anonymous voting. The names of participants and their selected options are visible to everyone in the conversation.
Can I only create polls in iMessage on an iPhone?
No, you can create polls in iMessage on both iPhone and iPad. The process is the same on both devices and allows you to easily gather opinions from your contacts.