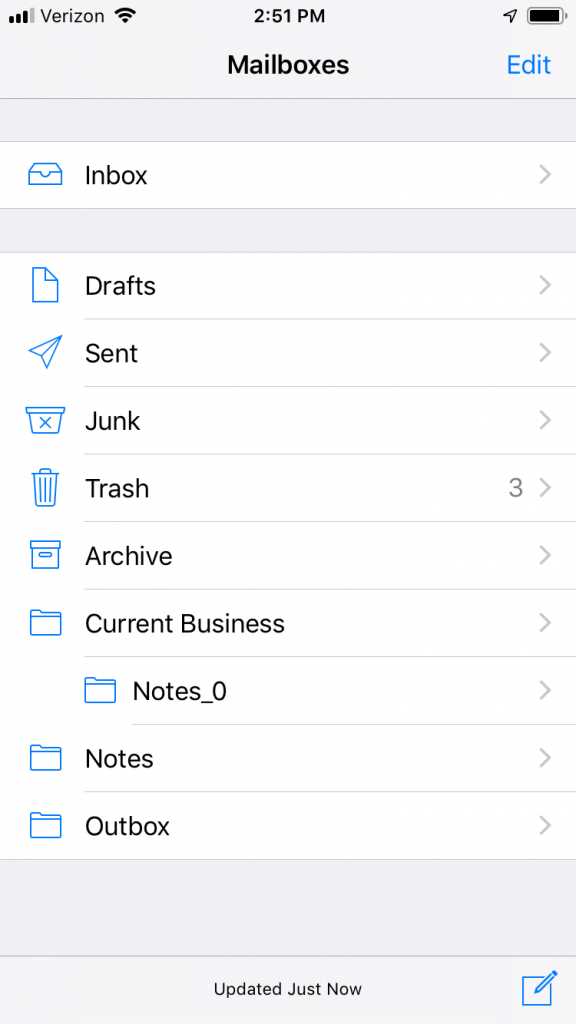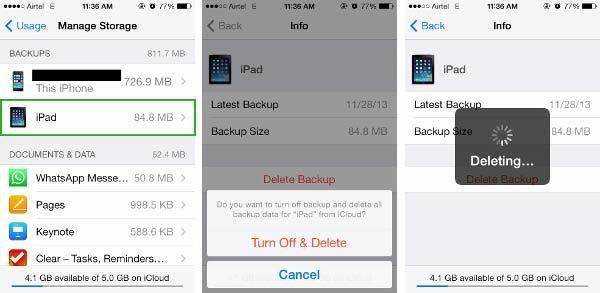Are you tired of constantly receiving notifications about your iCloud storage being full? It can be frustrating to constantly see those alerts pop up on your devices, reminding you that you need to free up some space. Fortunately, there are easy steps you can take to stop those notifications once and for all.
One of the first things you can do is to check what exactly is taking up so much space in your iCloud storage. By going to your iCloud settings, you can see a breakdown of which apps and files are using the most space. This will give you a better idea of where you can start to free up some space.
Once you’ve identified the largest space-consuming apps or files, you can begin the process of deleting or offloading them from your iCloud storage. Offloading allows you to remove the app from your device while keeping its data intact. This can be a great option if you’re not using certain apps regularly but still want to keep their data for future use.
Additionally, you can optimize your iCloud storage by enabling the iCloud Photo Library’s “Optimize iPhone Storage” feature. This will automatically reduce the file size of your photos and videos on your device, freeing up valuable storage space. You can always access your original, full-resolution files from iCloud whenever you need them.
By following these easy steps, you can finally put an end to those pesky full iCloud storage notifications. You’ll regain control over your storage space and ensure that you never miss out on important notifications due to a full storage. Take the time to declutter your iCloud storage and enjoy the benefits of a more organized and efficient device.
What is iCloud Storage?
iCloud Storage is a cloud-based storage service provided by Apple. It allows users to store and sync their data across multiple devices, such as iPhone, iPad, Mac, and even Windows computers. iCloud Storage is integral to the Apple ecosystem, as it offers a convenient way to backup and access files, photos, videos, and more.
With iCloud Storage, users can securely store their files in the cloud, freeing up space on their physical devices. This is particularly useful for users with limited internal storage on their devices, as they can offload files to iCloud and access them whenever needed.
iCloud Storage offers various features and benefits:
- Automatic Backup: iCloud automatically backs up your device data, including apps, settings, photos, videos, and more, so you won’t lose important information.
- File Access Across Devices: Files stored on iCloud can be accessed and synced across multiple devices using the same Apple ID. This means you can start a document on your iPhone, continue editing it on your iPad, and finish it on your Mac.
- Shared Files: iCloud allows you to easily share files and folders with others, making collaboration and file sharing convenient.
- Find My: iCloud Storage includes the Find My feature, which helps you locate your lost or stolen devices.
- Privacy and Security: Apple takes privacy and security seriously, implementing strong encryption and security measures to protect your data stored on iCloud.
iCloud Storage comes with a limited amount of free storage for every Apple ID. Additional storage can be purchased on a monthly or yearly basis, providing users with more space to store their files, photos, and videos in the cloud.
| Storage Plan | Monthly Price |
|---|---|
| 5GB | Free |
| 50GB | $0.99 |
| 200GB | $2.99 |
| 2TB | $9.99 |
Overall, iCloud Storage provides a convenient and reliable way to store, backup, and access your files across all your Apple devices. Whether you need more storage for your photos, videos, or documents, iCloud Storage offers flexible plans to meet your needs.
Why is iCloud Storage Full?
There are several reasons why your iCloud storage may be full. Understanding these reasons can help you better manage your storage and prevent it from filling up unnecessarily.
- Large Backup Size: If you have enabled the iCloud backup feature for your devices, the backups can take up a significant amount of storage. This is especially true if you have multiple devices backing up to iCloud.
- Photos and Videos: Apple’s iCloud Photo Library feature allows you to store and sync your photos and videos across all your devices. If you have a large photo and video collection, it can quickly consume your iCloud storage.
- Mail Attachments: Any attachments you receive in your iCloud Mail account, such as photos or documents, count towards your storage. If you frequently receive large attachments, it can contribute to your storage filling up.
- Documents and Data: Any files or data stored in apps that use iCloud Drive can also contribute to your storage usage. This includes documents, app data, and even backups made by third-party apps.
- Device Syncing: When you enable iCloud syncing for various features like contacts, calendars, notes, and reminders, the data for these features is stored in your iCloud storage. If you have many synced devices, this can take up a significant amount of space.
- Outdated Backups and Data: Over time, you may accumulate outdated backups and data that you no longer need. Removing these outdated backups can help free up storage space.
By identifying the reasons why your iCloud storage is full, you can take appropriate measures to manage your storage effectively. This may involve deleting unnecessary backups, optimizing your photo and video library, and regularly reviewing and removing unnecessary files and data from iCloud Drive.
How to Check iCloud Storage?
If you’re receiving notifications about your iCloud storage being full, it’s essential to know how to check your current iCloud storage usage. By checking your iCloud storage, you can identify which files and apps are taking up the most space and take appropriate actions to free up storage.
To check your iCloud storage, follow these simple steps:
- Open the Settings app on your Apple device.
- Tap on your name or Apple ID at the top of the screen.
- Scroll down and tap on “iCloud.”
- Tap on “Manage Storage.”
- You will see a breakdown of your iCloud storage usage, including the total amount of storage used and the apps currently using the most space.
Note: The storage breakdown may take a few moments to load, depending on the size of your iCloud data.
Once you have checked your iCloud storage and identified the space-consuming files or apps, you can take appropriate actions to free up storage. This might include deleting unnecessary files or apps, optimizing the storage on your device, or upgrading your iCloud storage plan if needed.
Remember, regularly checking your iCloud storage usage will help you avoid running out of storage space and keep your device running smoothly.
Steps to Stop Full iCloud Storage Notifications:
If you are tired of constantly receiving notifications about your full iCloud storage, follow these easy steps to stop them:
- Open your device settings: Go to the settings app on your iPhone, iPad, or Mac.
- Navigate to your iCloud settings: Scroll down and tap on your Apple ID or iCloud settings.
- Manage your iCloud storage: On the iCloud settings page, you’ll find an option to manage your storage. Tap on it.
- Review your storage usage: You’ll see a breakdown of your iCloud storage usage. Take a look at the apps and files that are taking up the most space.
- Delete unnecessary items: To free up space, delete any files or apps that you no longer need. You can tap on individual items to delete them or use the “Delete All” option for specific categories.
- Disable iCloud backup: If you don’t want to back up your device to iCloud, you can turn off the iCloud backup option. This will prevent your device from automatically backing up to iCloud and consuming your storage.
- Upgrade your iCloud storage plan: If you frequently run out of storage, consider upgrading your iCloud storage plan to a higher tier. This will give you more space to store your files and reduce the likelihood of receiving storage notifications.
- Disable iCloud Drive: If you don’t use iCloud Drive, you can disable it to prevent it from using up your iCloud storage. This can be done in the iCloud settings under the iCloud Drive section.
By following these steps, you can effectively stop full iCloud storage notifications and manage your storage more efficiently.
Step 1: Delete Unnecessary Apps
One of the easiest ways to free up space in your iCloud storage is by deleting unnecessary apps from your device.
- Go to your device’s home screen and find the app you want to delete.
- Press and hold the app icon until it starts to jiggle.
- Tap on the “X” icon on the top left corner of the app icon.
- A pop-up window will appear asking you to confirm the deletion. Tap “Delete” to remove the app from your device.
- If the app is associated with your iCloud account, you may see a message asking if you want to delete the app while keeping its data in iCloud or remove the app and its data from all devices. Choose the option that suits your needs.
- Repeat the process for any other unnecessary apps you want to delete.
Note: Deleting the app from your device will also remove its data from iCloud if it’s associated with your account. Make sure to back up any important data before deleting the app.
Step 2: Manage Photos and Videos
One of the main causes of iCloud storage being full is having a large number of photos and videos stored on your devices. To free up space and prevent further full storage notifications, it’s important to manage your media files effectively.
Here are some ways to manage your photos and videos:
- 1. Delete Unwanted Photos and Videos: Go through your photo library and delete any unnecessary or duplicate photos and videos. You can also use the “Recently Deleted” album to permanently remove them.
- 2. Backup Photos and Videos: Consider backing up your photos and videos to an external hard drive or cloud storage service like Google Photos or Dropbox. This will allow you to access them anytime while freeing up space on your iCloud.
- 3. Optimize Storage: Enable the “Optimize iPhone Storage” option on your iPhone or “Optimize Mac Storage” on your Mac. This feature automatically saves full-resolution photos and videos in iCloud and keeps device-optimized versions on your local device, saving space.
- 4. Use iCloud Photo Library: Enable iCloud Photo Library to store your entire photo and video library in iCloud while leaving device-optimized versions on your devices. This way, you can access your media files from any device without taking up local storage.
By efficiently managing your photos and videos, you can significantly reduce the amount of space they take up in your iCloud storage and avoid receiving full storage notifications in the future.
Step 3: Use iCloud Photo Library
Another way to stop full iCloud storage notifications is by using iCloud Photo Library. This feature allows you to store your photos and videos in iCloud and access them from any device. By using iCloud Photo Library, you can free up storage on your device and reduce the amount of data that is stored in your iCloud storage.
To enable iCloud Photo Library:
- Go to Settings on your device.
- Tap on your Apple ID at the top of the screen.
- Select iCloud from the list.
- Scroll down and tap on Photos.
- Toggle the switch next to iCloud Photo Library to turn it on.
- You can also choose to optimize your device storage by selecting the option “Optimize iPhone Storage“. This will automatically manage the size of the photos and videos on your device, keeping the originals in iCloud.
By using iCloud Photo Library, your photos and videos will be stored in iCloud, freeing up space on your device. This can help prevent full iCloud storage notifications and ensure that you have enough storage available for other data.
| Pros | Cons |
|---|---|
|
|
Using iCloud Photo Library can be a great way to manage your photos and videos while reducing the amount of storage used in your iCloud account. Consider enabling this feature to help prevent full storage notifications and keep your iCloud storage organized.
Step 4: Delete Old Messages and Attachments
If your iCloud storage is constantly running out of space, it’s a good idea to go through your old messages and attachments to delete unnecessary ones. This can help free up a significant amount of space on your iCloud account. Here’s how you can do it:
- Open the Messages app on your iPhone or iPad.
- Select the conversation that contains the messages or attachments you want to delete.
- Tap and hold on a specific message or attachment until a menu appears.
- Select “More” from the menu options.
- Choose the messages or attachments you want to delete by tapping on the circles next to them.
- Once you have selected everything you want to delete, tap on the trash can icon at the bottom left corner of the screen.
- A confirmation pop-up will appear, asking if you want to delete the selected items. Tap on “Delete Messages” or “Delete Attachments” to confirm.
By deleting old messages and attachments, you can free up space on your iCloud storage and reduce the chances of receiving “Storage Full” notifications in the future.
FAQ:
What causes a full iCloud storage notification?
A full iCloud storage notification is usually caused by exceeding the storage limit on your iCloud account. When your iCloud storage is full, you will no longer be able to back up your device or sync your data to iCloud.
How can I check the storage status of my iCloud account?
To check the storage status of your iCloud account, go to your device’s Settings, tap on your name, then select “iCloud”. From there, you can see how much iCloud storage you are using and how much is available.
What can I do if my iCloud storage is full?
If your iCloud storage is full, there are a few things you can do to free up space. You can delete unnecessary files and documents, remove old backups, or purchase additional iCloud storage space.
How do I delete files and documents from my iCloud storage?
To delete files and documents from your iCloud storage, open the Files app on your device, select the file or document you want to delete, then tap on the delete button. You can also delete files from the iCloud Drive folder on your computer.
How do I remove old backups from my iCloud storage?
To remove old backups from your iCloud storage, go to your device’s Settings, tap on your name, select “iCloud”, then “Manage Storage”. From there, you can select the backup you want to delete and tap on “Delete Backup”.